画像で分かりやすいTails究極始め方ガイド
【この方法でTailsを絶対に使わないでください!!!】
2025年3月付
ここで紹介されている「BalenaEtcher」というツールにプライバシーの懸念が生じました。なのでこの記事で書かれている方法でTailsを絶対にダウンロードしないでください。
https://tails.net/news/rufus/index.en.html
今回はプライバシーに配慮したOS,Tailsを使ってみました。
環境はこちら。
ハードウェア Lenovo ThinkPad
OS Windows11
Tails Ver,6.3
必要なもの
空のUSB1本
パソコン(できればWindowsが望ましい)
Tailsとは?
Tailsとは「The Amnesic Incognito Live System」の略でLinuxというOSの一種です。DebianというLinuxをベースに作られています。世界一有名な告発者 エドワード・スノーデンが使ったOSとしても有名です。
そんなこのOSの特徴はパソコンのHDDやSSDにログを残しません。「Tor」というIPアドレスを秘匿する技術を使ってあなたのIPアドレスすらも記録されません。
また、シャットダウン時に永続ストレージに保存されたファイルを除いた全てのファイルを消去します。なのでもし間違えてウイルスをダウンロードしてしまっても再起動すれば消えています。
まぁこんなこと書いてもわかりにくいのでIPアドレスが隠されてパソコンにログが残らないすげーOSなんだな、くらいの認識で大丈夫です。
ダウンロード
まずはtails.netにアクセス。
Install画面を開きそれぞれのOSをクリックします。今回はWindows。
空のUSBメモリを用意。あとは10年以内のPCであれば大抵大丈夫です。
そしてダウンロード。容量は1.3GBです。
終わったらダウンロードできてるか確認。「Select oyur Downloadto verfiy」をクリックして先ほどダウンロードしたファイルをアップロードします。
次はbelenaEtcherをダウンロードします。
終わったらWindows+Eを押してファイルを開きます。先ほどダウンロードしたbelenaEtcherがあるのでそれをクリックします。
Flash from the fileをクリックして先程のtailsのファイルをアップロード。
Select Targetをクリック。
USBメモリが出てくるのでクリックします。
終わったらFlashをクリックしましょう。Windowsコマンドプロセッサがシステムを変更するかどうか聞かれるのではいをクリックしてください。
Flashが終わるとこうなります。これでUSBメモリがWindowsに認識されなくなったはずです。
起動させる
パソコンを再起動させます。BIOS起動という少し特殊な方法で起動します。電源ボタンを押したと同時にF2かDeleteキー連打してください(Lenovoの人はF12)詳しくは「機種名+BIOS起動」で検索。
BIOS起動に成功したらこんな感じの画面が続きます。
そしたらこんな画面が出てくるはず。
「Keyboard Layout」の所をクリックして「Jap」と入力します。これで画像のような表示になるので「Japanese」を選択。
これでオーケー!
「Create Persistent Storage」にもチェックを入れます。
Continueをクリック。
パスワードを作成してください。
続いてWi-Fiの設定をします。右上のバッテリーマークをクリック。
起動時はWi-Fiが繋がっていません。Wi-Fi接続の仕方は説明するまでもありませんのでスルーします。
Wifiに接続できたらこのような画面が出てきます。ここは上の「Connecting to Tor automatically」にチェックを入れます。クリックしたら下にBridgeを使うか聞かれる項目出ますがこれは別にチェックしなくても構いません。
諸々の設定が終わったら右下の「Connect to Tor」をクリック。
Bridgeを使うとクリックしたらこのような画面が出てきますがここは「Use a default bridge」をクリック。
接続が完了するとこのような画面が。「Start Tor Browser」をクリックしてTorブラウザを起動させましょう。
もしTorブラウザのタブを閉じてしまっても左上にある「Application」の所をクリックしたら画像のようなものが出てきます。そこにある「Tor Browser」をクリックしたらまたTorブラウザを開くことができます。
Torブラウザを開いてみましょう。Tails公式の画面が出てくるはずです。これは関係ないので無視して構いません。
続いて日本語入力のための設定を行っていきます。画面の右上を見てください。「ja」と表示された場所があるはずです。そこをクリックしてみましょう。
そしたら言語の選択画面が出てくるはずです。ここは「Japanese(Mozc)」をクリック。
Torブラウザを開いて全角に切り替えて(切り替え方はWindowsと同じです)「あいうえお」を入力してみました。漢字の変換もWindowsと同じ方法です。
試しに日本と調べみました。これでTorブラウザが使えるようになりましたね。
電源の消し方は右上のバッテリーマークをクリックしてこのような画面が出てくるので「Power Off」を選択したら電源が切れます。
Tailsの削除の仕方
TailsをUSBメモリから削除する方法もご紹介します。まずは普通にWindowsを立ち上げましょう。Tailsを起動させる必要はありません。
Windowsキーを押して検索欄に「こ」と入力。そうすると「コマンドプロンプト」というものが出てきます。
ここは「開く」をクリック。
クリックするとこんな画面が出てきます。そこで以下のコマンドを入力します。コマンドを実行するにはコマンドを入力したあとエンターキーを押します。
diskpartコマンドを入力したらこんなことを聞かれるのではいをクリック。
はいをクリックしたら新たな画面がもう一つ出てきます。次からはこの画面を使って入力していきます。続いて以下のコマンドを入力。
list diskさっきのコマンドを入力するとこんな表示に。ここはディスク1を選択したいので以下のようにコマンドを入れます。USBのギガが表示されているものを選びましょう。
select disk=1ディスク1を選択されました。これではまだ削除されていません。以下のコマンドが必要になります。
cleanこれでクリーン完了。引き続き以下のコマンドを。
convert mbrpartition primaryを作成するために続いてコマンドを入力。
create partition primaryこれでUSBが使えるようになりました。お疲れ様でした。
Tailsの保存方法
次にTailsでの画像や動画の保存方法をご紹介します。
設定を済ました状態で「Twitter」と検索しました。保存したい画像を右クリックしましょう。「Save image」をクリック。
左下にある「Tor Browser(Persistent)」の所をクリックし右上の「Save」をクリック。これで保存されました。
2回目以降の起動のさせ方
BIOS起動させます。ただし初回と画面が少し違います。
日本語化の仕方、Wi-Fi接続などは初回と同じです。(画面のものはあらかじめ永続ストレージのロックを解除しキーボードレイアウトを日本語にしてあります)
違うところは永続ストレージのところがパスワードを入力する欄になっていることです。ここを入力しないことには何も保存できません。
以上、おしまいです。質問があったら聞いてくださいね。それでは快適なインターネットライフを。


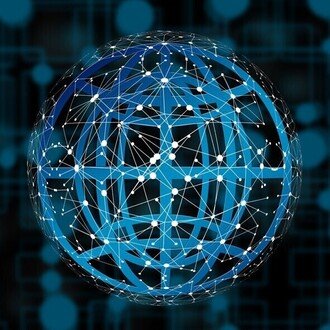
コメント
2rootターミナルを起動しようとして、管理者のパスワードを求められたので、永続ストレージのパスワードを入力したのですが、起動できませんでした。管理者のパスワードはどうやって設定すればよいですか?
こんにちは。お返事遅くなり大変申し訳ございません。
最初の起動画面の下のとこにある「Addtional Settings」(※「+」になっているとこ)をクリック→更に「Administration Password」をクリックしたら設定できるはずです。