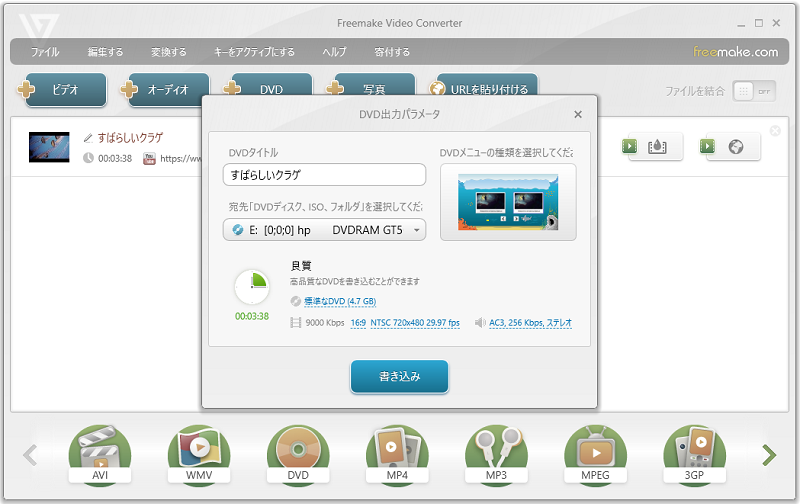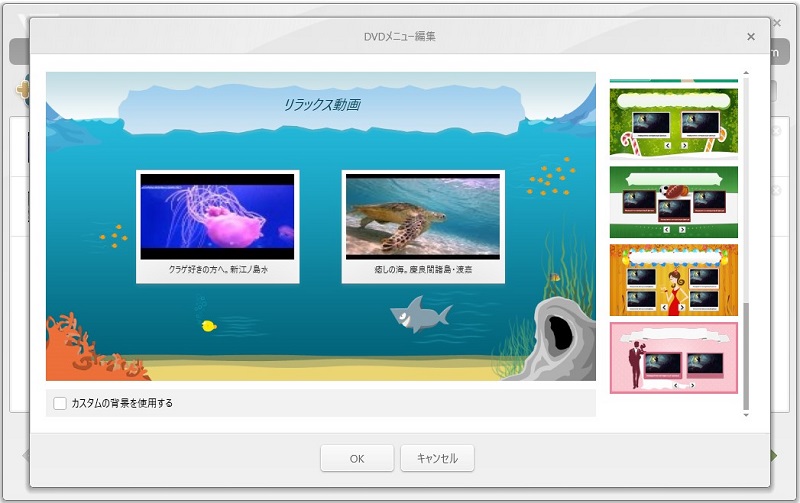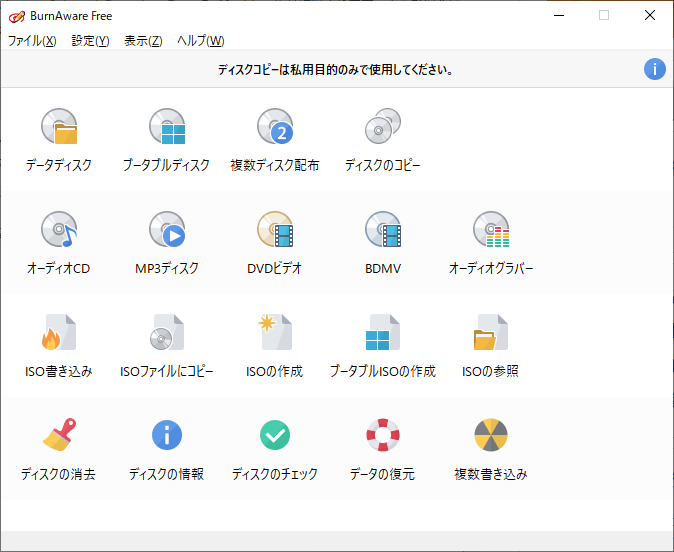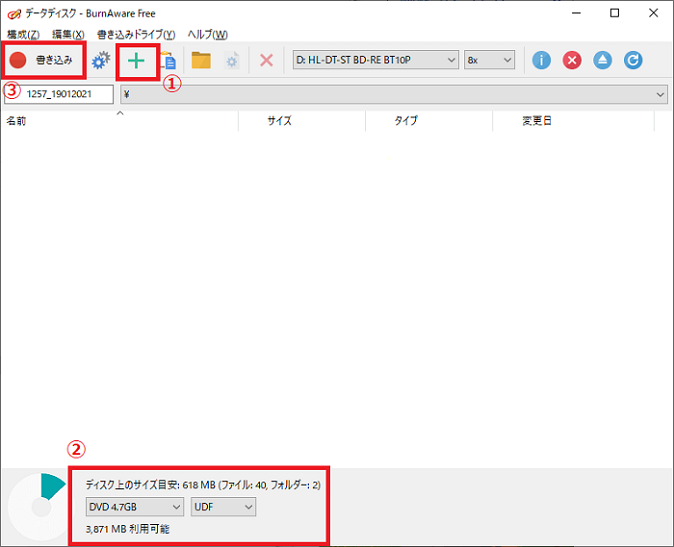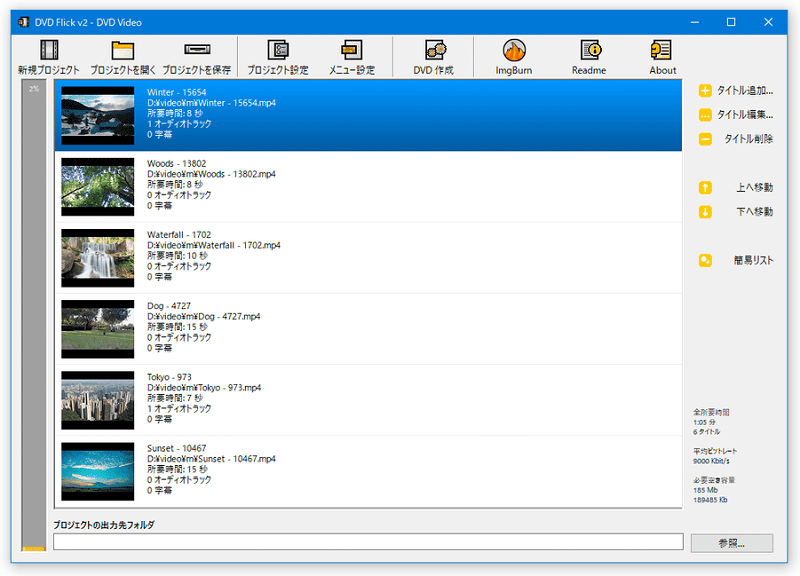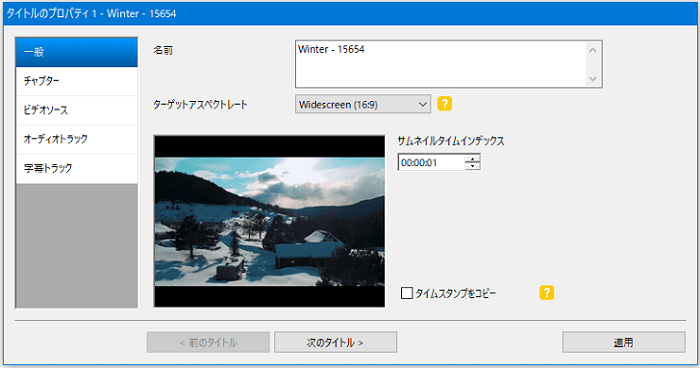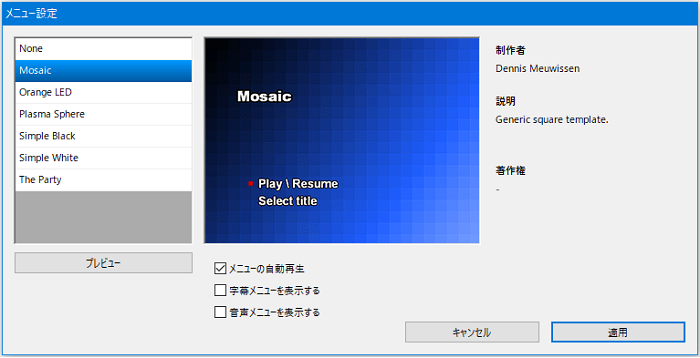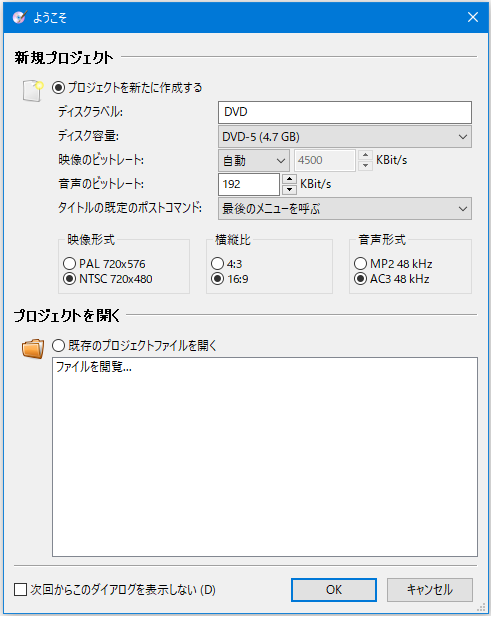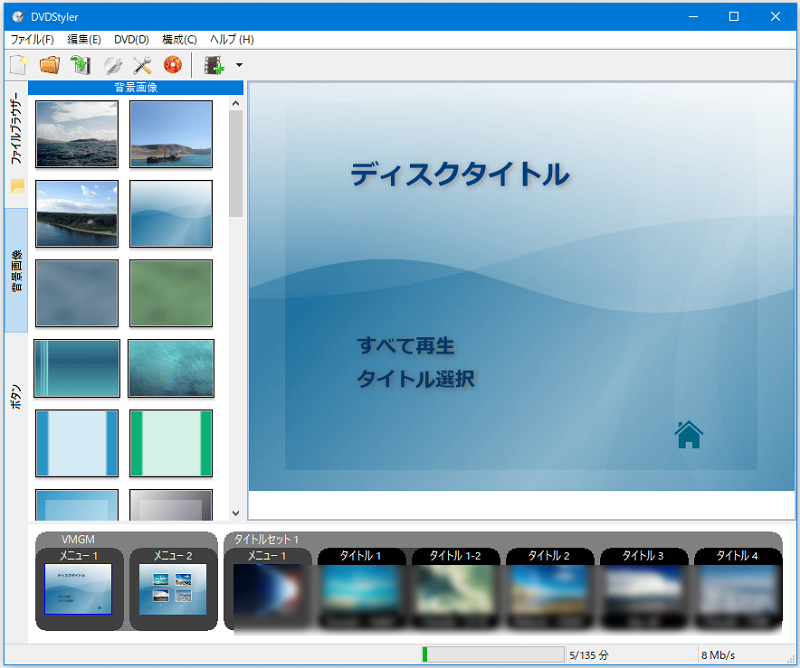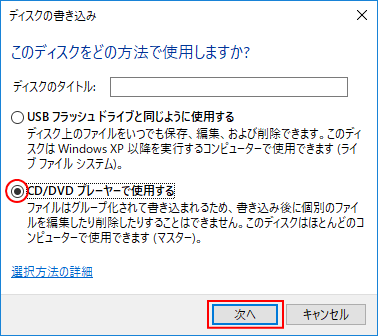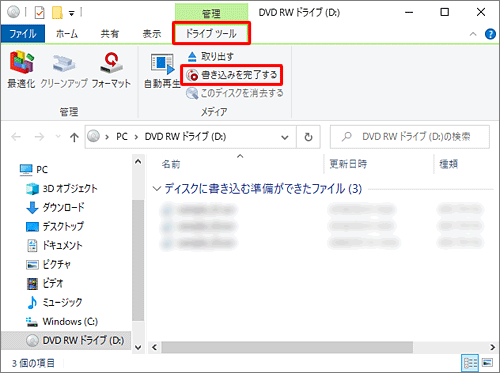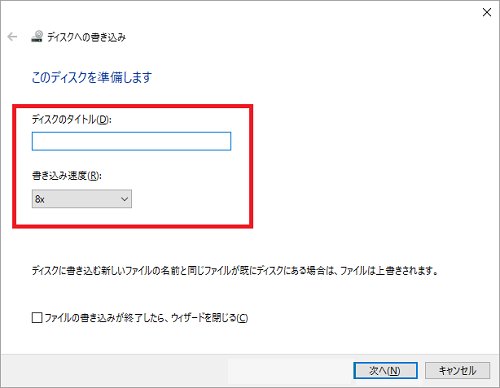Freemakeソフトを使用するとiPhoneやスマホで撮影したMP4などの動画をDVDデータに変換し家庭用DVDプレイヤーで再生出来るようになります。独自のメニューを加えたDVD作成する事が出来ます。DVDメニュー背景としてあらゆるスタイリッシュなテンプレートを連休、結婚式、クリスマス、パーティー、子供向けなどテーマに合わせて選択またはオリジナルイメージも使う事が出来ます。お手持ちのファイルを変換するには下記の説明に従って進めてください。
対応OS : Windows 11 / 10 / 8 / 8.1 / 7 / Vista
日本語対応:可能
推奨ユーザー:初心者~中級者
FreemakeをダウンロードFreemakeが選ばれる理由- 誰でも分かりやすく、使いやすい
- おしゃれなDVDメニュー用テンプレートを搭載
- 日本語による手厚いテクニカルサポート
ダウンロードとインストールの手順まず初めに、こちらから
ソフトをダウンロードして、Windows搭載のパソコンにインストールしてください。ダウンロードしたファイルをダブルクリックするとFreemakeのインストールが開始します。ウィザードの指示に従ってインストールを行います。インストールが完了するまで、しばらくお待ちください。
フリーソフトの使い方ステップ1:DVDに書き込みたいファイルの追加Freemakeを起動し、DVDに書き込みたいMP4ファイルをドラッグアンドドロップします。もしくは、上部メニューにある「+ビデオ」をクリックし、MP4ファイルを選択します。ファイルが追加されたら、画面の下部にあるDVDアイコンをクリックします。
ステップ2:DVDデータ作成方法の設定DVDアイコンをクリックすると、「DVD出力パラメータ」画面が開始します。

「DVDタイトル」の欄にディスクタイトルを入力します。DVDタイプを選択します(片面1.4GB・片面4.7GB・片面2層8.5GB)。
アスペクト比(画面の縦横比)は「16:9」または「4:3」を選択します。
日本ではNTSC規格を採用しているので、DVD記録方式を「 NTSC」にします。NTSC ビデオの標準解像度(480x720)が使用されます。
画面の右上にある「メニューなし」をクリックすると、「DVDメニュー編集」画面が表示されます。「DVDメニュー編集」画面で、メニュータイプ(テキスト、イメージ、カスタム背景)を選びます。左側にプレビューが表示されるので確認します。
 ステップ3:MP4 DVD 書き込み開始
ステップ3:MP4 DVD 書き込み開始「宛先」で、使用するDVDドライブが選択されていることを確認します。パソコンのDVDドライブに空のDVDを挿入します。「書き込み」ボタンをクリックして、ディスクの書き込みが終わるまで待ってください。「書き込みが完了しました」ダイアログボックスが表示されたら、「OK」をクリックします。これで、MP4のDVDへの書き込みが完了しました。出来上がったDVDを家庭用プレーヤーで再生して確認します。
Freemakeをダウンロード