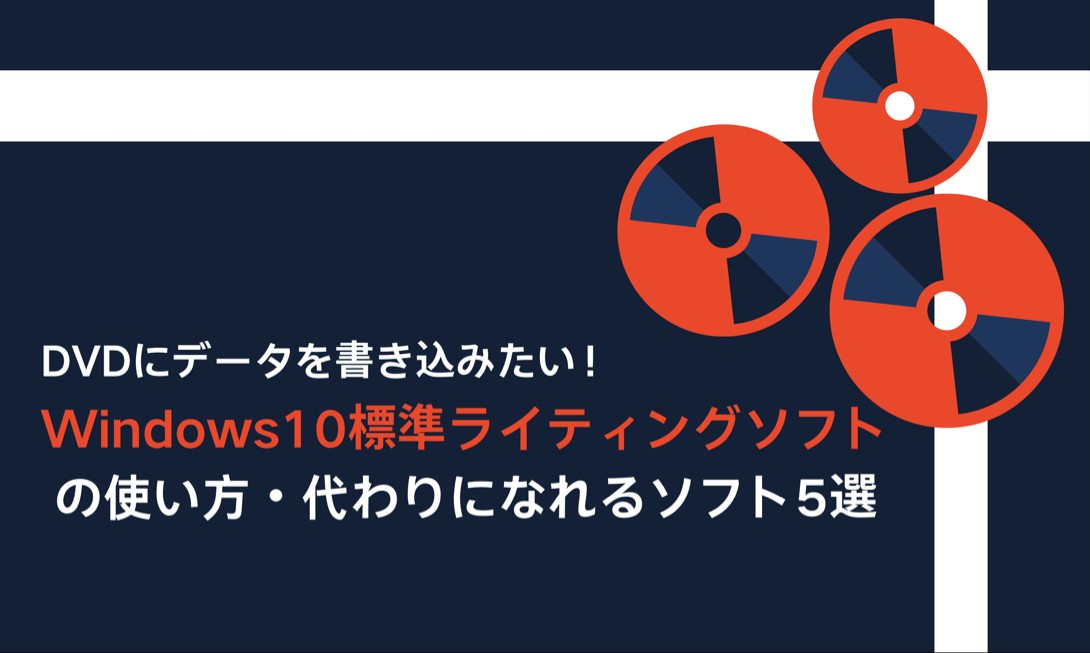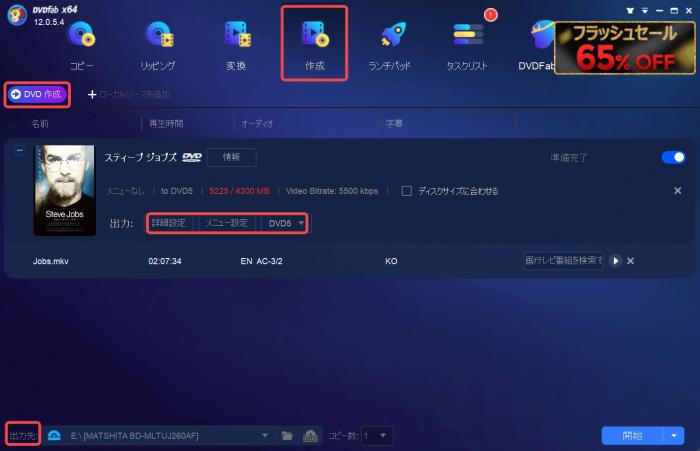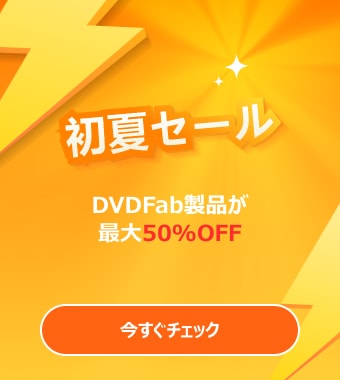【2024年最新】MP4をDVDに書き込むフリーソフト10選!DVD-Videoへの変換が超簡単!
要約: 通常、スマホで撮影した動画はMP4形式で保存されています。しかし、家族と一緒にテレビなどの大画面で動画を視聴するには、まず、MP4をDVDに焼いてテレビやDVDプレーヤーが再生可能なDVD-Video形式に変換する必要があります。この記事では、MP4をDVDに書き込むソフトとその方法について詳しく解説します。
MP4をDVDに焼くには?
MP4をDVDに焼く場合、DVDの用途に応じてデータの保存形式が異なります。
1:MP4をDVDに焼いてテレビで見るなら、「DVD-Video」形式
Windows10でMP4をDVDに焼いてテレビで見るなら、MP4をDVD-Videoに変換しなければなりません。
DVD-Video形式とは市販・レンタルDVDに採用されている形式と同じで、DVDプレイヤーで再生できる規格のことです。DVDプレイヤーは、基本的にDVD-Video形式以外の動画ファイルを再生できません。
専用のソフトを使用してMP4形式の動画をDVD-Video形式に変換する作業はDVDオーサリングと呼ばれています。ただ、MP4形式の動画をDVDに書き込んだだけでは、DVDプレイヤーで再生できないため注意してください。
2:バックアップやデータ保存として使用するなら、「データDVD」形式
DVDのデータをバックアップしたり、他のデバイスに保存したりする場合、MP4動画を「データDVD」形式で保存することをお勧めします。データDVD形式では、パソコンで再生できるだけでなく、ビデオファイルのデータを編集することも可能です。
ただし、PCでしか読み込みが行えないため、動画データもPCでの視聴となります。
MP4をDVDに書き込むための準備もの
MP4形式の動画をDVDに書き込む際には以下のものを準備しましょう。
・DVDに焼きたいMP4形式の動画ファイル
・パソコン
・書き込み用のDVDディスク(DVD-Rをおすすめ)
・記録型DVDドライブ
・DVDオーサリングソフト
パソコン
まず、1台のパソコンが必要です。Windows、Mac OSの両方が利用できますが、DVDオーサリングソフトがWindowsに対応するものがMacより多いため、Windowsパソコンを使用することをお勧めします。
書き込み用のDVDディスク
DVD-Videoを作成する際に利用するDVDは「メーカーや品質」によって、耐久性が異なっており、「時間経過によって読み込みできない」といった事象が起きる可能性があります。
互換性を保ちながら永久保存版のDVDを作成したいのであれば、信頼のあるメーカー製造のDVDを利用することをオススメします。(激安のDVDは、数ヶ月で読み込めないといったトラブルが発生する確率が非常に高いです。)
また、DVD-Videoを作成する際に最も注意するべき点はDVDプレイヤーとの「互換性」です。最新のDVD/BDプレイヤーであれば、特に気にする必要はありませんが、古いものや、格安のDVDプレイヤーを使用する場合、「DVD-R」以外のDVDでは読み込めない可能性があります。
DVD+R、DVD-R、DVD-RWの比較表
| 特性 | DVD+R | DVD-R | DVD-RW |
| 書き込み回数 | 1回 | 1回 | 再書き込み可能 |
| データの変更 | ✕ | ✕ | ◯ |
| 長期保存 | ◯ | ◯ | ◯ |
| 再書き込み | ✕ | ✕ | ◯ |
| 適用範囲 | 一度だけのデータ書き込みに適しています。 | 一度だけのデータ書き込みに適しています。 | データの変更や更新が頻繁に必要な場合に適しています。 |
この表は、DVD+R、DVD-R、DVD-RWの各ディスクの特性を簡潔に比較しています。それぞれの特性に基づいて、使用する目的や状況に応じて最適なディスクを選択することができます。
記録型DVDドライブ
DVDに書き込む際には、パソコンと書き込み機能を備えた記録型DVDドライブも必要となります。
お持ちのパソコンにDVDドライブが搭載されていなかったり、搭載されていても書き込み機能がない場合には外付けの製品を別途で購入しなければなりません。現在はBDドライブが主流ですが、外付けのDVDスーパーマルチドライブであれば、格安で購入できるためオススメです。ごく稀にDVD-R/RWドライブを搭載したPCがありますが、(古いモデル)それらのドライブでは書き込み速度が遅く、互換性に不安が残るので回避した方がいいでしょう。
DVD オーサリングソフト
最後のDVDオーサリングソフトとは、先ほど述べたMP4形式の動画をDVD-Video形式に変換するための専用ソフトのことです。ただ形式を変換するだけでなく、カットやトリミングなどの動画の編集やDVDヘの書き込みまで様々行うことができます。
有料と無料のソフトがありますが、確実な動作性と性能を求めるのであれば有料のソフトがおすすめです。有料ソフトの中には無料体験期間を設けている製品も多いため、まずは試しに利用してみると良いでしょう。
今回はMP4をDVDに書き込むフリーソフト 10選をおススメします。それぞれのDVD作成ソフトの特徴を把握したうえで、ぜひ自分のニーズに合わせて最適なDVDオーサリングソフトを選択しましょう。
MP4をDVD-Videoに変換するフリーソフトおすすめ 8選
以下ではMP4をDVD-Videoに変換できるDVDオーサリングソフトを紹介していきます。
【Windows&Mac】本格的なDVDを簡単に作りたい方に!「DVDFab DVD 作成」
対応OS : Windows 7/8/8.1/10/11 Mac OS 10.10-14
料金 : 6,490円 (1ヶ月の無料体験あり)
おすすめユーザー : 初心者でもカンタンに本格的なDVDを作成したい方
DVDFab DVD 作成は、知識がなくても簡単に本格的なDVDを作成できるオーサリングソフトです。MP4、MKV、AVI、MOV、WMV、M2TS、FLVなど200以上の動画ファイル形式に対応し、動画の高品質を保ちながらDVDディスク/ISOファイル/DVDフォルダとして保存できます。
用意されたさまざまなテーマやスタイルのメニューテンプレートを使用することで、プロフェッショナルな見栄えのDVDを簡単に作成できます。メニューテンプレートの他にも、文字や背景などを独自にカスタマイズできる機能があります。自分の好みに合わせて、個性的なDVDメニューを作成できます。
また、ビットレートの調整、ビデオ画質、アスペクト比など、豊富で多彩な編集機能を使用して、メディアファイルの編集も自由自在に楽しむことが可能です。さらに、最新のハードウェアアクセラレーション技術が搭載されているのも魅力的です。これによって、50倍の超高速でMP4をDVDに書き込むことができます。
以下のボタンをクリックして、DVDFabをダウンロードして、30日間無料体験を始めましょう。体験版でも入力する動画の長さとファイルサイズに制限がありません。
DVDFab DVD 作成を使用してMP4をDVDに書き込み
左上隅におけるスイッチをクリックして、「DVD 作成」を選択します。
「詳細設定」をクリックして出力DVDのボリュームラベル、出力(DVD5/DVD9)、テレビ画質、アスペクト比、再生モードなどを設定できます。
画面右側に表示されるテンプレートから1つを選択して、テキスト、背景、プレビューウィンドウなどの詳細設定を行います。メニュー画面の設定を終えたら「OK」をクリックします。
*メニューが要らない場合、一番目のメニューテンプレートを選択してください。
緑色の「開始」をクリックして、書き込みが完了するまでお待ちください。
【Windows&Mac】メニュー画面にこだわりたい方に!「DVDStyler」
対応OS : Windows XP/Vista/7/8/8.1/10, Mac OS X 10.10 以降、Linux
料金 : 無料
おすすめユーザー : メニュー画面にこだわりたい方
DVDStylerは、お気に入りの動画や音楽をワンクリックでDVDに書き込むことができる強力なDVD作成ソフトです。DVDStylerは対応可能な入力形式と出力形式が汎用性が高く、ほとんどのプレイヤーで再生できるでしょう。煩わしい操作も要らず、基本的にデフォルト設定のまま再生可能なDVDを作成できます。
強力なDVD書き込み機能に加えて、DVDStylerはテンプレートも用意しています。クロップ、トリミング、字幕追加などのベーシックな編集機能が揃っており、背景画像、背景音楽、サムネイル、トランジション、テキストやタイトルなども自由にカスタマイズできます。
しかし、自由に設定可能な細かい項目が多いため、初心者の方にとっては扱いづらいと感じることがあるかもしれません。それでもDVDStylerの多機能な編集機能は、高度なDVD作成を求めるユーザーやクリエイターにとって非常に便利であることは間違いありません。
DVDStylerを使用してMP4をDVDに書き込み
1. 公式サイト(https://www.dvdstyler.org/ja/ダウンロード)より自身のパソコンに合ったバージョンのDVD Stylerをインストールする
2. ソフトを起動後、新規プロジェクト内の映像形式を「NTSC」に変更して「OK」をクリックする
3. メニューテンプレートを選択して「OK」をクリックする
4. ソフト画面の左上に表示されている「ファイル」をクリックする
5. DVDに書き込みたいMP4形式の動画ファイルを選択して、ソフト画面下部にドラッグ&ドロップする
6. 自分の好きなようにメニュー画面を編集する
7. 編集が終わったら画面上部の赤いDVDアイコンをクリックする
8. DVDドライブにDVDを挿入して「開始ボタン」をクリックする
9. 書き込みが完了する
【Windows】シンプルな操作性を求める方に!「DVD Flick」
対応OS : Windows XP/Vista/7/8/8.1/10
料金 : 無料
おすすめユーザー : シンプルな操作だけでMP4をDVDに書き込みたい方
DVD Flickは、MP4、AVI、MKVなどの各種形式のメディアファイルをDVDデータに無料で変換してくれるフリーソフトです。「タイトル追加」をクリックしてビデオソースをロードすれば、オーディオトラックや字幕トラックなどを追加したり、キャプションを設定したりすることも簡単にできます。難しい操作が一切ないシンプルな無料のオーサリングソフトです。何も知識がなくても直感的に操作できるため迷うことなくMP4をDVDに書き込むことができます。
ご注意いただきたいのは、DVD Flickに独自のDVD作成技術が搭載されていないため、DVD Flickを利用するにはImgBurnという同梱ソフトウェアをインストールしなければならないということです。DVD Flickでの「DVD作成」機能を利用してMP4動画の変換作業を終えたら、ImgBurnを起動してDVD書き込み作業を実行する必要があります。
また、細かい設定ができない分、本格的なDVDを製作したい人には向いていないでしょう。
DVD Flickを使用してMP4をDVDに書き込み
1. 公式サイト(https://www.dvdflick.net/download.php)よりDVD Flickをインストールする
2. ソフト起動後、画面右上の「タイトル追加」をクリックしてDVDに書き込みたいMP4形式の動画ファイルを選択する
3. 追加した動画ファイルを選択して右側に表示された「タイトル編集→タイトルのプロパティ」をクリックする
4. 「一般」で動画タイトルやアスペクト比およびサムネイルの設定を行う
5. 「チャプター」「ビデオソース」など自分の好きなように設定して完了したら「適用」をクリックする
6. メニューを追加したい場合には画面上部の「メニュー設定」をクリックして、テンプレートを選択後に「適用」をクリックする
7. 画面右下の「参照」をクリックしてDVDの出力先フォルダを設定した後、画面上部の「DVD作成」をクリックする
8. 「処理完了」と表示されたら画面上部の「ImgBurn」をクリックして別ソフト「ImgBurn」を起動する
9. DVDドライブにDVDを挿入して「プロジェクトをディスクに書き込む」をクリックする
10. 書き込みが完了する
【Windows&Mac】ワンクリックDVD作成機能が搭載!「DVD Memory」
対応OS : Windows 10/8.1/8/7/Vista/XP、macOS 10.7-10.14
料金 : 有料
おすすめユーザー : 使いやすさを重視している方
DVD Memoryではどのような動画形式からでもDVDプレイヤーで再生できるフォーマットに変換できるのが魅力です。MP4やMKV、AVIをはじめとして実に150種類の動画フォーマットに対応しています。これだけあれば、お手持ちの動画ファイルをDVDに焼くことができるはずです。
また、初心者でも簡単に取り扱えるのも、DVD Memoryの強みです。というのもワンクリックDVD作成機能が搭載されているからです。ワンクリックだけなら、初心者でもすぐに使い方に慣れるでしょう。しかも異なるフォーマットの複数の動画をまとめてDVDディスクに書き込むことも可能です。
Windows10向けの無料のDVDオーサリングソフト!「WinX DVD Author」
対応OS : Windows 7/8/8.1/10
料金 : 無料
おすすめユーザー : メニューテンプレートがいらない、Windows 10を使用している方
WinX DVD Authorは、Windows 10向けの無料のDVD書き込みソフトウェアです。このソフトウェアを使えば、初心者でもMP4、MKV、AVI、VOB、FLV、MOV、ISOなどのビデオ形式を簡単にDVDディスクに書き込むことができます。さらに、DVDタイトルやチャプターメニューのカスタマイズ、字幕の追加、不要なクリップのトリミング、アスペクト比の設定も可能です。
WinX DVD Authorには、PALまたはNTSC形式のDVDにVOBやVIDEO_TSフォルダを書き込む機能があります。また、組み込まれたYouTubeダウンローダーを使用して、後続のDVD書き込みタスクのためにYouTube動画をダウンロードすることもできます。このソフトウェアには、強力なデコーダーとエンコーダーエンジンが搭載されているため、高速な変換と書き込みスピードが保証されています。
欠点:Windowsのみ利用可能です。 ビデオDVDディスクのみです。
【Windows&Mac】多彩な追加機能を利用したい方に!「VideoByte DVD 作成」
対応OS : Windows 11/10/8/7/Vista/XP (SP2 以降) Mac OS X 10.7 以降 (macOS Catalina)
料金 : 4980円(永久版)
おすすめユーザー:DVDをカスタマイズしたい方、多彩な追加機能を利用したい方
VideoByte DVD 作成は、MP4、AVI、MOV、WMV、FLVなどの動画、写真、音楽などの異なるメディアを組み合わせて、クリエイティブなDVDを制作できます。メニューテンプレートを使用して、DVDメニューを簡単に作成して、カスタマイズできます。
また、VideoByte DVD作成はISOファイルとしてもビデオを保存でき、後で手軽に焼くことができます。これは、DVDディスクが常に手元にあるわけではない、またはすぐに使うわけではない場合に非常に便利な機能です。ビデオクリップからスライドショーを作成し、任意の音楽をバックグラウンドに設定することも可能です。
無料試用版は30日間利用可能で、3つまでのDVDに書き込むことができます。作成したDVDにウォーターマークが付くという制限があります。また、再生環境によっては作成したDVDは正常に再生できないことがあります。
【Windows】メニューテンプレートが要らない方に!「CDBurnerXP」
対応OS : Windows XP/7/8/10
料金 : 無料
おすすめユーザー : メニューテンプレートがいらない、Windows 10を使用している方
CDBurnerXPは、Windows用のCD、DVD、およびBlu-rayディスク作成ソフトウェアです。このソフトウェアは、無料でダウンロードでき、豊富な機能を備えています。CDBurnerXPを使用すると、音楽CD、ビデオDVD、およびデータディスクを作成できます。また、ISOイメージの作成や書き込み、マルチセッションディスクの作成、ブートディスクの作成など、多くの機能が含まれています。
CDBurnerXPは、高速かつ信頼性の高いディスク作成を可能にし、書き込み速度の設定やバッファアンダーランプ保護など、多くのオプションが提供されています。また、軽量でシンプルなインストールプログラムを備えており、初心者から上級者まで幅広いユーザーに適しています。
Mac専用のDVDオーサリングソフト!「Burn」
Burnは、Mac OS専用のライティングソフトとして、再生用DVDを作成する面に評価も高いフリーソフトです。動画や音楽をDVDディスクに焼き込むことができるほか、メディアファイルをMP3やMPGなどの出力形式に変換することも可能です。BurnでDVDを焼きたいなら、最初の一歩は地域設定メニューからデフォルトの「PAL」を日本仕様の「NTSC」に変えることです。MP4動画のデータを取り込む際は、「ディスク作成」ボタンを押す前にコンボボックスから「DVD‐VIDEO」を選んでおくことを忘れないでください。
地域、エンコード、DVDテーマなどの設定はちょっと面倒くさいですが、無料オーサリングソフトとしてコスパも高いでしょう。ちなみに、Windowsには非対応なので、Windowsバージョンをお持ちの方は上記の他のソフトを試してみましょう。
DVDを「データDVD」形式でバックアップ/保存する方法 2選
パソコンでのみDVDを再生される方に!Windows Media Player
対応OS : Windows7/8.1/10
料金 : 無料
おすすめユーザー : パソコンでのみDVDを再生される方
Windows Media Playerはその名の通り、Windowsにインストールされているソフトです。Windows Media Playerは、映画、音楽、映像を再生できるツールとして認識されます。実は、Windows Media PlayerはMP4をDVDに変換して書き込むソフトとしても使えます。
このソフトはMP4をDVD-Video形式に変換するのではなく「データDVD」形式として保存するため、パソコンでの再生にしか対応していません。豊富な機能を備えたDVDビデオを制作することはできません。
MP4をDVDに焼いてからパソコンで再生される方におすすめソフトです。
Windows Media Playerを使用してMP4をDVDに書き込み
1. 「スタート→Windowsアクセサリ」から「Windows Media Player」を起動する
2. 画面右上にある「書き込み」をクリックする
3. 書き込み内にあるメニューアイコンを選択して「データCDまたはDVD」にチェックを入れる
4. DVDドライブにDVDを挿入する
5. 画面左側の「ライブラリ」からDVDに書き込みたいMP4形式の動画ファイルをドラッグして画面中央のリスト欄にドロップする
6. 画面右上の「書き込み開始」をクリックする
7. 書き込みが完了する
単純にMP4データをDVDに焼きたい方に!Windows10の標準機能
対応OS : Windows10
料金 : 無料
おすすめユーザー : メニュー設定や動画編集機能が必要なく、単純にMP4データをDVDに焼きたい方
Windows10以降のバージョンにはDVD書き込ソフトをインストールする手間も要らずに、MP4メディアファイルをDVDに焼くことが可能なWindows標準機能が搭載されています。
空きのディスクをドライブに挿入するだけで、「ディスク書き込み」画面には「USBフラッシュドライブと同じように使用する」、「CD/DVDプレーヤーで使用する」という二つの選択が表示されています。必要に応じて選択した後は、ウィザードに従ってDVDに焼きたいファイルをアップロードすればオッケーです。
非常にカンタンにDVDに書き込める一方で、メニュー画面を設定できなかったり動画の編集ができなかったりといった短所もあります。また、作成したDVDは、家庭用DVDプレイヤーなどでは再生できない仕様となっており、視聴可能なのはパソコンなどでのみとなっています。
単純にPCに保存されているMP4データを無料でDVDディスクに書き込み、パソコンで再生したい方には最適なソフトと言えるでしょう。
Windows10の標準機能を使用してMP4をDVDに書き込み
1. DVDドライブにDVDを挿入する
2. 「このディスクをどの方法で使用しますか?」と表示されるため「CD/DVDプレイヤーで使用する」を選択して「次へ」をクリックする
3. DVDに書き込みたいMP4形式の動画ファイルをドラッグ&ドロップで追加する
4. 画面上部の「ドライブツール→書き込みを完了する」をクリックする
5. ディスクのタイトルを入力して「次へ」をクリックする
6. 書き込みが完了する
MP4をDVDに書き込むソフト比較一覧表
| DVDFab DVD 作成 | DVDStyler | DVD Flick | Windows Media Player | Windows10の標準機能 | DVD Memory | Freemake Video Converter | WinX DVD Author | VideoByte DVD 作成 | CDBurnerXP | Burn | |
|---|---|---|---|---|---|---|---|---|---|---|---|
| 対応OS | Windows 、Mac | Windows 、Mac | Windows | Windows | Windows | Windows、MacOS X 10.7 以降 | Windows、Mac | Windows | Windows、Mac | Windows | macOS Catalinaとそれ以降 |
| 日本語対応 | 〇 | 〇 | ✕(日本語化必要) | 〇 | 〇 | ◯ | ◯ | ◯(文字化け) | ◯ | ◯ | ✕ |
| 出力形式 | DVDディスク/ISO/フォルダ | DVDディスク/ISO/フォルダ | DVDディスク/フォルダ | DVDディスク | DVDディスク | DVDディスク/ISO/フォルダ | DVDディスク/ISO/フォルダ | DVDディスク/フォルダ/VOB | DVDディスク/ISO/フォルダ | DVDディスク/ISO | DVDディスク |
| DVD-Video形式の書き込み | 〇 | 〇 | 〇 | ✕ | ✕ | 〇 | 〇 | 〇 | 〇 | 〇 | 〇 |
| 動画編集 | 〇 | 〇 | 〇 | ✕ | ✕ | 〇 | 〇 | 〇 | 〇 | ✕ | ✕ |
| メニュー作成 | 〇 | 〇 | 〇 | ✕ | ✕ | 〇 | 〇 | 〇 | 〇 | ✕ | 〇 |
| ハードウェアアクセラレーション | 〇 | ✕ | ✕ | ✕ | ✕ | 〇 | ✕ | ✕ | 〇 | ✕ | ✕ |
| 推奨ユーザー | 初心者~プロ | 中級者~プロ | 中級者~プロ | 初心者~中級者 | 初心者~中級者 | 初心者~中級者 | 初心者~中級者 | 初心者~中級者 | 初心者~中級者 | 初心者~中級者 | 初心者~中級者 |
| デメリット | 無料体験があり、完全無料ではない | 焼き込み速度はやや遅い | 同梱されるImgBurnの利用は必要 | 家庭用DVDプレイヤーで再生できない | 家庭用DVDプレイヤーで再生できない | 作成したDVDが再生できないことがあり、サポートが返事しない | 完全無料ではない、広告やバンドルソフトウェア、変換速度の制限 | 文字化け、ソフトウェアが落ち、強制終了など | 無料版で作成したDVDにウォーターマークが付いている | 機能が少ない | 英語表記 |
まとめ
今回は、Windows 10でテレビやDVDプレイヤーで再生できるようにMP4動画ファイルをDVDに焼くために用意すべきものからDVD作成方法まで徹底解説しました。さらに、おすすめのDVDオーサリングソフトをランキング形式で紹介しました。
DVDFab DVD 作成は、使いやすさが最高です。初心者でも直感的に操作を進めて、動画ファイルを手軽に空きのDVDディスクに焼き込むことが可能です。また、他の無料のDVDオーサリングソフトよりも高速で、より強力で豊富な機能を備えているので一番おすすめします。
本記事を参考にして、それぞれのフリーソフトのメリットやデメリットを詳しく把握した上で、大事なMP4をDVDに焼いて永久的に保存してみましょう。