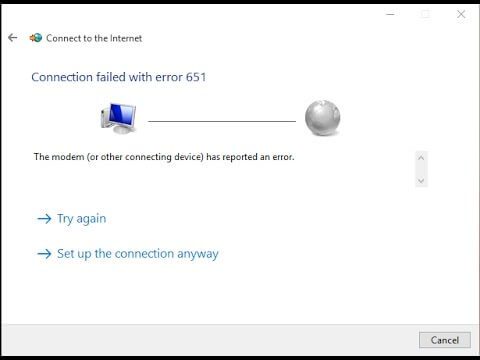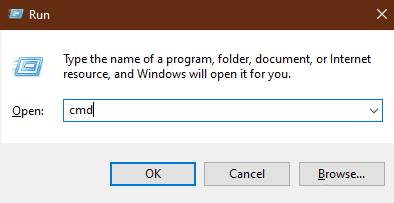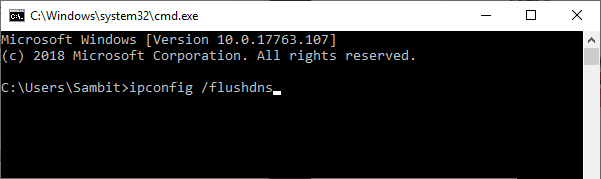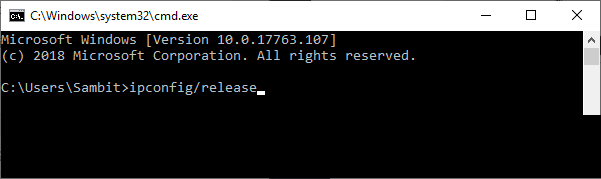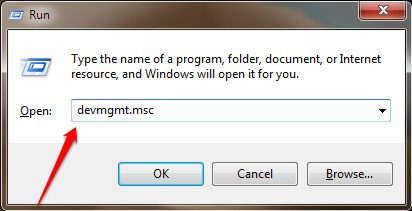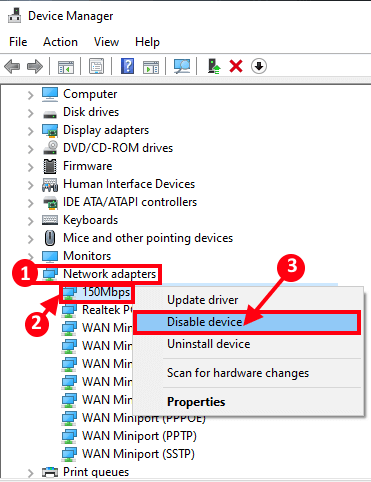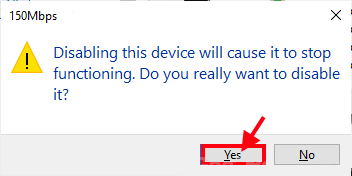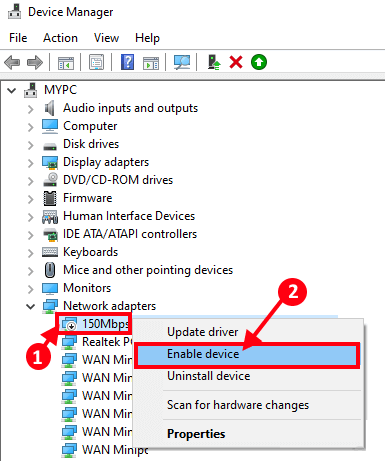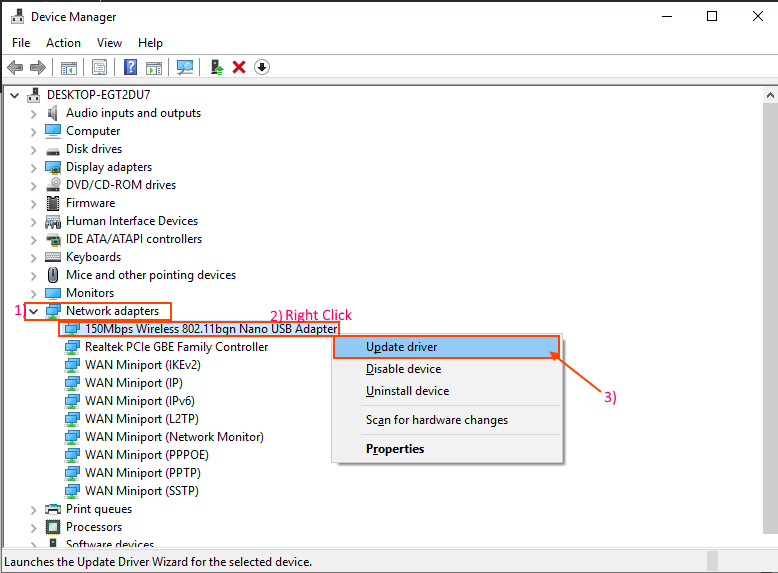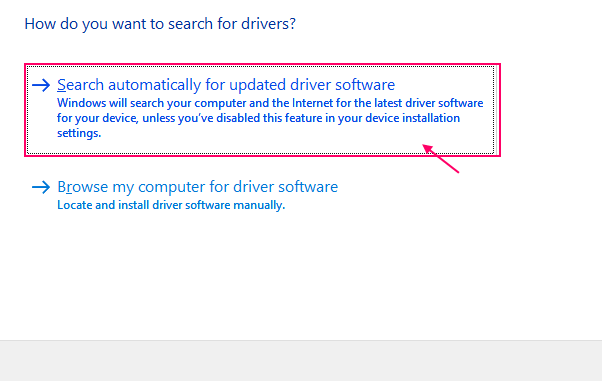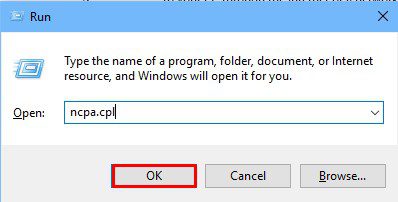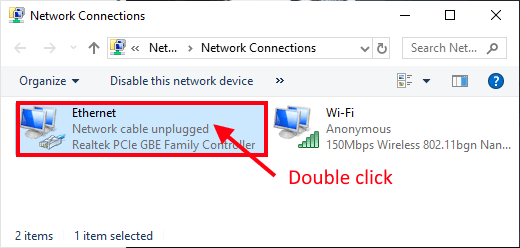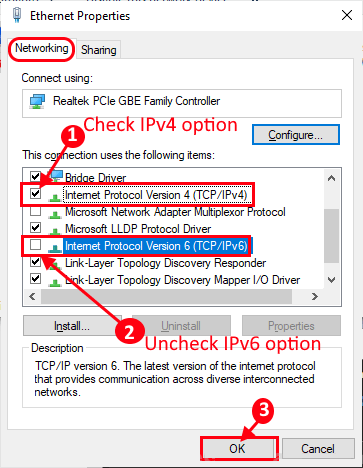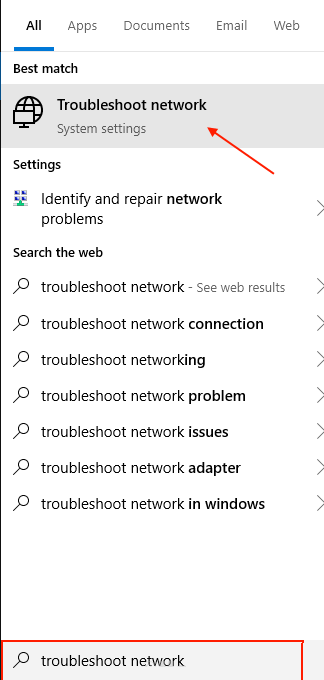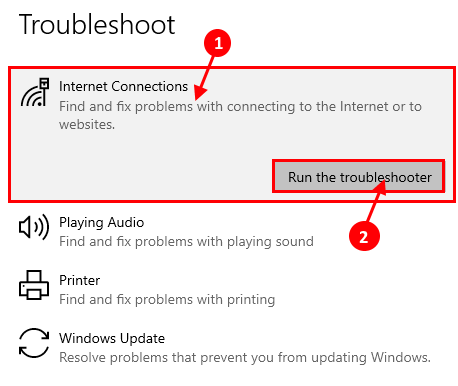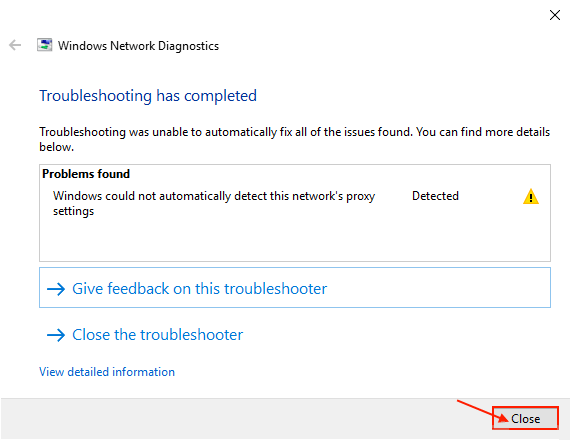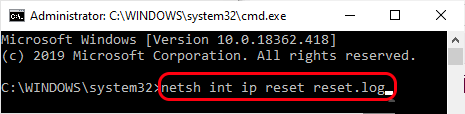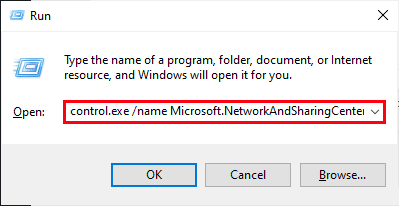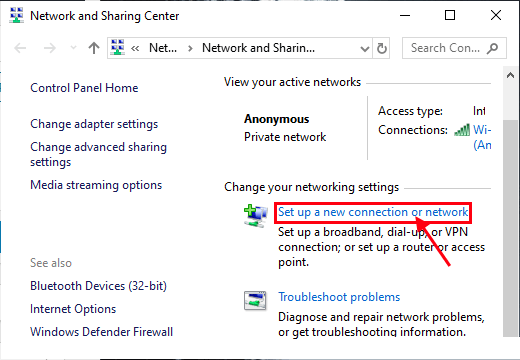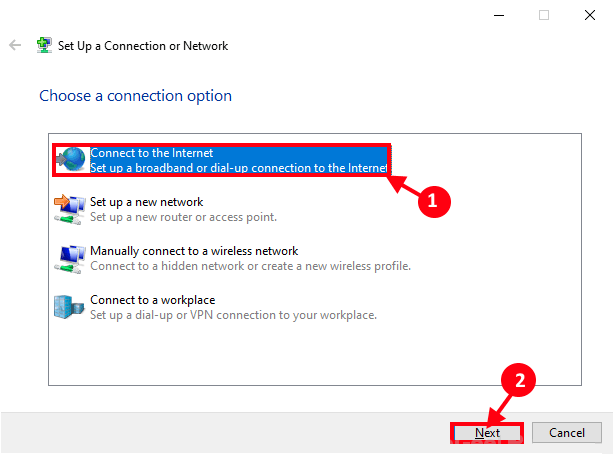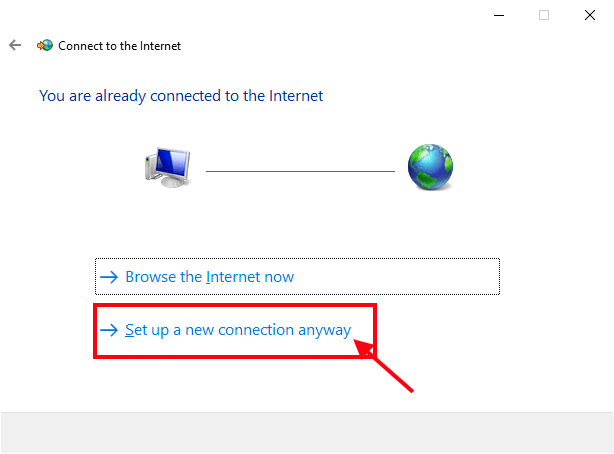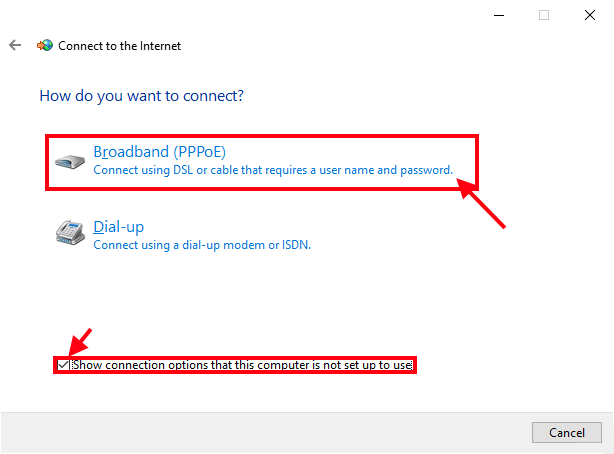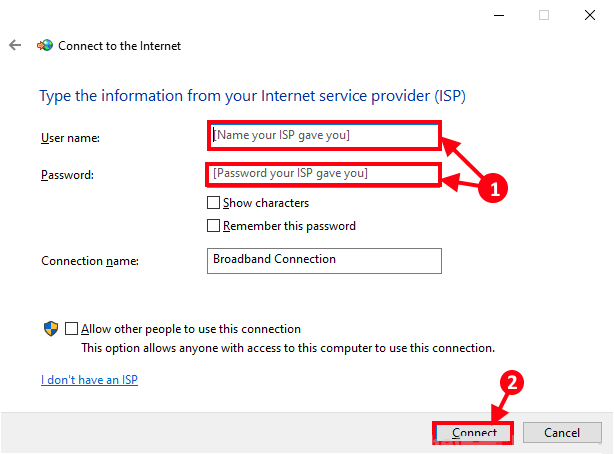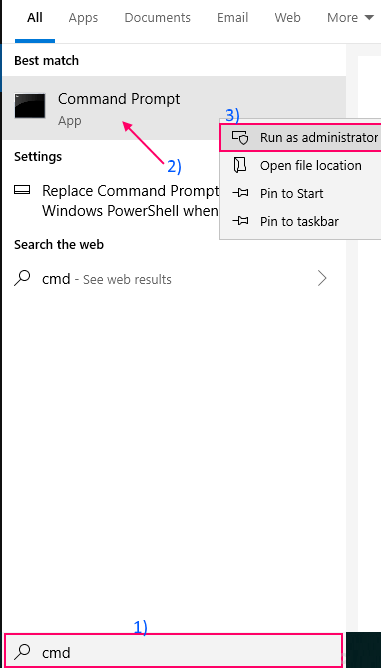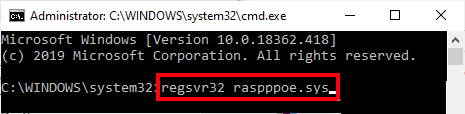修正:モデム(または他の通信デバイス)がエラーを報告しました:エラーコード651
エラー651
不平を言う人もいます Windows10ユーザー モデム接続に問題があります。 インターネット接続 モデムが正しく機能していないためです。 彼らによると、インターネットに接続しようとすると、「エラー651:モデム(または他の通信デバイス)がエラーを報告しました」というエラーメッセージが表示されます。 同じ状況にある場合でも、心配する必要はありません。 いくつかの簡単な解決策に従うだけで、この問題を解決できます。 ただし、主な解決策に進む前に、まずこれらの解決策を試して、問題のより簡単な解決策を入手してください。
一次ソリューション
1.この問題がコンピュータで初めて発生する場合は、コンピュータを再起動するとうまくいく可能性があります。
2.接続が緩んでいないか、モデムとコンピュータの接続を確認します。
3.モデムの電源を切ります。 電源ソケットから接続を外します。 モデムからインターネットコードを外します。 しばらく待ちます。 次に、インターネットワイヤをモデムに接続します。 モデムを電源ソケットに接続し、コンピュータをモデムに接続します。 次に、モデムの電源を入れます。 ここで、まだエラーが発生していないかどうかを確認します。
4.Windows10が最新であるかどうかを確認します。
これらの解決策のいずれもうまくいかなかった場合は、これらの修正を行ってください-
修正-1TCP/IPのリセット-
TCP / IPをリセットすると、コンピューターの問題を解決できます。
1.。キーを押します Windowsの+ R 実行を開始するには、ウィンドウ内 ラン 書きます "CMD」、次にを押します Ctrl + Shift + Enter
管理者権限でコマンド プロンプト ウィンドウを開きます。 クリック "نعمアクセスを許可するには ユーザーアカウント制御"
2.ここで、コマンドプロンプトウィンドウにこれらのコマンドをXNUMXつずつコピーして貼り付け、を押します。 入力します 順番に実行される各コマンドの後。
ipconfig / flushdns nbtstat -r netsh int ip reset c:\ resetlog.txt netsh winsock reset
これらのコマンドの一部は実行に時間がかかる場合があるため、しばらくお待ちください。
3.これらのコマンドを[コマンドプロンプト]ウィンドウにXNUMXつずつコピーして貼り付け、各コマンドの後にEnterキーを押してXNUMXつずつ実行します。
ipconfig / release ipconfig / flushdns ipconfig / renew
4.すべてのコマンドの実行が終了したら コマンドプロンプトウィンドウを閉じる.
コンピュータを再起動してください。 再起動後、モデムの問題を修正する必要があります。
修正-2ネットワークアダプタを無効にしてから有効にする
ネットワークアダプタを無効にしてから有効にすると、問題が解決するはずです。
1.。キーを押します Windowsの+ R 実行を開始するには、「devmgmt.mscを押して 入力します.
2.ウィンドウ内」デバイスマネージャ"拡大"ネットワークアダプタ次に、現在使用しているネットワークアダプタを右クリックして、デバイスを無効にする"
3.「نعمコンバーターを無効にします。 アダプタを無効にすると、その横に下向き矢印マークが表示されます。 アダプタは無効になります。
4.さて、窓の中に」デバイスマネージャコンピュータの壊れたアダプタを右クリックしてから、デバイスを有効にするコンピューターでネットワークアダプターを有効にします。
デバイスが再び有効になるので、しばらく待ちます。
次に、ブロードバンドを接続してみます。 それでも同じ問題が発生する場合は、次の修正を試してネットワークアダプタを更新してください。
修正-3WiFiネットワークドライバーの更新-
1.。キーを押します Windowsの+ R 開く "ت<XNUMXxDXNUMX><XNUMXxBXNUMX><XNUMXxBXNUMX><XNUMXxDXNUMX><XNUMXxDXNUMX>ييل。 ここで、「devmgmt.mscを押して 入力します。 デバイスマネージャツールが開きます。
2.ウィンドウ内」デバイスマネージャ" 、 探す "ネットワークアダプタメニューから、それをクリックして展開します。 次に、ドロップダウンリストから、使用しているドライバーを選択します。 それを右クリックし、[ドライバソフトウェアの更新]をクリックします。
3.尋ねられます」ドライバーをどのように検索しますか?。 オプションを選択してください更新されたドライバーソフトウェアを自動的に検索する"
Windowsがネットワークドライバーと互換性のあるドライバーを検索し、ダウンロードしてインストールするまで待ちます。 デバイスマネージャウィンドウを閉じます。 次に、コンピュータを再起動します。
再起動後、まだ問題が発生していないか確認してください
修正-4ネットワークプロパティの変更
1.。キーを押します Windowsの+ R 実行を開始して「ファイル名を指定を押して 入力します。 [ネットワーク接続]ウィンドウが開きます。
2.次に、[接続]をダブルクリックします」イーサネットそのプロパティのロックを解除します。
3. [イーサネットのプロパティ]ウィンドウで、[タブ]に移動します。ネットワーク。 「インターネットプロトコルバージョン4(TCP / IPv4)」オプションをチェックします。 同じウィンドウで「インターネットプロトコルバージョン6(TCP / IPv6)」オプションのチェックを外します。 最後に、をクリックしますOK変更を保存します。
選ぶ [ネットワーク接続]ウィンドウ。
コンピュータを再起動してください。 再起動後、他の問題なしにブロードバンドに接続できるかどうかを確認します。
修正5ネットワークの問題のトラブルシューティング
1.「」と入力しますネットワークのトラブルシューティング' 箱の中 お問い合わせ アイコンの横 ウィンドウズ 、次にクリックしますネットワークのトラブルシューティング昇格された検索結果ウィンドウで。
2.次に、[設定]ウィンドウの左側で、[インターネット接続、をクリックしますトラブルシューティングを実行する"
3.ウィンドウの画面の指示に従います Windowsネットワーク診断 問題の修正を自動的に試みます。 プロセスが完了したら、「閉じるWindowsネットワーク診断ウィンドウを閉じます。
次に、コンピュータを再起動します。 再起動後、ブロードバンドをモデムに接続して、エラーがないか確認してください。
修正6-自動調整機能を無効にする
1.。キーを押します Windowsの+ R 再生を開始するには、を押します Ctrl + Shift + Enter 管理者権限でコマンド プロンプト ウィンドウを開きます。 クリック "نعمユーザーアカウント制御へのアクセスを許可します。
2.ここで、コンピューターの自動調整を無効にする必要があります。 自動調整を無効にするには、これらのコマンドをXNUMXつずつコピーして貼り付け、キーを押します。 入力します それらのすべてがあなたのコンピュータに実装した後。
netsh int ip reset.log netsh int tcp set heuristics disable netsh interface tcp set global autotuning = disable netsh int tcp set global rss = enabled
3.これらのコマンドが実行されたら、[コマンドプロンプト]ウィンドウを閉じます。 コンピュータを再起動して変更を保存します。
再起動後、コンピュータをブロードバンドに接続して、コンピュータで「エラー651:モデム(または他の通信デバイス)がエラーを報告しました」がまだ発生していないかどうかを確認してください。
修正-7新しいブロードバンド接続を作成する
新しいブロードバンド接続を作成すると、問題を解決できます。 新しいブロードバンド接続を作成するには、次の手順に注意深く従ってください
1.。キーを押します Windowsの+ R 実行を開始するには、この実行コマンドを貼り付けて、Enterキーを押します 入力します.
control.exe / name Microsoft.NetworkAndSharingCenter
2.ウィンドウ内」ネットワーキングおよび共有センター" 、 クリック "新しい接続またはネットワークをセットアップする新しい接続を設定します。
3. [接続またはネットワークのセットアップ]ウィンドウで、[ 「インターネットに接続する」 をクリックしますالتالي"
4.インターネット接続ウィンドウで、「とにかく新しい接続を設定します"
5.さて、どのように連絡したいですか? 「このコンピューターが使用するように設定されていない接続オプションを表示する」ステートメントをチェックして、使用可能なオプションを確認してください。 次に、使用していた接続に応じて選択します。 [例–使用している「ブロードバンド(PPPoE)」オプションを選択しました。]
6.次に、「اسمالمستخدم、次に入力しますパスワード:これは、インターネットサービスプロバイダー(ISP)から提供される必要があります。 さて、最後に「お問合せブロードバンド接続用。
次に、ブロードバンドネットワークに接続できるかどうかを確認します。 問題を解決する必要があります。
修正-8raspppoe.sysファイルを再登録する
raspppoe.sysファイルをPCに再登録して、PCでこの問題を修正することができます。
1.正方形をクリックします お問い合わせ アイコンの横 ウィンドウズ 、そして「」と入力しますCMD」と右クリックします コマンドプロンプト 高架検索ウィンドウで、「管理者として実行." 開く コマンドプロンプト 管理者として.
2.さて、これをコピーします 指図 コマンドプロンプトウィンドウに貼り付け、Enterキーを押してraspppoe.sysファイルを再登録します-
zippy32 raspppoe.sys
コンピュータを再起動して、再登録プロセスを完了します。 再起動後、ブロードバンドネットワークに接続してみてください。 問題を解決する必要があります。