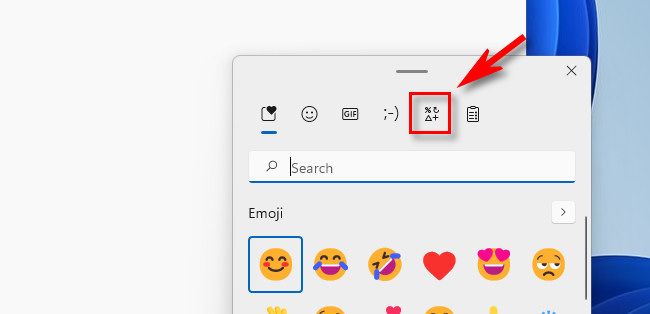If you'd like to type a long dash---called an em dash---on a Windows PC or Mac, you need to take some extra steps because it's not on your keyboard. Here's how to get an em dash.
What Is an Em Dash?
An em dash (---) is a special type of dash longer than a hyphen (-) and an en dash (--) that is often used to replace commas, colons, or parenthesis based on context. They add a distinctive, conversational style to writing---like this---while preserving the flow of a sentence.
Em dashes get their name from being the width of an "em," which is equal to the current point size. These somewhat arcane terms originated in physical printing, and in that realm, an "em" is basically the maximum height an individual letter can take within the font at its current size.
How to Type an Em Dash on Windows
On Windows 10 and 11, there are several different ways to type an em dash. Here are two of the easiest:
- Alt+0151: Using a keyboard with a numeric keypad, make sure Num Lock is on. Then hold down the Alt key and type the numbers 0151 quickly on the numeric keypad. When you release the Alt key, an em dash will appear. To type an en dash, use Alt+0150 instead.
- Use the Emoji Menu: First, open the emoji menu by pressing Windows+Period (".") on your keyboard. When it pops up, click the symbols button, which looks like a capital omega on Windows 10 and four small squiggly characters on Windows 11. In the symbols menu, scroll down an select the em dash from the list with your mouse cursor. The em dash will appear in your app.
How to Type an Em Dash on Macs
Typing an em dash on a Mac is easy. While typing in an app that accepts text input, press Shift+Option+Minus ("-") on your keyboard. An em dash will instantly appear. You can also press Option+Minus for an en dash, which we mentioned above. It's half the width of an em dash and longer than a hyphen. Of course, for a regular dash or hyphen, just press the minus key.
Happy typing!