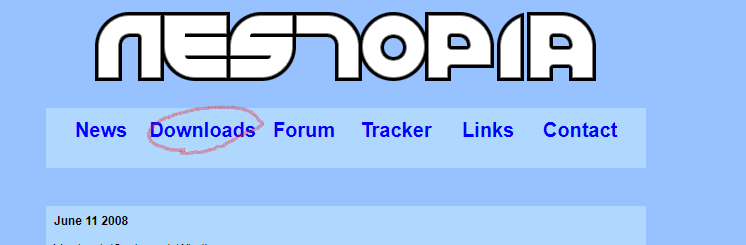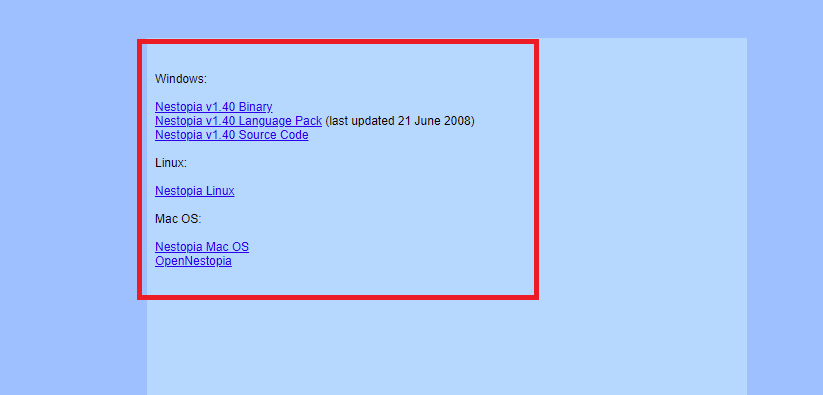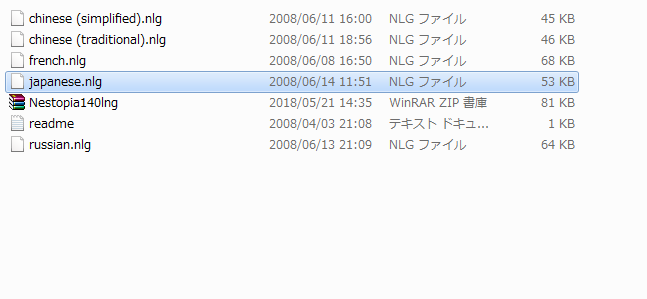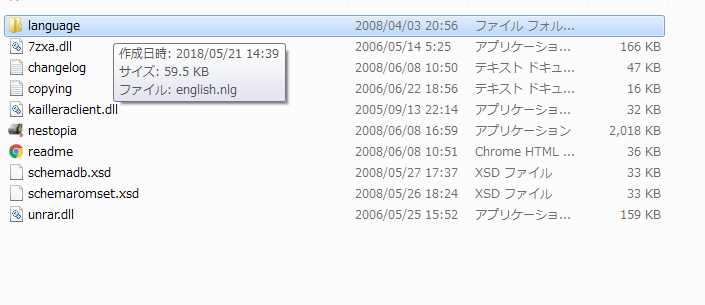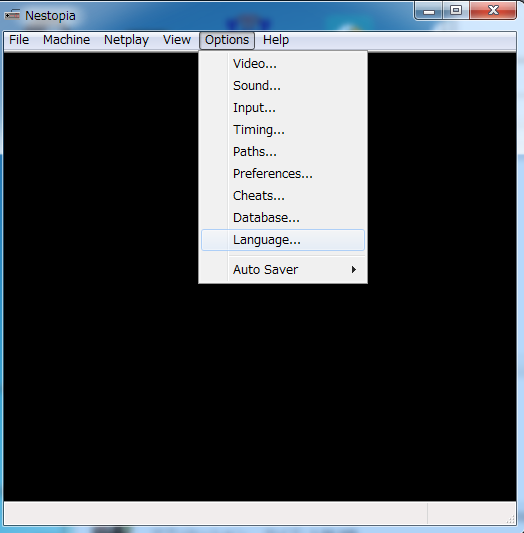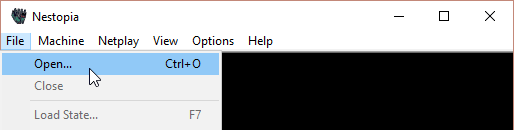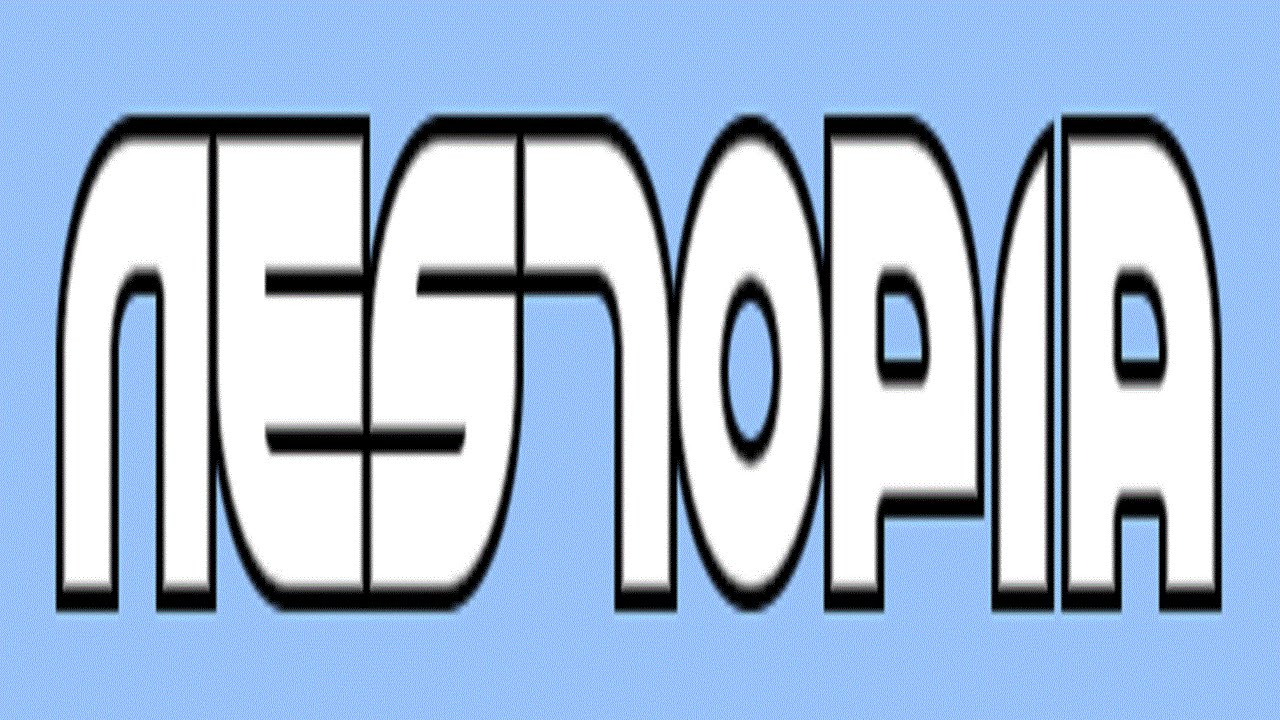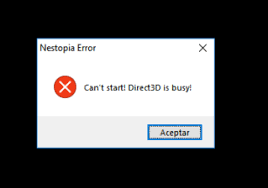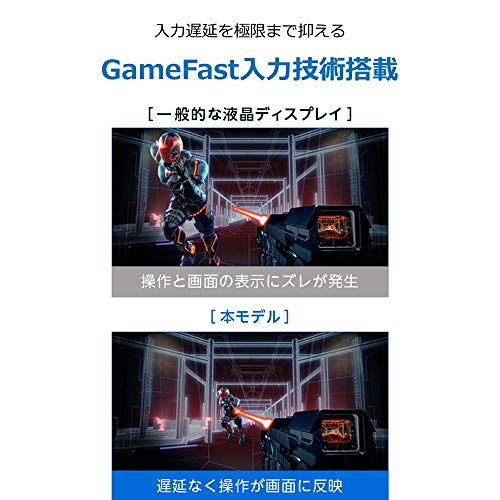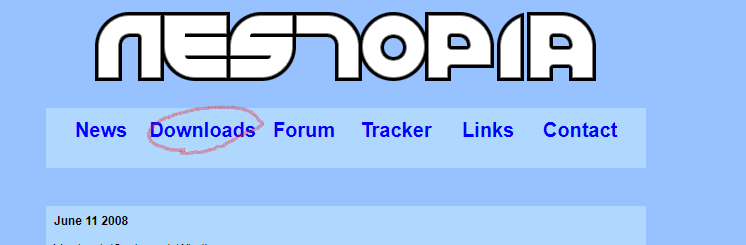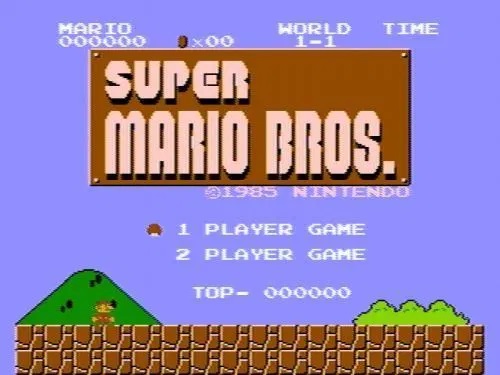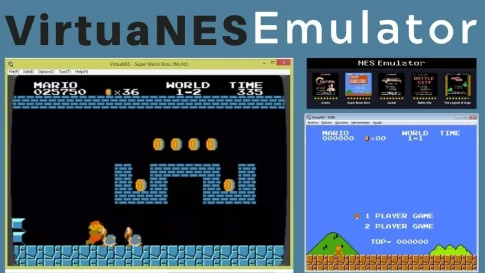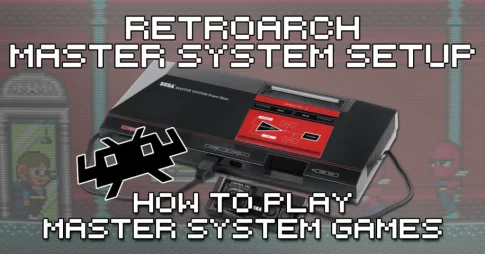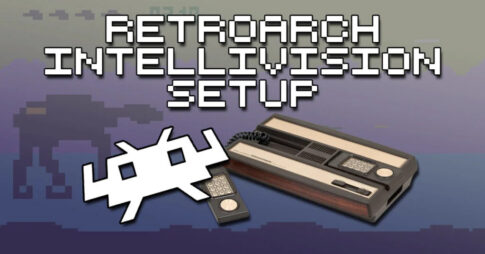いま世界的に空前のレトロゲームブーム
昔懐かしのゲームを楽しめるミニファミコンが登場したり、
ファミコン等のソフトが高騰したりと賑わいを見せています。
そんなファミコンをもしパソコンで高画質で楽しめたら??
そんな夢を叶えるソフトが今回紹介するエミュであるFCエミュレータ『Nestopia』
・Nestopiaの導入法・各種設定方法
・Nestopiaを最大限楽しめるおすすめ周辺機器
・エミュや海外サイトを安全に利用する上での対策方法
上記疑問に関して細かく解説していますのでご参考に!!!
ページコンテンツ [hide]
ファミコン・FCエミュレーター『Nestopia』とは?
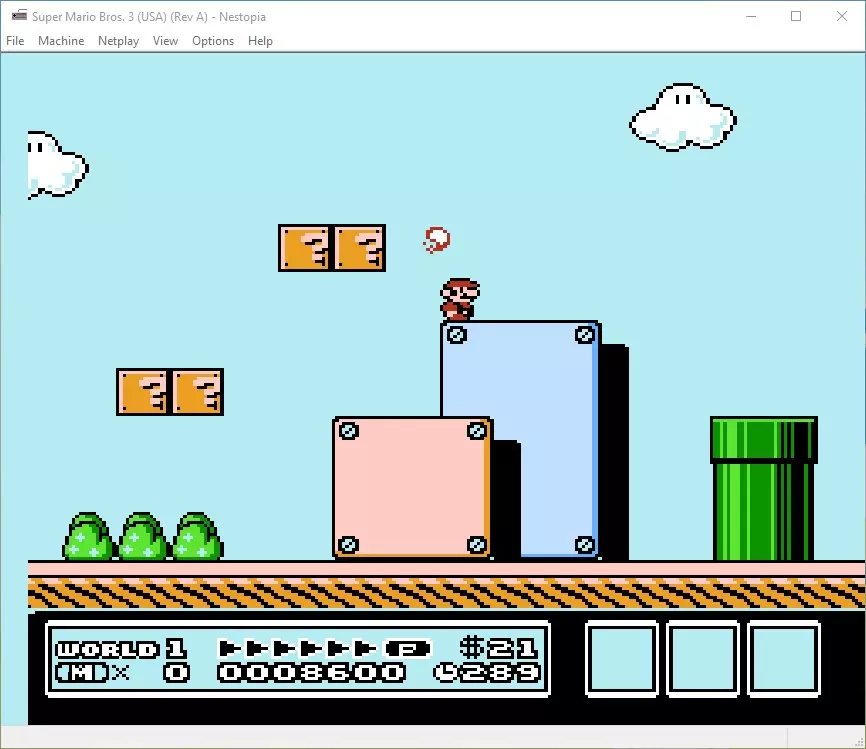
| ファミコン/NES エミュレーター『Project64』 | |
|---|---|
| 公式サイト | Nestopia |
| 費用 | 無料 |
| 機能 | ステートセーブ/チート/ネット通信 |
| BIOS | なし |
| 日本語 | 対応(パッチ適応) |
| スマホ | 未対応 |
| 対応OS | Windows・Linux・MAC |
| 各種設定 | |
NESエミュは複数開発されていますが、『Nestopia』が一番おすすめです。
再現性の高さ
ファミコンエミュで一番完成度が高く、対応ROM数は世界一。
再現性が高いため他のファミコンエミュに比べると
若干処理が重いそうですが今のパソコンスペックの水準では
気にするほどではないレベルです。
さらにファミコンのようなシビアな操作感を要求する機器で
操作遅延が全くと行っていいほど発生せず快適に動作
日本語化が可能。
こちらは外国開発のエミュになりますがありがたいことに日本語化が有志の方で作成されています。
エミュは細かい設定をシたい場合単語の意味がわからなくてはなかなか思うようにカスタマイズすることができません。
日本語で遊べるだけでもかなりのアドバンテージを誇ります。
チートやネットプレイに対応
また【お金MAXなどのチートやネットプレイ】機能も搭載!!
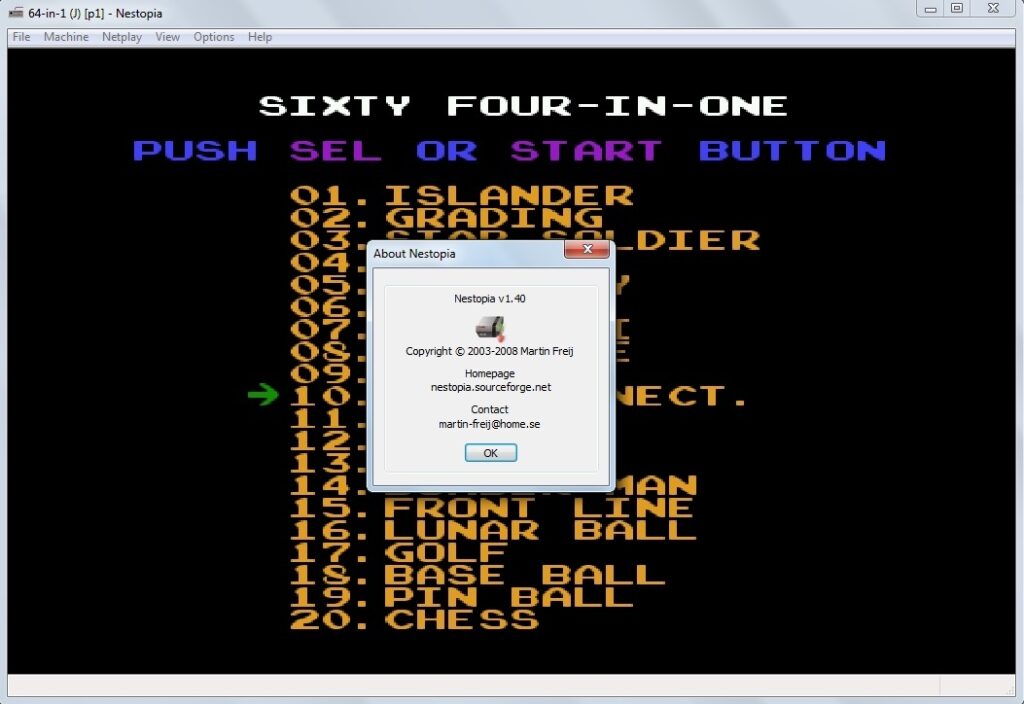
発売当時にはなかったはずの通信対戦が時を経て追加されるなんて驚きものですよね・・・全国の猛者とスコアを競い合ったり協力プレイを楽しむことが出来ます。
【そのほかのNESエミュレータ】
| エミュレータ名 | おすすめ度 | 日本語 | 対応デバイス | BIOS | 特徴 |
|---|---|---|---|---|---|
| Nestopia | ★★★ | O | Windows・Linux・MAC | 不要 | ネット対応 |
| John NESS | ★★★ | O | Android | 不要 | スマホ対応 |
| VirtuaNES | ★★ | O | Windows | 不要 | 日本語公式 |
| FCEUX | ★★ | X | Windowss・Linux・Mac | 不要 | Luaスクリプト |
| Famtasia | ★★ | X | Windowss | 不要 | DC対応 |
| G-NES | ★ | X | Windows | 不要 | 特になし |
ファミコン・FCエミュレーター『Nestopia』必要スペックは?
公式のスペックがこちら。
- Windows:Windows Vista SP2以降
- Mac:OS X v10.6.8 Snow Leopard以降
- Linux:2.6カーネルを備えた最近のLinuxディストリビューション。
- Intel Pentium 3 700Mhz / AMD Athlon 800Mhz CPU
- 128MBのシステムRAM
- Nvidia GeForce256 / ATI Radeon(初期モデル)
ファミコンエミュは今発売されているパソコンで10年前のパソコンでも問題なく動作いたします。
【個人的推奨スペック】
| 推奨CPU | 第1世代Core i3 3.6Ghz以上 |
|---|---|
| 推奨GPU | 内蔵グラフィック |
| メモリー | 1GB以上 |
Nestopiaに最適なパソコンの選び方は???
自分で自作せずに店頭で購入したり
自作PCをメルカリやヤフオクなどで購入した場合
グラフィックボードやメモリ・CPUなどの型番がわからない場合があります。
そんなときこちらのソフトを使用すれば
パソコン内で使用されているパーツの詳細を出してくれるので便利。
↑こちらからインストール手順と見方を紹介中!!
玄人志向
玄人志向 NVIDIA GeForce GTX 1650 搭載 グラフィックボード 4GB デュアルファン GF-GTX1650-E4GB/OC/DF
GF-GTX1650-E4GB/OC/DF
↑いまならばコスパ的にもほかのゲームに対応できるGTX1650
グラフィックボードに関しては下の記事で
スペック・消費電力・値段に対してのコスパなどを
まとめたGPU比較表を作成しましたのでご参考に!!
↑こちらからグラボ比較記事を参照ください
PCSX2は【 ゲーミングノートパソコン】であれば問題なく動作します!価格帯としては10万円を切ってなおかつ、SSD付き・メモリ16GBの上記のパソコンが適しています。
↑ノートパソコンでの使用をさらに詳しく知りたい方はこちら・・・
エミュレータ『Nestopia』ダウンロード・インストール
では【ファミコン エミュレーター『Nestopia』】のダウンロード設定を行いましょう。
ただエミュレータ導入には海外サイトにアクセスする必要があり、日本のサイトに比べてウィルスや通信傍受の危険性が高いのでできればセキュリティを高めるために接続の匿名性に優れたVPNを導入することを勧めます。
VPNとは??
「Virtual Private Network」の略。
簡単に言うと仮想の「専用回線」を使って、インターネットを利用することができます。
IPアドレスを自由に変更することができるので匿名性が向上します。
無料のサービスもありますが、回線品質が悪く速度が遅い問題があります。
そのため、回線品質が良い「NordVPN」等が人気です。

↑こんな感じで各国にあるサーバーをワンクリックで使用できるので匿名性は抜群!
VPNを使うことで海外のサーバー経由で通信できるため、[誰がダウンロードしたか分かるIPアドレス(ネットの住所)を隠すことができ]かつ[ハッカー対策]を行うことができます。
管理人の利用している「NORDVPN」であれば、1TBのクラウドストレージ(ゲームソフトをオンラインで保管)とパスワード管理アプリまでついて期間限定で約610円の値段で利用できますのでおすすめです。
またパソコン・スマホ両方にも対応しているので問題なく利用できます。
↑NORDVPNの使用感・レビュー
ステップ1:Nestopia ダウンロード・インストール
【手動のダウンロード手順】
- まず公式サイト『Nestopia』に飛びダウンロードします。

- 飛びましたら上のバナーのダウンロードをクリック
- 各種OSに対応している一番上のファイルをクリックして解凍。

ステップ2:ファミコン/NESのROM(BINデータ)を用意して配置

Nestopiaを利用するならファミコン/NESのゲームデータが必須になります。
【ファミコン/NESのゲームデータを用意】
Nestopiaの主な起動ファイル形式は“NESファイル”
お持ちのファミコン/NESソフトをパソコンと吸い出し機を介して吸い出しすることで“BINファイル”は抽出されますので特に難しい変換作業等は必要ありません。
- Windowsパソコン
- NESダンパー
- HDD・SSD保管機器
- 遊びたいファミコン/NESソフト
ゲームROMの吸い出し方法の中ではかなり簡単な方なので下記記事を参考に!!
↑ファミコン/NESのROMデータの吸い出し方法手順
ファミコン/NESのソフトは一本あたり容量少なめのアプリ程度ですが、数が重なれば容量を食う形になり容量に不安がある場合は心もとありません。
エミュレータを使用するなら大容量のHDDを用意しておくと入れ直す手間が省けて快適!!
↑エミュ以外にも使用用途があるので多めのを準備しておこう
海外サイトなどからROMをダウンロードすることは??

「吸い出しの手順めんどいなぁ-」
と思ったそこのあなた!! 確かにGoogleなどの検索からROMデータを検索すれば違法ダウンロードサイトなどに飛ぶことはできますがかなりのリスクがあります。
↑こちらのサイトから簡単に手に入れることができるがやめておこう!
エミュレータは合法ですが、所有していないゲームのROMをダウンロードすることは著作権侵害と見なされます。一部の企業では、既に所有しているゲームの「バックアップコピー」を作成してもかまいませんが、これも常に許可されているわけではありません。
ROMはオンラインで無料で入手できますが、ダウンロードは許可されません
ステップ3:VPNを導入(リスク軽減したい方向け)
一見便利なエミュや海外サイトですが利用する上で【2種類のリスクを抱えてる可能性】があることを把握しておいた方が賢明です。
その場合VPNを導入するのが懸命なのですが・・・・
- 逮捕・多額の損害賠償金のリスク
- ハッキング・ウィルスによるリスク
以上のリスクをはらんでいることを理解しなければなりません。
「いやそんなリスクあるわけない!!気にしない!!」
という方には以下でお話する内容は不要なため【 起動・遊び方】までスクロールしてください!
【逮捕や賠償金のリスク】

誤解を生んでるエミュですが【エミュレータの利用自体】は合法になります。
ただ著作権物に違反したファイルであれば、当然違法ダウンロードのカテゴリに分類されるので【逮捕や賠償金】の可能性が十分考えれます。

という疑問にお答えする場合ダウンロードされる形式がZIPファイル等の圧縮ファイルがほとんどのため【基本ダウンロード完了までファイル確認ができない】仕様となっています。
なので合法だと思っていたファイルに違法コンテンツが混じっていたなど意図せずにダウンロードしてしまったという状況になる可能性は十分考えらるでしょう。

という不安は現実的に有り得る話で【ダウンロード時にIPアドレス(ネットの住所のような物)が丸見え】になる仕組みで警察が本気を出せば簡単に個人特定が可能なので一回誤ってダウンロードしても捕まる可能性はあると断言できます。
正規版が有料で提供されている著作物に係る侵害コンテンツを反復・継続してダウンロードした場合には、刑事罰(2年以下の懲役または200万円以下の罰金(またはその両方))の対象
記事を取得できませんでした。記事IDをご確認ください。
↑実際に逮捕された案件・エミュレータ利用で違法になる行為まとめ
「自分は見つからないだろう」という甘い考えは身を滅ぼす可能性も・・・・
【ウイルス感染・ハッキングのリスク】

また【ウィルス感染による被害】も放ってはおけないリスクの一つといえるでしょう。
- 情報流出
- パソコン起動が遅くなる
- カメラ映像をハッキング
- クレジットカードの不正利用
などのトラブルが起きる可能性があるので、対策を行うことは必須と言えます。
セキュリティソフトを導入することはウイルス対策の基本です。
導入して損は有りませんがあくまで「ファイルに同梱したウィルス対策」のみの対応になるので、丸見えのIPアドレスを利用した【ハッキング・個人情報の乗っ取り】などは防ぐことができません。
↑エミュを利用する上でのウィルスの危険まとめ
なぜこのようなリスクがエミュや海外サイト利用の場合に発生してしまうのか・・・それは普段使用しているネット通信に匿名性が無いことが原因です!!!
改造のリスクは【IPアドレス】が原因
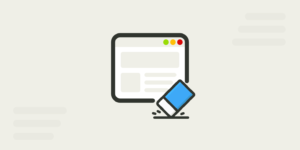
上記で解説したリスクは両方とも【IPアドレス】が原因です。

であれば簡単なんですが残念ながらパソコン/ゲーム機ともに隠すことはできません。
自分は若いころに間抜けですが何の対策もしておらず 海外サイトを通じてセキュリティハックされ被害に遭いました。
- クレジットカード番号流出
- パソコンがウィルスに侵され壊される
- トラブルによる精神的な疲労
- 登録サイトの情報の変更手続き
- パソコンに保存していたデータ損失
クレジットカードは停止してもらい再発行で事なきを得たんですが、パソコンは復旧できず数万円したゲーミングパソコンが見事に物言わぬ置物と化しその他のトラブルも相まって精神的なダメージがあり正直参りました笑
なぜエミュや海外サイト利用で特に注意が必要なのか??

という疑問も当然出てくるかと思います。その答えとしては【ネットワークやコンピュータに精通しているハッカー】が日本に比べて圧倒的に多いことが理由です。
報酬を得たハッカーが拠点としている国

1位:アメリカ 18%
2位:インド 11.9%
3位:ロシア 5.8%
4位:ドイツ 3.4%
5位:カナダ 3.3%
以上の図はハッカーが拠点として主に活動している分布図を円にして纏めたものですが、見てわかる通り日本はトップ10にすら入っておりません。
ハッカーもハッキング行為を行う際は母国語のサイト運営で行うことがほとんどなため英語・中国語・ロシア語などでのサイトが主です。
海外サイトはほとんど英語なため海外サイトは日本サイトに比べリスクは跳ね上がります。
解決策はIPアドレスを隠すVPN利用が最適
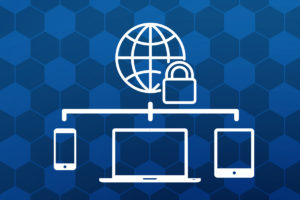
ただエミュや改造などを利用するなら海外サイト利用は避けて通れません。
でもまた被害には逢いたくない・・・そこでより強固なセキュリティ対策はないのか調べたところ【VPN】というネットワークサービスが最適なんじゃないかとたどり着きました。
ハッカーも攻撃しようにも攻撃場所の住所がないので何もできなくなるらしい。
正直本当に効果があるのか半信半疑でしたが、思い切ってサービスを登録してからまったくウィルス・ハック被害に遭ってません。
もちろん月額料金は発生しますが
- パソコンが壊れるリスクがなくなる
- 個人情報の流出阻止の強化
- ネットフリックスなどで海外限定の動画視聴
- 海外のゲームを格安で購入できる
- 通信が高速化する
などVPNを利用すれば保険+利点が多数ありますし、万が一 海外サイトから著作権で保護された素材を誤ってダウンロードしてしまった場合やチート適用したまま起動でも、そのデータを遡ることができないため、訴訟や多額の罰金を回避することができます。
もちろん違法行為を推奨しているわけではありません。
ただ合法的に利用しようと考えているけどリスクがありそうで不安を感じていた自分やほかの人にとって【エミュを安心して利用できる】用になるメリットは何物にも代えがたいといえる体験でした。
NordVPNが他のVPNと違うメリットを簡単にまとめるとこちら!
- スマホ・タブレット・パソコンのセキュリティ対策に!!
- Torrent特化のサービスがある
- ログ・履歴が保持されない
- セキュリティが強固
- 料金が安い・返金制度
【スマホ・タブレット・パソコンのセキュリティ対策に】

実はNordVPNパソコンだけではなく【スマホやタブレット】にも対応しております。
最近ではフリーWifiを利用したスマホのハッキングも増えておりウィルスソフトでは防止することできないハッキングリスクもパソコンでのセキュリティ対策ついでに対策することが出来ます。
もちろん追加料金等は不要!!
おまけでスマホセキュリティソフトが付いてくるようなものですね!!
【履歴・ログが一切残らない】

利用したサーバーに【ログ・履歴が保持されない】ことが明言されているのもポイント。
通常のVPNはサーバー利用の履歴などが保存されるのでもし本体サーバーにハッキングされたら個人情報が流出する危険性があります。
ただNordVPNはユーザーの履歴などを保存する法律のないパナマで運営されているので万が一ハックされたとしてもそもそもの情報がないので警察や政府・ハッカーに個人履歴が渡ることがないです。
NordVPNは運営歴8年とVPN会社としては老舗ですがこれといった問題はおこしていないので安心して利用できるのは魅力。
【VPNが低価格で楽しめる!!】

また月額に掛かる料金は高品質であるにも関わらず低価格なのも嬉しいところ。
有名VPNのExpressVPNは最安で$8.32(約900円)なのに比べ、NordVPNは1TBのクラウドストレージとパスワード管理アプリまでついて約610円と半値近く違うので毎月のコストが掛かりません。
【有名VPNの比較】
| 1ヶ月プラン | 6ヶ月プラン | 1年プラン | 2年プラン | |
| ExpressVPN | 月額1800円 | 月額1300円 | 月額900円 | |
| NordVPN | 月額1370円 | 月額800円 | 月額610円 |
更に【契約期間30日なら100%保証の制度】付きなので気に入らなかったり、自分の環境ではうまく動作しないなどどのような理由でも返金保証が適応されるので登録のハードルが低いのも個人的にはありがたかったです。
↑実際に使用して感じたメリット・デメリットまとめ
VPNの設定手順
torrent利用時にVPNを使っていないのは危険地帯を裸で走り回るような自殺行為なので導入していない方は下記の手順で導入しましょう。
基本的に長期契約のほうが、一か月あたりの利用金は安くなります!
通常は1か月プラン(月額約1620円)ですが、2年プランを選択することで63%オフ(月額約690円)で利用できることが可能。
NordVPNでは、30日以内なら返金保証があるので、使うか使わないか分からない場合もとりあえず最初から長期契約を利用した方がおすすめ。
【設定の手順】
- NordVPNのトップページのリンクをクリックして公式サイトに飛びます

- トップページ内の右上にあります【NORD VPNを購入】のボタンをクリックします。

- 購入プランの選択画面に飛びますので、自分の購入したい年数を選択
- 選択完了しましたら下にスクロールを行い【支払いへ】ボタンを選択

- 上にメールを記入する項目があるのでメールアドレスを入力

次はアカウント情報を作成します。 - 後ほどアドレス宛にメールが届くので使えるものを設定しましょう。
- 支払い方法を【クレジットカード/AMAZON PAY/仮想通貨/Alipay/Union Pay】から選択

- 付加価値税という項目があるので、自分のお住みの国を選択。(※日本は0ドルなので特に追加料金はかかりません)

- クレジットカードの項目が出ますので記入していきましょう。CVVには、クレジットカード裏面に記載されている3文字のセキュリティコードを入力しましょう。

- 入力しましたら支払い方法を選択したら、[続ける]をタップ

- 支払いが完了するとこの画面に飛びます

- 登録したアドレスに下記のようなメールが届きますので開きます

- [Set Password and Activate Account]のボタンをクリック!
- 会員登録が完了しましたら公式ホームページに戻り、マイページに移動
- 使用したいOSに適したファイルをダウンロードし、インストールする
- インストール完了しましたら次のようなログイン画面に飛びます

- ユーザーネーム(Email)とパスワードを入力して“Sign in” をクリック。
- あとは好きなサーバーを選んでクリックすれば自動的に接続可能です

セキュリティに不安な方はお得なセール中のNordVPNを利用してみてはいかがでしょうか?
ステップ4:「Nestopia」の日本語化設定とROM起動
Nestopiaをさっそく起動して初期設定を行いましょう。
【日本語化手順】
- 公式サイト『Nestopia』に飛び上のバナーのダウンロードをクリック
- 日本語化のためのファイルNestopia v1.40 Language Packをダウンロード
- ダウンロードが完了しましたらファイルを解凍します。
- Nestopia v1.40 Language Packを解凍後japanese.nlgを切り取ります。

- 本体ファイルにありますlanguageファイルに先程切り取りしたファイルを貼り付けてください。

- EXEを起動しオプションのLanguageにあるJAPANESEを選択。

- 一度終了されますので再度起動を行うと『Nestopia』日本語化完了です!
【ゲーム起動手順】
- 先程ダウンロードしたNestopiaEXEを実行。
- ゲームの起動は[ファイルタブ]を選択してメニュー内の[開く]をクリック

- ゲームのROM選択ウィンドウが表示されますのでプレイしたいソフトを選択
- ROMファイルは圧縮されたまま(ZIP・7z・RAR形式)で大丈夫です。
【ディスクシステムのゲームをプレイしたい場合は?】
ディスクシステムに対応済みですが、そのために
ディスクシステムの「BIOSファイル」が必須。
「disksys.rom」というファイル名に変更し本体ファイルに貼り付けてください。
エミュレータ『Nestopia』設定・使い方
ではNestopiaの細かい設定方法・機能を解説していきます。
【Nestopia設定画面の開き方】
- 解凍したファイル内のNestopia.exeを起動
- 上タブメニュー内[option]を選択
- 設定画面の上タブを切り替えて設定を行っていきましょう。
クイックセーブ・ロード
ファミコンエミュにはセーブポイントがなくても中断セーブを行い、即時ロードを行える機能がございます。
またセーブデータをほかのエミュに移動できないか
セーブデータが保存されない場合の解決策を紹介しておりますので下記の記事をご参照ください!
早送り
一時的に早送りを行うのは[ TAB ]キーを使います。
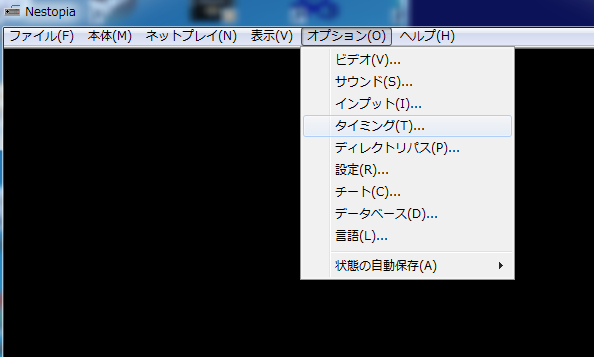
早送りの設定はオプション内のタイミングで変更可能です。
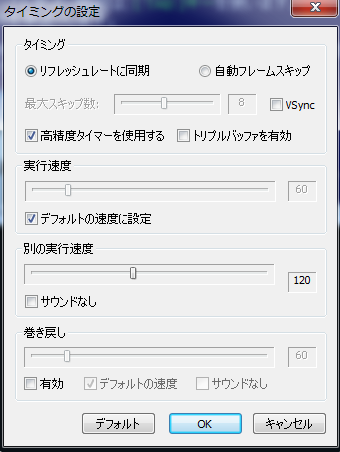
『Nestopia』コントローラ設定
キーボードでそのまま使用できますがUSBで接続したコントローラーも使用可能です。
上のタブにオプションを選択し、インプットをクリック。
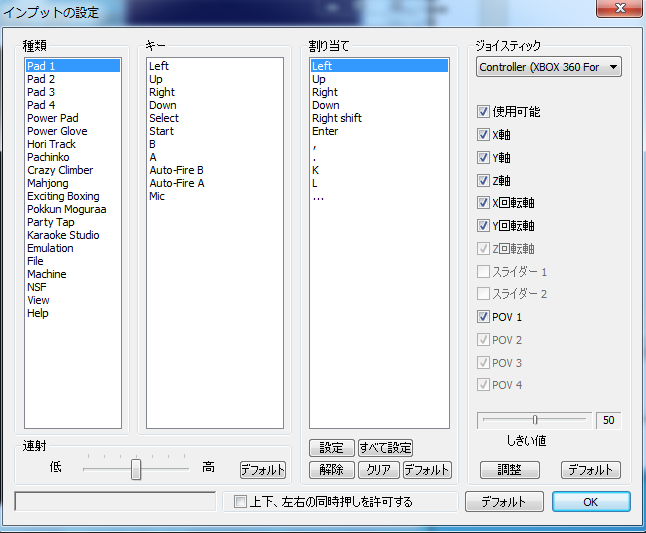
キーコントロールの割当はまず変更したいキーをマウスクリックで選択し
USBコントローラーのボタンを選択すれば割り当てられる。
設定が終わればOKを選択しコントローラーの設定は終了。
2コントローラーを選択したい場合はPAD2を選択肢変更できます。
グラフィック設定

より綺麗にゲームを楽しみたいならオプション内のグラフィック設定を変更
設定を行うことで実機よりも美しいゲーム映像を体験できるので必ず設定しておきましょう。
↑こちらでグラフィックの設定を紹介しております。
エラーなどの改善法
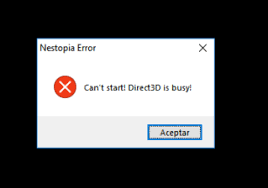
エミュは実機ではないため予期せぬエラーやCTD・クラッシュなどが発生する場合がございます。下記を参考に改善してみてください!!
ショートカットキー 一覧
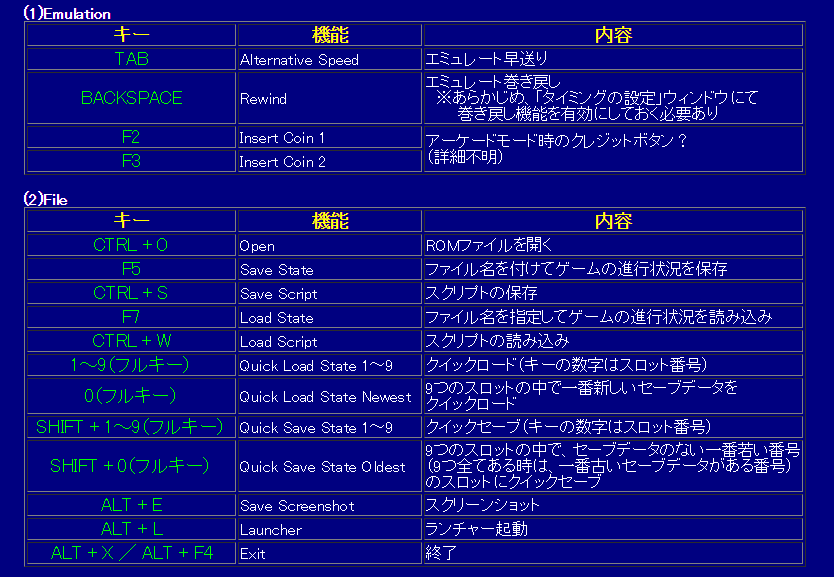
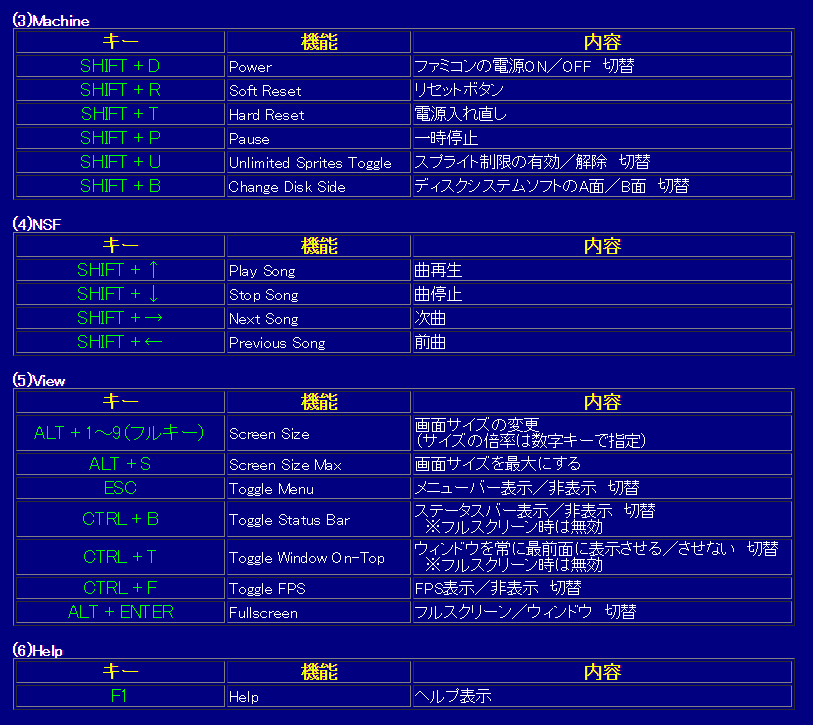
Nestopiaを実機並み・以上に楽しめるアイテム
コントローラー・ゲームパッド
基本的にUSB・ワイヤレスどちらも対応しております。
↑スーファミ式のワイヤレスコントローラーが最適
純正品に特にこだわりがない方は似たような互換品で代用しましょう。
自分はサードパーティ品を使用していますが 特に問題なく動作しているので推奨します!!
↑サードパーティーでもワイヤレスコントローラーがございます
↑USB接続でもよければいちばん安価でゲームパッドが手に入ります。
コードが絡まったりなどの煩わしさが苦手なのでワイヤレスコントローラーを使用!!
モニター
↑10000円台でHD画質を楽しめるゲーミングモニター
実機よりもきれいな画質で楽しみたいなら最低限HD画質(1920*1080)のモニターを用意。
ゲーミングモニターだと反応速度や発色もいいので、ゲーム画面が映えます。
超高画質を求めるなら【4Kモニター】も購入するのもあり。
個人的には先程紹介した10000円のモニターで十分な気がするが、他のエミュでも4Kを楽しみたいなら選択肢の一つになるでしょう!!
ヘッドホン
個人的には【ノイズキャンセリング付きかつコンパクトデザインのALIENWARE 7.1 ゲーミングヘッドセット】を勧めます。
耳が疲れにくく、ゲーム音声に特化したヘッドホンなので重宝してます。
Razer(レイザー)
Razer Hammerhead Pro V2 マイク付きゲーミングイヤホン 【日本正規代理店保証品】 RZ04-01730100-R3A1
RZ04-01730100-R3A1
↑こちらもゲーム製品を手掛けるメーカ製のイヤホン
イヤホンのほうが好みの方は4000円台のRazerイヤホンがいいですね!
基本的にゲーミング製品を主に販売しているメーカ製のほうが同じ価格帯と比べて品質は高いです。
ファミコンエミュの情報
ファミコンの実況動画の取り方
自分が昔懐かしのゲームを実況してなおかつ副業になるかもしれない・・・
「ただ最近流行りの【ゲーム実況】のやり方がわからない!!」
という方に実況のやり方を解説している記事がございますので参考に。
↑ファミコンの実況方法と手順を解説。
『Nestopia』でチートコードを適応させるやり方
『Nestopia』ではお金MAXや経験値MAX残機UPなど
様々なチートを有効化することができます。
下記記事にて有効化の手順について紹介していますのでご参考に↓
『Nestopia』オンラインマルチ対戦
『Nestopia』では見知らぬ人とオンライン対戦が可能です!!
別の記事で設定法についてまとめましたので参考に!!
まとめ
今回は【エミュレータ『Nestopia』ダウンロード・設定・使い方・コントローラー、各種設定法・日本語化】について紹介しました。
基本的にパソコンスペックを選ばす遊べるので是非導入してみては??
【そのほかのNESエミュレータ】
| エミュレータ名 | おすすめ度 | 日本語 | 対応デバイス | BIOS | 特徴 |
|---|---|---|---|---|---|
| Nestopia | ★★★ | O | Windows・Linux・MAC | 不要 | ネット対応 |
| John NESS | ★★★ | O | Android | 不要 | スマホ対応 |
| VirtuaNES | ★★ | O | Windows | 不要 | 日本語公式 |
| FCEUX | ★★ | X | Windowss・Linux・Mac | 不要 | Luaスクリプト |
| Famtasia | ★★ | X | Windowss | 不要 | DC対応 |
| G-NES | ★ | X | Windows | 不要 | 特になし |
エミュレーターにはさまざまなゲーム機エミュがございます!
ファミコンから最新機種のswitchなどが開発されていますので
下記の記事を参考に好みのゲーム機エミュを導入してみましょう!!
↑こちらからゲームエミュの設定・使い方の一覧をまとめています
また先程ご紹介したNordVPNでは現在期間限定で2年プランが68%オフ
さらに無料プランが当たるチャンスも実施されているそうです。期間限定で1ヶ月・1年・2年プランが無料で追加の可能性も・・・!
3ステップで簡単に設定可能なのでセキュリティに不安な方はお得な今のうちにVPNのお試しを利用してみてはいかがでしょうか?