60才からのWordPressと題して
私の経験、失敗談をもとに説明をして行きますね。
WordPressブログを始める前の確認・注意事項
ワードプレスには、WordPress.comとWordPress.orgという2種類のワードプレスがあります。
参考:今さら聞けない!WordPressとは?初心者さん向けにWEB制作のプロが解説!!
これから「始め方」として解説するのは、「WordPress.org」の方になります。
参考:初心者さんが間違えやすいWordPress.comとWordPress.orgの違いとは?
WordPressブログの始め方 概要
ワードプレスを作るには「独自ドメイン」と「レンタルサーバー」を準備し、「ワードプレスをインストール」します。
なので、ワードプレスの立ち上げに関しては、以下のような家づくりをイメージすると分かりやすいです。
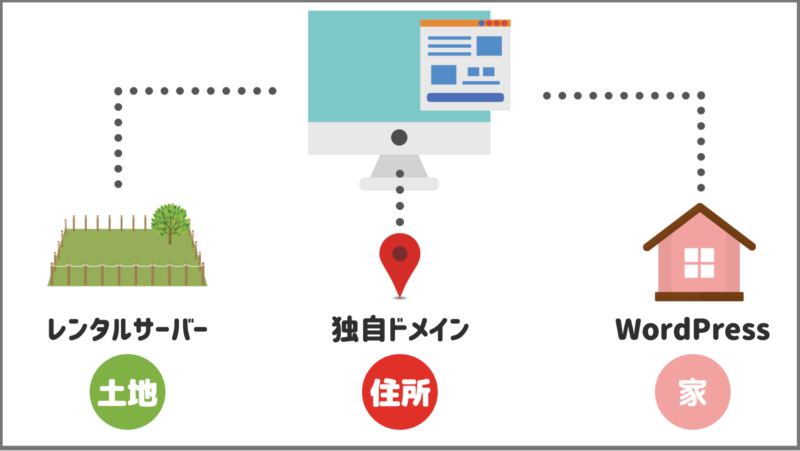
- レンタルサーバー:レンタルサーバーは、その名の通りサーバーを貸し出すサービスです。サーバーを超簡単に説明すると、サイトやメールなどの情報を保管・配信してくれるものになります。サーバーがないとネット上にブログが公開されません。よく言われているのが、サーバーはインターネット上の土地になります。
- 独自ドメイン:ご自身のブログを公開するために必要なもの。これがないと、ブログにたどり着くことができません。いわゆるインターネット上の住所です。
- WordPress:ブログ記事などのコンテンツを収納するために必要なもの。
土地(レンタルサーバー)と住所(独自ドメイン)があって、そこに建てた家というのがワードプレスです。
次に、ワードプレスを立ち上げるのにかかる初期費用は以下の通りです、
- レンタルサーバー:年間15,000円程度
- ドメイン:キャンペーン利用0円も可能
- ワードプレステーマ:0〜25,000円
ワードプレス自体は、使用するのにお金はかかりませんが、ワードプレスを利用できる環境にするのに、費用がかかるといった感じです。
参考:WordPressブログを開設するときにかかる費用を分かりやすく解説
ワードプレスと無料ブログの違い
たまに、費用をかけずに始めいと言われる方から、無料ブログではダメなのかを聞かれます。ブログを長く使いたいとか、始める目的が「ブログで稼ぐこと」であれば、無料ブログよりもワードプレスブログがおすすめです。

無料ブログは、賃貸のようなイメージで、部屋を借りている状態なので、色々と制限がかかります。
有料ブログは、自分で所有している持ち家なので、自由に使ってOKです。
参考:無料ブログとワードプレスを徹底比較!アフィリエイトにおすすめなのはどっち?
WordPressブログの始め方 環境構築
ワードプレスの作成手順は、13STEPで進めていきます。
では、この順番で作業していきます!! 一緒に頑張りましょう(^O^)/
WordPressブログの始め方 初期設定
1 ブログ用のGmail作成
Webサイト構築専用のメールアドレスを準備します。(お問合せやWordPressからの通知が届きます)
すでにお持ちのメールアドレスでも構いませんが、分かりやすく管理するためには、ブログ専用のGmailを作られるのがおすすめです。
特にGmailアカウントは、分析ツールの連携をしますので、持っていると便利です。それに分析ツール以外にもGoogleアカウントが連携できるツールがいろいろあります。
参考:Gmailアドレスの作成方法を解説!WordPressにはGoogleアカウントが必須!
2 レンタルサーバーの契約
ワードプレスを立ち上げるためにはレンタルサーバーの契約が必要になるので契約していきましょう。
先ほどもお伝えしましたが、レンタルサーバーというのは、ブログをインターネットに表示させるために必要なものになります。
私は、LOLIPOP!レンタルサーバーを契約しました
参考:WordPress初心者におすすめのレンタルサーバー3社比較
3 独自ドメインを取得する方法
ワードプレスの立ち上げに必要な独自ドメインの取得をしていきましょう。
最初の方でお伝えしたように独自ドメインは、ネット上の住所になりますので、しっかり考えてドメインの取得をしてください。
独自ドメインの決め方が分からない方は、こちらを参考にされて考えてみてください。
参考:WordPressブログのドメイン名の決め方とおすすめの取得サービス
参考:お名前.comで独自ドメインの取得方法を初心者さん向けに図解入りで解説
参考:WordPressにおすすめのドメイン取得サービス3社比較
4 独自ドメインとサーバーの紐付け
レンタルサーバーを契約して独自ドメインを取得したら、レンタルサーバーの紐付けを行います。
参考:ドメインとサーバーを紐づけする方法!ドメインはサーバーに紐づけしないと使えませんので注意!!
参考:WordPressを初期ドメインのxsrv.jpで立ち上げてしまった!独自ドメインへの変更方法
5 WordPressのインストール
サーバーとドメインの紐付けが完了したら、いよいよワードプレスをインストールします。(ワードプレスの使用は無料です)
先ほどからご説明しているように、レンタルサーバーが土地、独自ドメインが住所だったら、ワードプレスは家になります。
LOLIPOPレンタルサーバーのパネルから「サイト作成ツール - WordPress簡単インストール」を使ってワードプレスをインストールします。
ワードプレスのインストールまで終わったら、いよいよワードプレスの中身をイジっていきますよ。
と、その前に、ワードプレスにログインをしないといけませんで、ログインをしていきましょう!!
参考:ワードプレスのログイン方法とログインできなくなってしまった時の解決方法
6 WordPressのSSL化
ワードプレスをインストールしたら、SSL設定を行ってください。
WordPressのダッシュボード(管理画面)にログインをします。
【設定】にマウスを合わせて【一般】をクリックします。
WordPressアドレス(URL)とサイトアドレス(URL)の http:// を https:// へ変更します。
変更したら、【変更を保存】をクリックしてください。
SSL化しておかないと、あなたのサイトが表示されるたびに『サイトが危険』というセキュリティの警告が表示されてしまいます。
これからどんどんSSLされていないサイトはGoogleの方から、除外されてしまいますので、どんなに頑張っても、検索上位にあがらないサイトになってしまいます。
ですので、WordPress(ワードプレス)の簡単インストールが終わったら、すぐに行ってください。
参考:【SSL化の方法】 WordPressをインストール後に必ずやるべきSSL化のやり方
以下は注意事項になります。
参考:WordPress(ワードプレス)の一般設定内のURLを書き換えてしまった時の対処法
【補足】SSLは時間がかかることがあります。
SSL化をするとき、サクサクと進めばいいのですが、たまに時間がかかることがあります。
7 パーマリンク設定
パーマリンクとは、1つ1つのWEBページのURLで、ワードプレスをインストールしたら最初に必ず設定すべきなのが「パーマリンク」です。適切に設定しておくと、SEO的にも良い評価を受けやすいので、しっかり設定してあげてください。また、パーマリンクは最初に設定しておかないと、後々変更しようと思うと、とても大変なので注意も必要になります。
「https://wp.noburing.com/wordpress 」←このように頭のhttpsからドメインを含めた最後までをパーマリンクと言います。パーマリンクの【パーマ】は英語の【Permanent】略で、【永久】とか【不変】という意味で、【永久不変の URL=本来は変えないことが望ましい URL】というような意味があるようです。
Googleが推奨しているパーマリンクというのがあります。それは「サイトのURL構造はシンプル」ということです。しかも、URLを設定するときは、IDではなく意味がある単語を使うようにと言っています。
つまり、パーマリンクは、シンプルでURLからでも意味がわかるように設定することが大事です。
参考:WordPressパーマリンクとは?おすすめの設定方法、記事投稿時の変更方法を解説!
WordPress では、パーマリンクの表示方法を自分で設定することができます。
WordPressのダッシュボードにログインします。
左のメニューから【設定】にマウスを合わせて【パーマリンク設定】をクリックします。
設定画面になりますので、【投稿名】にチェックをして【変更を保存】をクリックしてください。
8 最初にするべき3つの設定
ワードプレスを立ち上げたら、やっておきたい3つの設定があります。
- タイトル、キャッチコピー
- ユーザーニックネーム
- ディスカッション(コメント設定)
この設定は最初に行っておけば後からは触らなくて良いので、設定しておきましょう。
タイトル、キャッチコピー
タイトルは、基本的に全角32文字以内で考えましょう。それ以上長くなると、Googleで検索した時に文字が途切れてしまって読めません。長くなったとしても、出来れば27文字くらいにした方が良いかと思います。このブログで一番伝えたいことをキーワードとして入れるのがおすすめです。
キャッチフレーズは、このブログの説明文になります。(必要なければ入れない方が良いと思います)ワードプレスを立ち上げした時に、デフォルトで入っている「Just another WordPress site」の文字。これが入っているのはおかしいので、まずはすぐにこの文字は消してください。
キャッチフレーズの文字数はそこまで意識する必要はありませんが、長すぎるのはよくありません。そして、タイトル同様、検索で上位を狙っているキーワードを入れるのがおすすめです。キャッチフレーズには、タイトルで説明できなかった細かい説明をいれるのがオススメです。タイトルやキャッチフレーズは、何回も変更は可能です
まずは、一番基本的な設定の「一般設定」です。
ユーザーニックネーム
ワードプレスのニックネームというのは、コメントなどの返信に表示される、自分の名前になります。
ワードプレスをインストールしたときの初期設定は、このニックネームがあなたのワードプレス 管理画面にログインするときに使用する「ユーザー名」になっています。よく見かけるのが、ワードプレスの初期設定のままで、ユーザー名がバレてしまっている方・・・!! これは、非常に危険。
ニックネームの変更は、ワードプレスの左のメニューから【ユーザー】にマウスを合わせて【あなたのプロフィール】をクリックします。
プロフィール画面が開きますので、少し下にスクロールして【名前】という項目を見つけてください。
●ユーザー名は変更出来ないのでそのままです。
●表示されても大丈夫なニックネームを決めましょう。(あなたが好きなので大丈夫です)
●ブログ上の表示名という部分で、決めたニックネームを選択します。
最後に一番下にある「プロフィール更新」をクリックしたら、完了です。
ディスカッション(投稿設定)
デフォルトの投稿設定
●投稿中からリンクしたすべてのブログへの通知を試みる
記事の中で別のブログやサイトのリンクを紹介したときに、相手にそのことを通知するかどうかを決められる項目です。
●他のブログからの通知(ピンバック・トラックバック)を受け付ける
前の項目とは逆で、他のブログやサイトがあなたのブログの記事をリンクしたという通知を受け取るかの設定が出来ます。
●新しい投稿へのコメントを許可
ブログにコメントを受け付けるかどうかを設定できます。コメントが欲しくない場合は、ここのチェックを外しておきましょう。
変更は、ワードプレスの左のメニューから【設定】にマウスを合わせて【ディスカッション】をクリックします。
最後に一番下にある「変更を保存」をクリックしたら、完了です。
もしも、ブログにコメント欄を表示するかどうか迷っている方はこちらを参考に
参考:WordPressのコメント欄にはどんなメリット・デメリットがあるの?
参考:WordPressブログインストール後に済ませたい3つの基本設定【初心者さん向け!】
9WordPressテーマの導入
WordPressテーマを導入していきます。
テーマというのは、見た目や表示内容を変更するテンプレートで、テーマを導入すると印象がガラッと変わりますので、導入しておきましょう。
WordPressのテーマを導入するときに、親テーマをインストールしたら、そのあとに子テーマも一緒に入れないといけません。
- 親テーマは、テーマのデザインや機能などの基本データ
- 子テーマは、カスタマイズした追加データ
私は、有料となりますが評判のいい「SWEEL」を選び、導入は以下を参考に進めました。
参考:事初心者さんでも簡単!WordPressテーマの導入方法!【図解入り解説付き】
10 プラグイン追加・設定
プラグインとは、拡張機能のことになります。
元々ワードプレスにはある程度の機能が入っているのですが、それでは足りない機能というモノがあります。よって、ワードプレス にプラグインを追加して必要な機能を入れて行きます。
プラグインに関して導入する方法や注意点は、以下を参考にしました。
参考:WordPressプラグインとは?プラグイン解説と導入方法【おすすめプラグインも紹介】
プラグインに関してですが、導入しすぎると重くなるし、足りないと運営に支障がでたりしますので、なるべく最小限でほんとうに必要なものを導入することをおススメの様です。
参考:初心者さん必見!WordPressテーマ別、導入をおすすめするプラグイン
私は、導入したテーマ「SWELL」との相性を考えながら、以下のプラグインを導入しました。
11 最初に作っておきたい固定ページ
まず、投稿と固定ページの違いは以下の通りです。
- 投稿ページは:カテゴリーとページを紐づけて記事を上げていくページ
「公開」した時にすぐにブログ上に上がってくる。
- 固定ページ:独立した単体のページになります。
「公開」してもブログ上には上がってこないため、固定ページをブログ上で見たい場合は、グローバルメニューとかに設置してあげないと見ることができません。
参考:WordPress立ち上げ後に知っておきたい『投稿』と『固定』ページの違いについて
ワードプレスの立ち上げをしたら、最初に作っておきたい固定ページは、以下になります。
- プライバシーポリシー
- お問い合わせ
- プロフィール
あと、必要に応じてサイトマップになります。
参考:関連記事WordPressブログで最初に作っておきたい固定ページ
参考:【PS Auto Sitemap】のプラグインで、ブログに簡単にサイトマップを
12 メニュー(グローバルメニューとフッターメニュー)の設定
- ワードプレスの上部:ヘッダーメニュー(グローバルメニュー)
参考:WordPressでヘッダーメニュー(グローバルナビ)とフッターメニュー(フッターナビ)を設定する方法
13 サイドバーの設定
ワードプレスのブログには、サイドバー表示されている方が多いです。
※右側の方が多いですが、たまに左側に表示される方もいらっしゃいます。
このサイドバーは、ブログには大事な要素になりますので、こちらもしっかり設置していきましょう。
文章で読みたい方はこちら。
参考:関連記事サイドバーの設定方法!WordPressのサイドバーに表示するべきコンテンツとは?!
サイドバーにSNSを埋め込む方法
サイドバーにSNSを埋め込む時は、埋め込むためのHTMLコードが必要です。
各SNSのコードの取得方法はこちらです。
参考:関連記事WordPressのサイドバーにTwitterタイムラインを埋め込む方法とカスタマイズについて
●Pinterest(ピンタレスト)
関連記事ピンタレストのフォローボタンをサイドバーに設置する方法
●Instagram(インスタグラム)
関連記事[Smash Balloon Social Photo Feed]の使い方!Instagramをサイトに埋め込む方法をサイト制作のプロが図解入り解説!
ワードプレスの作成手順の13STEPは完了です。
一旦ここまでで、ワードプレスがブログが書ける状態まで立ち上がったということになります。
ここまでしっかりと頑張れましたね!ホント素晴らしいです!!