We saw in detail how to reinstall the Microsoft Print to PDF printer in Windows 10 or 11. During the process, some users have encountered the error 0x800f0922 no matter which method they used (DISM, PowerShell, the “Add a Printer” wizard, or the Windows Features GUI) to install the driver.
The Windows Features method might cause the following error:
Windows couldn't complete the requested changes. The changes couldn't be completed. Please reboot your computer and try again. Error code: 0x800F0922
The error code 0x800f0922 (“CBS_E_INSTALLERS_FAILED“) means “Processing advanced installers and generic commands failed.”
The above error message is followed by another message:
Windows Features An error has occurred. Not all of the features were successfully changed.
Attempting to install the PDF printer using the classic “Add Printer” dialog may throw the following error:
Printer driver was not installed. The system cannot find the file specified.
If you use the DISM or PowerShell command-line to install Microsoft Print to PDF or XPS Document Writer feature, the same error occurs:
Error: 0x800f0922 Dism failed. No operation was performed. For more information, review the log file. The DISM log file can be found at C:\WINDOWS\Logs\DISM\dism.log
DISM.log
The following error/entries would be logged in the DISM.log file:
Error DISM DISM Package Manager: PID=6596 TID=10704 Failed finalizing changes. - CDISMPackageManager::Internal_Finalize(hr:0x800f0922) Error DISM DISM Package Manager: PID=6596 TID=10704 Failed processing package changes with session options - CDISMPackageManager::ProcessChangesWithOptions(hr:0x800f0922) Error DISM DISM Package Manager: PID=6596 TID=10704 Failed ProcessChanges. - CPackageManagerCLIHandler::Private_ProcessFeatureChange(hr:0x800f0922) Error DISM DISM Package Manager: PID=6596 TID=10704 Failed while processing command enable-feature. - CPackageManagerCLIHandler::ExecuteCmdLine(hr:0x800f0922) Info DISM DISM Package Manager: PID=6596 TID=10704 Further logs for online package and feature related operations can be found at %WINDIR%\logs\CBS\cbs.log - CPackageManagerCLIHandler::ExecuteCmdLine Error DISM DISM.EXE: DISM Package Manager processed the command line but failed. HRESULT=800F0922 Error DISM DISM Package Manager: PID=7396 TID=7640 Failed processing package changes with session options - CDISMPackageManager::ProcessChangesWithOptions(hr:0x800f0922)
CBS.log
The CBS.log may contain the following errors:
Error CSI 00000020@2022/7/3:14:10:26.979 (F) onecore\base\wcp\plugins\printadvancedinstaller\dll\setupmpdwai.cpp(932): Error 800f0223 [Error,Facility=(000f),Code=547 (0x0223)] originated in function Windows::WCP::SetupMpdwAI::InstallMpdwDriverStoreAndDriver expression: ::UploadPrinterDriverPackageW(pwszServer, szInfFullPath, pwszEnvironment, dwFlags, hwnd, szDriverStorePath, &cchDriverStorePath )
[gle=0x80004005]
Error CSI 00000021@2022/7/3:14:10:27.214 (F) onecore\base\wcp\plugins\printadvancedinstaller\dll\setupmpdwai.cpp(877): Error 800f0223 [Error,Facility=(000f),Code=547 (0x0223)] originated in function Windows::WCP::SetupMpdwAI::InstallTheMpdwDriverAndQueue expression: InstallMpdwDriverStoreAndDriver()
[gle=0x80004005]
Error CSI 00000022@2022/7/3:14:10:27.214 (F) onecore\base\wcp\plugins\printadvancedinstaller\dll\setupmpdwai.cpp(86): Error 800f0223 [Error,Facility=(000f),Code=547 (0x0223)] originated in function Windows::WCP::SetupMpdwAI::BasicInstaller::Install expression: InstallTheMpdwDriverAndQueue()
[gle=0x80004005]
Error [0x018063] CSI 00000023 (F) Failed execution of queue item Installer: Setup Print To PDF Installer ({3d8134b2-3409-4e4c-9a77-91ed488a4ece}) with HRESULT 800f0223 [Error,Facility=(000f),Code=547 (0x0223)]. Failure will not be ignored: A rollback will be initiated after all the operations in the installer queue are completed; installer is reliable[gle=0x80004005]
Error CSI 00000041 (F) Installer: Setup Print To PDF Installer Binary Name: PrintAdvancedInstaller.dll ErrorCode: 800f0223 Phase: 38 Mode: Install (first install) Component: Microsoft-Windows-Printing-PrintToPDF, Culture=neutral, PublicKeyToken=31bf3856ad364e35, ProcessorArchitecture=amd64, versionScope=NonSxS[gle=0x80004005]
Error CBS Exec: An error occurred while committing the transaction, the transaction has been rolled back. [HRESULT = 0x800f0922 - CBS_E_INSTALLERS_FAILED]
Error CBS Failed to process single phase execution. [HRESULT = 0x800f0922 - CBS_E_INSTALLERS_FAILED]
Error CBS Failed to perform operation. [HRESULT = 0x800f0922 - CBS_E_INSTALLERS_FAILED]On some systems, the CBS.log may show a different error (80070002 instead of 800f0223):
Error CSI 0000004b (F) Installer: Setup Print To PDF Installer Binary Name: PrintAdvancedInstaller.dll ErrorCode: 80070002 Phase: 38 Mode: Install (first install) Component: Microsoft-Windows-Printing-PrintToPDF, Culture=neutral, PublicKeyToken=31bf3856ad364e35, ProcessorArchitecture=amd64, versionScope=NonSxS[gle=0x80004005]
Despite the errors, the “dism /online /get-features” command-line may show that the following features are enabled. However, the Microsoft Print to PDF or XPS Writer icons may be missing from the Printers Control Panel.
Feature Name : Printing-PrintToPDFServices-Features State : Enabled Feature Name : Printing-XPSServices-Features State : Enabled
Windows Modules Installer Worker Crashes (TiWorker.exe)
Every time you attempt to install Microsoft Print to PDF or XPS Writer, the TiWorker.exe process/thread may repeatedly crash, and the Windows Error Reporting tool uploads the diagnostic log to Microsoft.
The Microsoft Diagnostic Data Viewer tool may show the following crash events:
Windows Modules Installer Worker Description Faulting Application Path: C:\Windows\WinSxS\amd64_microsoft-windows-servicingstack_31bf3856ad364e35_10.0.22000.702_none_04dc3df74c65e3e2\TiWorker.exe Creation Time: 7/6/2022 2:15:50 PM Problem: CbsPackageServicingFailure2 Status: Report sent Problem signature Problem Event Name: CbsPackageServicingFailure2 Stack Version: 10.0.22000.702 Package: Microsoft-Windows-Foundation-Package Version: 10.0.22000.1 Architecture: amd64 Culture: unknown Status: 800f0922 Failure Source: Execute Start State: Installed Target State: Installed Client Id: DISM Package Manager Provider Windows Modules Installer Worker Description Faulting Application Path: C:\Windows\WinSxS\amd64_microsoft-windows-servicingstack_31bf3856ad364e35_10.0.22000.702_none_04dc3df74c65e3e2\TiWorker.exe Creation Time: 7/6/2022 2:15:49 PM Problem: WindowsWcpOtherFailure3 Status: Report sent Problem signature Problem Event Name: WindowsWcpOtherFailure3 OsVersion: 10.0.22000.702:1 File: wcp\plugins\printadvancedinstaller\dll\setupmpdwai.cpp Function: Windows::WCP::SetupMpdwAI::InstallMpdwDriverStoreAndDriver Line: 944 Status: 80070002 StackHash: 0x78108a46 Windows Modules Installer Worker Description Faulting Application Path: C:\Windows\WinSxS\amd64_microsoft-windows-servicingstack_31bf3856ad364e35_10.0.22000.702_none_04dc3df74c65e3e2\TiWorker.exe Creation Time: 7/6/2022 1:49:02 PM Problem: CbsPackageServicingFailure2 Status: Report sent Problem signature Problem Event Name: CbsPackageServicingFailure2 Stack Version: 10.0.22000.702 Package: Microsoft-Windows-Foundation-Package Version: 10.0.22000.1 Architecture: amd64 Culture: unknown Status: 800f0922 Failure Source: Execute Start State: Installed Target State: Installed Client Id: DISM Package Manager Provider Windows Modules Installer Worker Description Faulting Application Path: C:\Windows\WinSxS\amd64_microsoft-windows-servicingstack_31bf3856ad364e35_10.0.22000.702_none_04dc3df74c65e3e2\TiWorker.exe Creation Time: 7/6/2022 1:47:45 PM Problem: WindowsWcpOtherFailure3 Status: Report sent Problem signature Problem Event Name: WindowsWcpOtherFailure3 OsVersion: 10.0.22000.702:1 File: wcp\plugins\printadvancedinstaller\dll\setupmpdwai.cpp Function: Windows::WCP::SetupMpdwAI::UninstallMpdwDriver Line: 443 Status: 800f0223 StackHash: 0x61b8166d
Stopping or disabling the Print Spooler service when installing the PDF/XPS Printer doesn’t fix the issue.
In this article, we’ll see what causes the error 0x800f0922 when installing Microsoft Print to PDF or XPS Document Writer features and how to resolve it in Windows 10 or 11.
(I must thank Mr. K E Ohrn, who posted this issue (“Can’t Reinstall MS Print to PDF”) on Microsoft Answers. Mr. Ohrn was patient throughout the troubleshooting process and provided me with all the diagnostic logs and reports I requested from him. Thanks to ProcMon, that ultimately led to the solution.)
[Fix] Error 0x800f0922 Installing MS Print to PDF or XPS Writer
The error 0x800f0922 when installing Microsoft Print to PDF or XPS Document Writer occurs because the system could not install the respective device driver even though the driver package is intact in the repository/driver store.
Fix 1: Inspect “Device Install Service” and “Device Setup Manager”
One of the reasons for 0x800f0922 is that the Device Install Service is disabled, or it doesn’t start correctly on demand. If this service is disabled, the Trusted Installer Worker (Tiworker.exe) wouldn’t trigger the drvinst.exe (driver installer console tool) and TiWorker.exe will repeatedly crash. The CBS.log records the errors 0x800f0922 and 800f0223 in that case.
The error Code 0x800F0223 (SPAPI_E_NO_CONFIGMGR_SERVICES) means “The Plug and Play service is not available on the remote machine.”
To fix the errors, start the Device Install Service (“DeviceInstall) and Device Setup Manager (“DsmSvc”) services.
- Launch the Services MMC (
services.msc) - Double-click “Device Install Service” and set its Startup type to “Manual.”
- Click “Start” to start the service manually. Note down the error(s), if any.
- Double-click “Device Setup Manager” and set its Startup type to “Manual.”
- Exit the Services console.
- Attempt to install Microsoft Print to PDF or XPS Document Writer now.
Fix 2: Fix the NTPrint.INF Registry Branch
If the ntprint.inf branch is missing in the DRIVERS registry hive, the error 0x800f0922 occurs when installing Microsoft Print to PDF or XPS Document Writer. The CBS.log file records the errors 0x800f0922 and 80070002 (“ERROR_FILE_NOT_FOUND“) in that case.
To fix the problem, you need to re-create the missing ntprint.inf registry branch using the following steps.
Step 1: Locate the ntprint.inf files
- Open a Command Prompt window and run the following commands:
cd /d "C:\WINDOWS\system32\DriverStore\FileRepository\" dir ntprint.inf /s /a
- You’ll find two or more
ntprint.inffiles in different directories. In our case, two “x86” folders are displayed in the output. If you see twontprint.inffiles belonging to the same architecture (i.e., two x86, or two amd64 items), open eachntprint.inffile in Notepad and find out which one of the two is the latest version.In our example, one of thentprint.inf(x86) files showed the following version:DriverVer = 06/21/2006,10.0.19041.906
The other
ntprint.inf(x86) showed the following:DriverVer = 06/21/2006,10.0.19041.264
The most recent file (in terms of the Build number) was found in the directory “
ntprint.inf_x86_c62e9f8067f98247“. Note down this folder name. - Likewise, note down the directory name for the amd64/x64 version, which in this case is “
ntprint.inf_amd64_c62e9f8067f98247“
(On my other/Windows 11 21H2 computer, I found two “amd64” and one “x86” ntprint.inf files instead.)
Step 2: Create/Fix the ntprint.inf Registry key
- Start the Registry Editor (
regedit.exe) under the Local System account. - Check if the
HKEY_LOCAL_MACHINE\DRIVERSbranch exists. - If the “
HKEY_LOCAL_MACHINE\DRIVERS” branch doesn’t exist, then follow the steps below:
(If the branch already exists, then skip directly to step 8 below.) - Select the
HKEY_LOCAL_MACHINEbranch: - From the File menu, click Load Hive…
- In the Load Hive dialog box, type the following registry hive file name and click Open:
C:\Windows\System32\config\DRIVERS
- Type “
DRIVERS” as the name of the loaded hive. - Download ntprint_inf.reg and save it to a folder — e.g.,
d:\ntprint_inf.reg - From the File menu in the Registry Editor, click Import…
- Select the file
ntprint_inf.regand import it. - Press F5 to refresh the Registry Editor.
- Now, go to the following branch:
HKEY_LOCAL_MACHINE\DRIVERS\DriverDatabase\DriverInfFiles\ntprint.inf
- In the right pane, double-click
(default)value (which is of type REG_MULTI_SZ) and type the folder names you located in Step 1. On my computer, the folder names arentprint.inf_x86_c62e9f8067f98247andntprint.inf_amd64_c62e9f8067f98247 - Double-click the “
Active” value and type in the amd64 folder name — in this example, it’sntprint.inf_amd64_c62e9f8067f98247. After inputting the values, this is how the registry values look like: - Exit the Registry Editor.
- Attempt to install Microsoft Print to PDF or XPS Document Writer now!
Alternate method: Using Command Prompt (REG.EXE)
To fix the ntprint.inf registry value using command-line, run these commands from a Command Prompt (launched as Local System)
REG LOAD HKLM\Drivers c:\windows\system32\config\drivers REG ADD "HKLM\DRIVERS\DriverDatabase\DriverInfFiles\ntprint.inf" /ve /t REG_MULTI_SZ /d ntprint.inf_x86_c62e9f8067f98247\0ntprint.inf_amd64_c62e9f8067f98247 /f REG ADD "HKLM\DRIVERS\DriverDatabase\DriverInfFiles\ntprint.inf" /v "Active" /d "ntprint.inf_amd64_c62e9f8067f98247" /f
Note: Substitute the correct x86 and amd64 folder names accordingly in your case.
(You need to unload the loaded registry hive in all other situations. But, in this case, Windows won’t let you unload the DRIVERS hive stating that the hive is currently in use.)
Using the above instructions, I hope you were able to fix the error 0x800F0922 when installing MS Print to PDF or XPS Writer in Windows 10 or Windows 11. Let’s know your comments.
One small request: If you liked this post, please share this?
One "tiny" share from you would seriously help a lot with the growth of this blog. Some great suggestions:- Pin it!
- Share it to your favorite blog + Facebook, Reddit
- Tweet it!
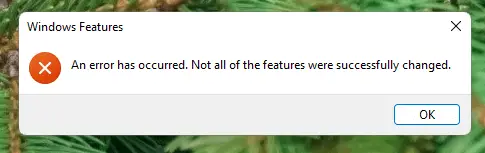
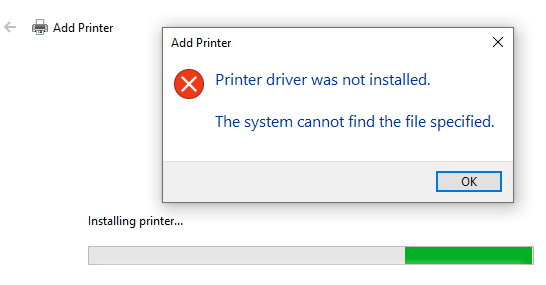
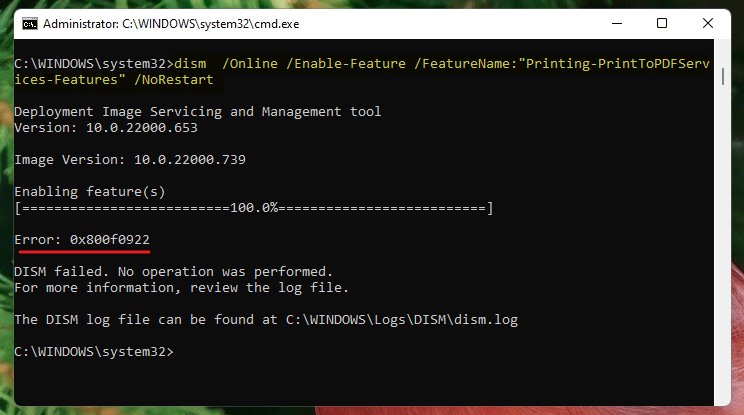


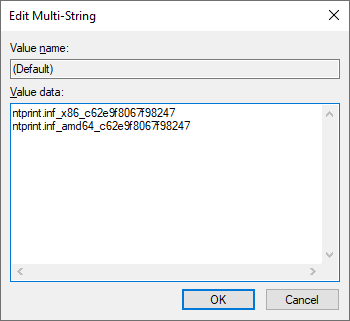
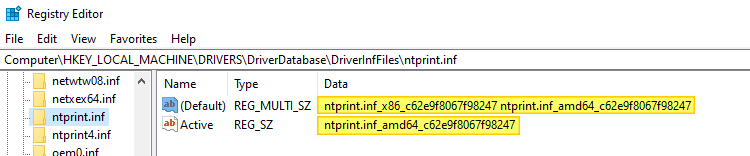
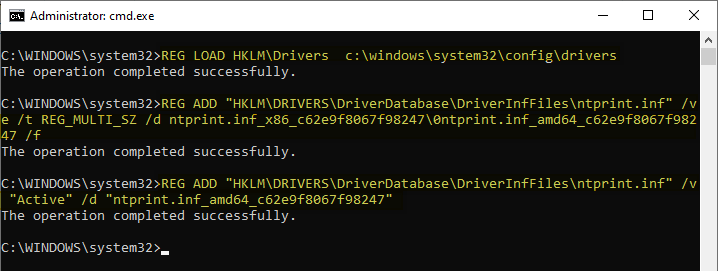
Did the reg changes, rebooted, worked.
Glad to know, Paul. thanks for the comment.
Have been trying to solve this for a couple of days now and this is the only way that worked. Thank you so much!
When I try to follow this procedure, I get Access Denied when trying to change that registry key. I am logged in as a local administrator
@Tymbrwlf: As explained in the article, please run Regedit.exe under the “Local System” account.
Hi Ramesh,
You published a GREAT post.
I followed it step by step and I have been able to reinstall the Print to PDF.
Thanks a lot !
Like, holy sh$t, this was a lifesaver! Thank you so much!
The only thing I would suggest is adding “reboot” to the end of your instructions. Still, this was a masterful solution.
Thanks, yes, this is usually needed. If you don’t restart, you will get another error while trying to install the driver, in the final step. And yes, thank you very much Rames, only site in the whole internet that solved my problem!
Yes this article FIX 2 is the solution also for Windows Server 2019.