ディスク容量を減らすために、不要なアプリやデータを削除することはあるかと思います。しかし、アプリのアンインストールは、Windowsの更新プログラムやディスク管理ツールによって発生することもあり厄介です。必要なアプリがアンインストールされてしまった場合、どうすれば復元できるのでしょうか?
ここでは、アプリがアンインストールされる原因と、アンインストールしたアプリを復元する方法をご紹介いたします。
Part 1: アプリがアンインストールされた原因
アプリがアンインストールされる原因として、主に次の3つが挙げられます。
1. 誤操作
2. Windowsの更新によってアプリのアンインストール
3. Windowsの内蔵ディスク管理のツールもアプリをアンインストール
Windowsの更新プログラムでは、互換性のないアプリを自動的にアンインストールする場合があります。また、ディスク管理でアプリの保存先のドライブを拡張・削除・フォーマットしてしまうと、アプリがアンインストールされてしまいます。
Part 2: アンインストールしたアプリを復元する方法
アンインストールしたアプリを復元する方法として、次の3つの方法を解説いたします。
方法1. プログラムを再インストール
Google/Microsoft Storeからアンインストールされたアプリを再インストールします。ただし、前のデータは失われてしまいます。
方法2. データ復元ソフト4DDiGでアンインストールしたアプリを復元
データ復元ソフト4DDiGの使用は、誰でも簡単に高確率で、前のデータ含めてアプリを復元できるため、最もおすすめの方法です。
4DDiGとは、誤って削除したデータから、システムクラッシュ、フォーマット、データの破損、悪質なウイルスなどで失ったデータまで修復可能なソフトです。事前設定や専門知識は不要で、たった3ステップでファイルを復元させることが可能です。ここでは、アプリ4DDiGを使ったファイルを復元する手順を説明していきます。
無料ダウンロード
PC用
安全的にダウンロード
無料ダウンロード
Mac用
安全的にダウンロード

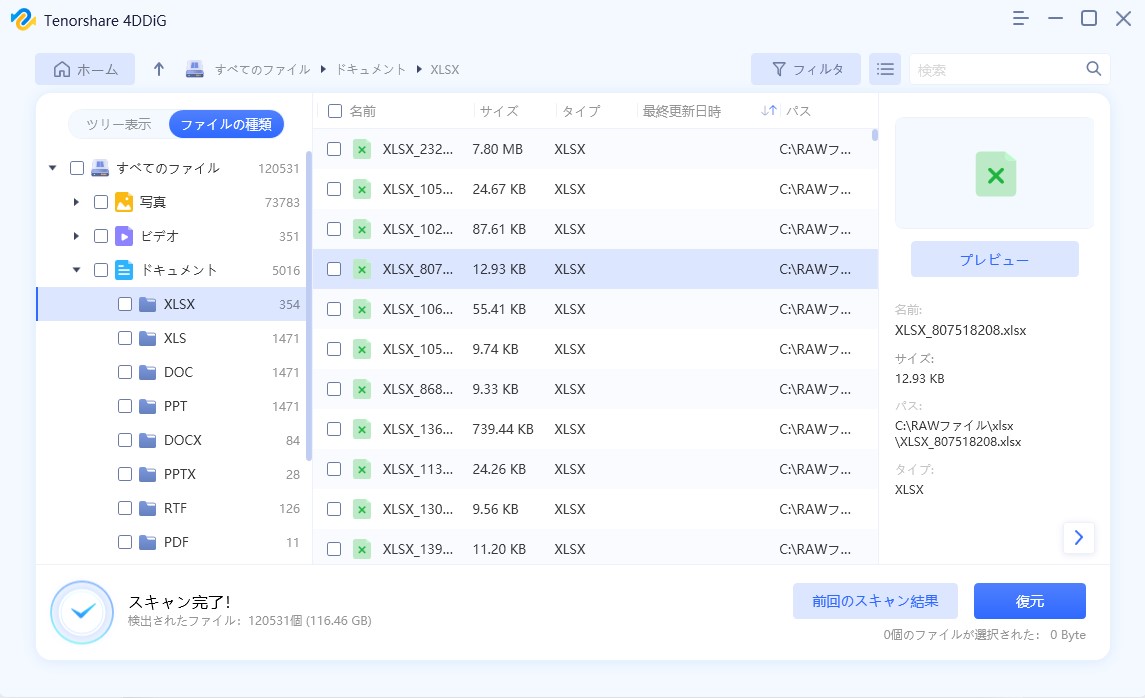
方法3. システムの復元でアンインストールしたアプリを復元
Windowsは、システム自体を過去の状態に戻す、つまりパソコン全体を復元し、削除されたファイルを復元することができます。
ステップ1: Windowsのスタートアイコンを右クリックし、「システム」をクリックします。
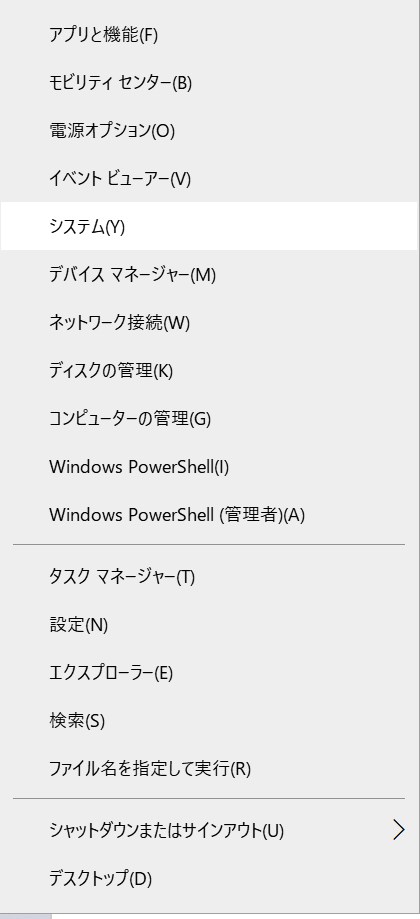
ステップ2: 「システムの保護」をクリックします。
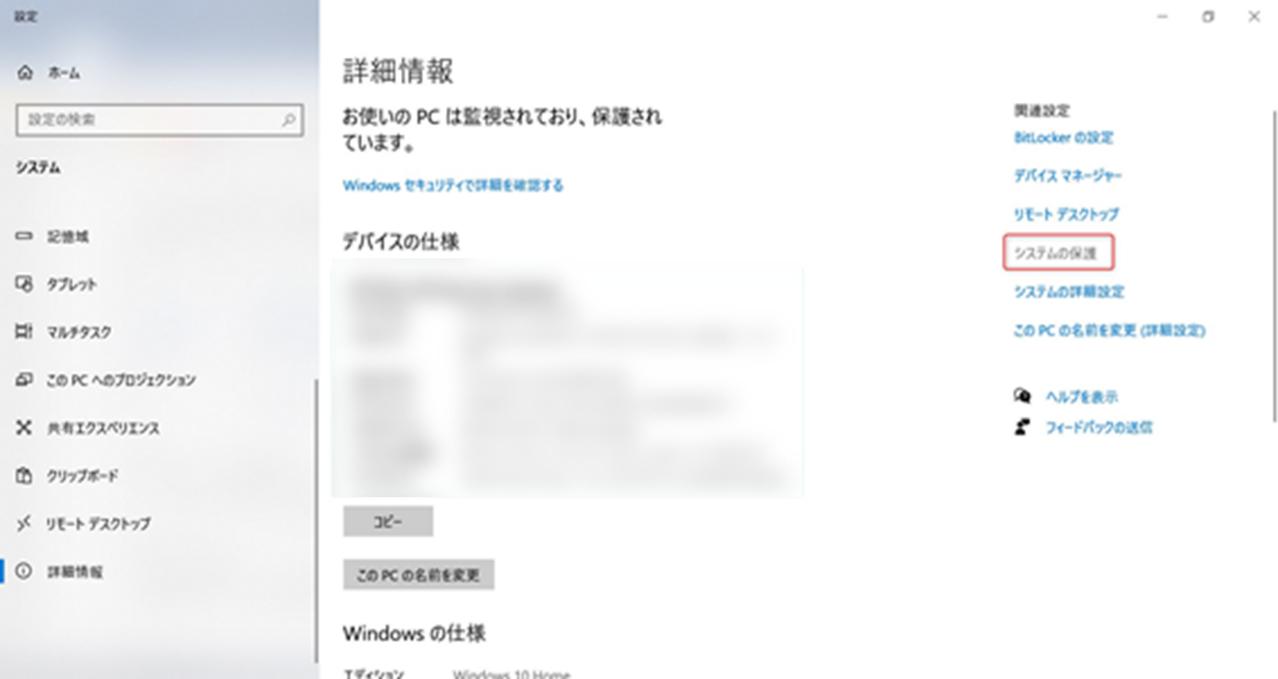
ステップ3: 「システムの復元」をクリックします。
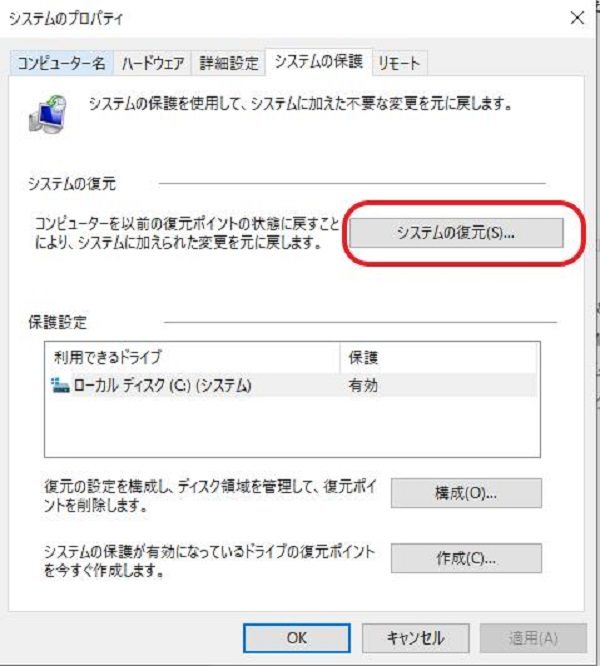
ステップ4: 「次へ」をクリックすると、下のような画面が出てくるため、復元したいポイントを選択して「次へ」をクリックして、システムの復元を進めます。
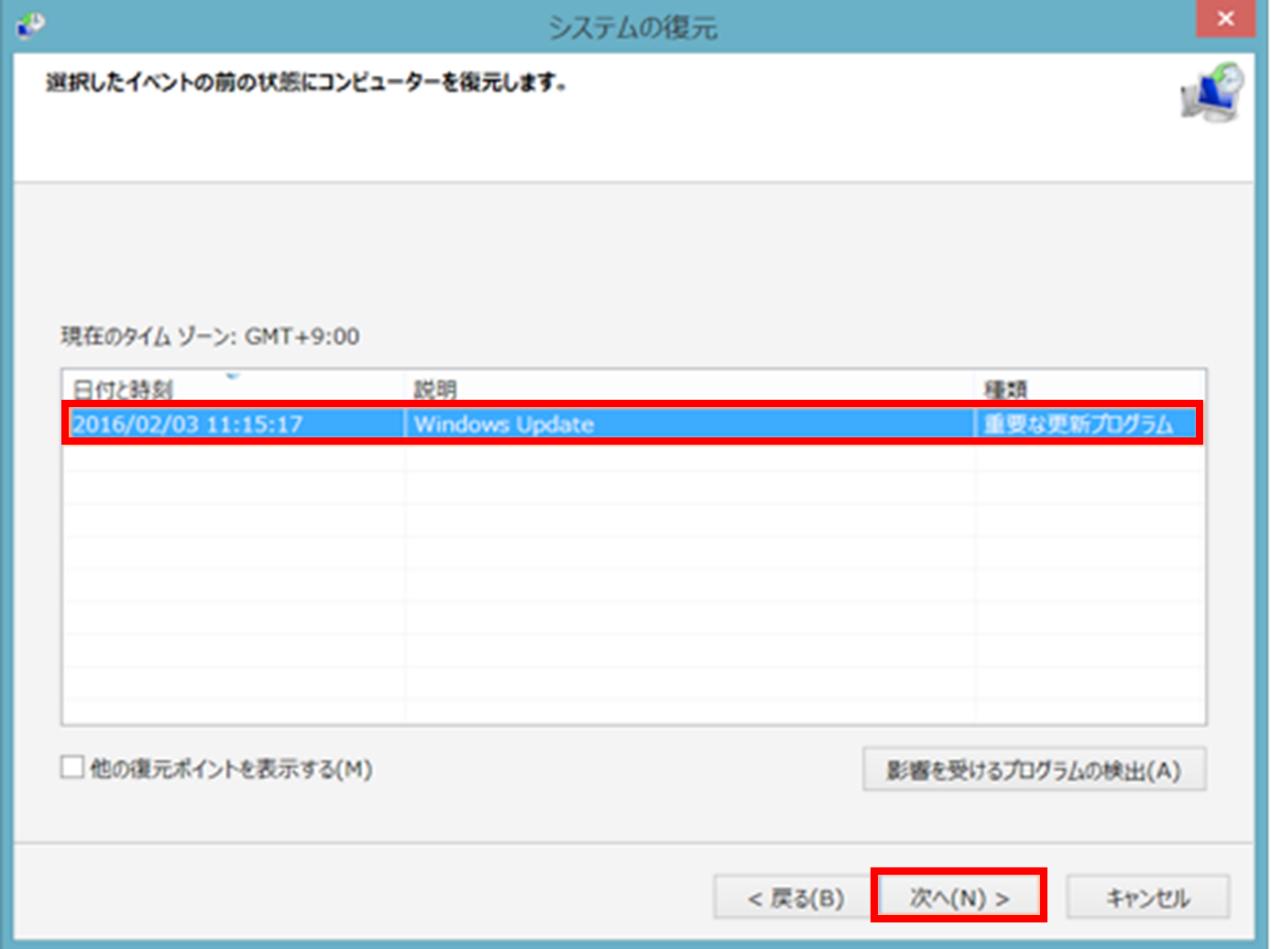
このシステムの復元で、アンインストールしたアプリも復元できますが、4DDiGを使った方法と比較して操作は複雑になってしまいます。また、復元ポイント以前のデータは消えてしまいます。
事前にWindowsでバックアップの設定をしていない場合は、この方法でアプリを復元することはできません。ステップ3の画面で「構成」をクリックし、「システムの保護を有効にする」にチェックを付けて「適用」をクリックしてください。
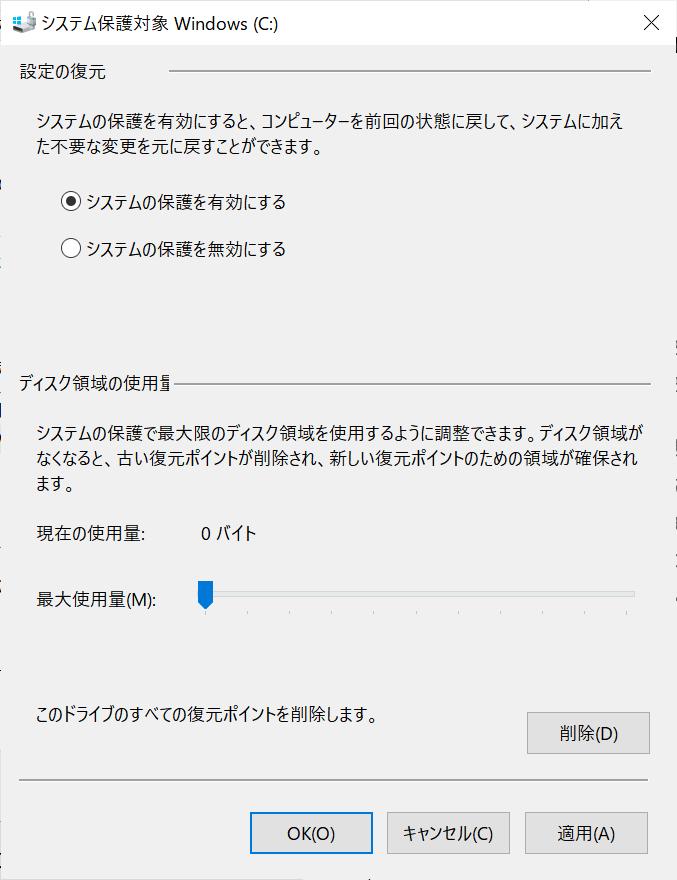
Part 3: まとめ
この記事はアプリがアンインストールされる原因と、アンインストールしたアプリを復元する方法をご紹介しました。データ復元ソフト4DDiGは、パソコンで事前にバックアップを設定していなくても、以前のデータ含めてアンインストールしたアプリを復元することが可能です。操作も簡単なので、非常におすすめです。