XMLサイトマップは検索エンジンにサイトのページ構成を伝えるために重要なもの。しかし、定番のサイトマップ生成プラグインである「XML Sitemaps」が現在リリース停止になっています。
そこで、この記事では代替プラグインとして使えそうな「XML Sitemap & Google News」の設定・導入方法を紹介します。XML Sitemapはアップデートされない可能性があるので、今既に使っている人は乗り換えを検討してみてください。
XMLサイトマップとは
まずはじめに、サイトマップには以下の2種類が存在します。
- HTMLサイトマップ:サイト内にどんなページがあるかユーザーに伝える
- XMLサイトマップ:検索エンジンにサイト構成を伝え、クロールを促す
今回紹介するのはXMLサイトマップの生成プラグインです。基本的にユーザーに見せるためのものではないので注意してください。(サイトマップの詳細はXML Sitemapsの解説 でも詳しく解説しています)
XML Sitemap & Google News の機能
XML Sitemap & Google News の機能をざっくりと列挙します。
- ページ構成を読み込んでサイトマップを自動生成
- サイトの更新に合わせてサイトマップを自動更新
- Google News用のサイトマップも生成可能
- 投稿のみ個別に除外できる
- カテゴリー・タグ・アーカイブを記載するかどうか選択可
- 優先度などの設定あり
- 画像情報を記載できる
固定ページなどを個別に除外できない分、XML Sitemapsよりは使い勝手が悪いかもしれませんが、Google Newsに対応しているのは人によってはありがたい点です。
また、画像サイトマップを生成できるという話も聞きましたが、サイトマップ内にはページ内の「画像枚数」の記載しか確認できませんでした。画像SEOに注力するなら、画像サイトマップ専用のプラグインを使用するのが良いでしょう。
XML Sitemap & Google News の導入・設定手順
それではプラグインを導入していきましょう。WordPress内で見つけられない方は、以下のページから手動でダウンロードしてください。
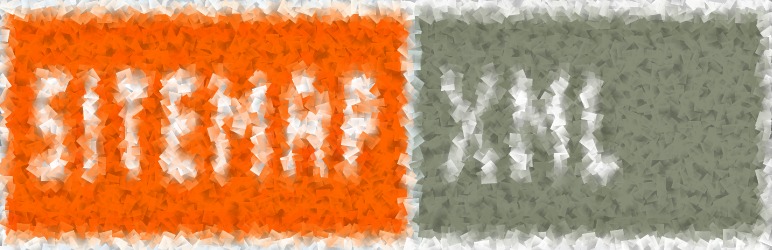
1. インストール・有効化
WordPressの管理画面から プラグイン > 新規追加 へと進み、右上のキーワードに「XML Sitemap & Google News」と入力します。2段目あたりに出てくるので、「今すぐインストール」と「有効化」を順にクリックしましょう。
2. XMLサイトマップの設定
それではXMLサイトマップの記載項目を設定していきます。
管理画面の「設定」に「XMLサイトマップ」が追加されているのでクリックしてください。
投稿タイプ
「投稿タイプ」のタブでは投稿ページ・固定ページの設定が行えます。
| 投稿を含める/固定ページを含める | サイトマップに含めるかどうか 基本的に両方チェック |
|---|---|
| 分割 | サイトマップの分割 「月」に変更(更新がほとんどない場合は「年」のまま) |
| 優先度 | クロールの優先度(効果は薄い) 投稿はMAXの0.9 固定ページは低め |
| 優先度を自動計算する | コメント数などに応じて優先度が変わります 基本的にチェック不要 |
| 新規コメント毎に最終更新日を更新する | コメント機能を使っている人向け 基本的にはチェック不要 |
| imageタグを付加 | ページ情報に画像枚数が追加される 「添付画像」へ変更 |
保存せずにタブを移動すると編集がリセットされるので、必ず変更を保存をクリックして次のタブへ移りましょう。
タクソノミー
「タクソノミー」では、カテゴリー・タグページの設定が行えます。
※タクソノミー:分類(カテゴリーやタグなどのアーカイブページのこと)
| タクソノミーを含める | カテゴリー・タグをサイトマップに含めるかどうか どちらかもしくは両方を含めたいならチェック |
|---|---|
| 優先度 | クロールの優先度(効果は薄い) 投稿の優先度より低めにするのがおすすめです |
| 優先度を自動計算する | コメント数などに応じて優先度が変わります チェック不要 |
| Maximum terms per sitemap | 1サイトマップあたりの最大容量 デフォルトの「3000」のまま |
| タクソノミー | サイトマップに含めるタクソノミーを選択できます SEO的にはカテゴリー・タグの片方だけインデックスさせるのが良いと言われてますが、戦略次第です おすすめはカテゴリーの方です |
Authors
「Authors」では、投稿者アーカイブの設定が行えます。
複数人でサイトを運営していない限り、投稿者アーカイブは不要なページです 。「Include athors」のチェックだけ外して次へ行きましょう。
| Include authors | 投稿者アーカイブをサイトマップに含めるか 投稿者アーカイブを使用していないならチェックを外す |
|---|---|
| 優先度 | クロールの優先度(効果は薄い) 低めにするのがおすすめです |
| Maximum terms per sitemap | 1サイトマップあたりの最大容量 デフォルトの「1000」のまま |
高度な設定
「高度な設定」は、別のCMSや手動でHTMLを書いている人向けの設定です。今開いているWordPressだけでサイトを構築している人にはほぼ関係ありません。
| XML SitemapのURL | サイトマップのURLを任意のものに変更できます ※通常版では変更不可 |
|---|---|
| 外部のwebページ | このWordPress以外で作成したページを追加できます 手動でサーバーに上げているページなどがあれば、ここにURLを追記しましょう |
| 外部のXMLサイトマップ | 別のサイトマップを統合することができます 基本的には不要な機能です |
3. Ping設定
XML Sitemap & Google Newsを有効化していると、設定 > 投稿設定 に検索エンジン向けのPing設定が追加されます。
Ping送信にはこれといったデメリットもないので、デフォルトのままでOKです。(効果もあまりないけど)
4. XMLサイトマップを有効化する
設定が一通り終わったら、サイトマップを公開状態にしましょう。
管理画面から 設定 > 表示設定 へと進み、下の方にある「XML サイトマップインデックス」にチェックを入れます。
5. Google Search Consoleに登録
最後に、生成したサイトマップをSearch Consoleに登録しましょう。
Search Consoleの サイトマップ > 新しいサイトマップの追加 にURLを入力します。(URLは https://ドメイン/sitemap.xml です)
一度登録すれば後は定期的に読み込まれるので、問題がなければ後は放置して大丈夫です。
その他の設定項目
投稿ページを個別に除外する
noindexにしているページはxmlサイトマップに記述する必要がないので、個別に除外してやりましょう。除外していないと「送信されたURLにnoindexが追加されています」というカバレッジエラーが出ます。
サイトマップからの除外は、投稿のエディター画面から行えます。(Google News用サイトマップも同様です)
なお、残念ながら固定ページやアーカイブページなどは個別に設定することができません。個別に除外設定ができるのは投稿ページだけです。
Google News用のサイトマップを生成する
Google Newsのサイトマップは、ニュース・トレンド系のサイト用のサイトマップです。他のブログはあまり関係ありません。
設定 > 表示設定 > XMLサイトマップを有効化 の「Googleニュースサイトマップ」にチェックを入れます。
設定 > Google ニュース へ移動して、次の設定を行います。
| パブリケーション名 | Google Publisher Centerに登録する名前 サイト名を使うのが一般的です |
|---|---|
| カテゴリー | サイトマップに含める投稿をカテゴリーで制限 |
他の項目(高度な設定を含む)は通常版では変更できません。
まとめ
XML Sitemapsと比べると少し不便な点はありますが、一般的なサイトであれば使用上の問題は概ねありません。大体プラグインとしてぜひ使ってみましょう。
また、他にもブログ運営に必須級のプラグインをまとめて全て紹介しているので、ぜひご覧ください。