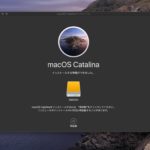今回は外付けHDD(もしくは大容量USBメモリー)にmacOSをインストールしておいて
いざとなったら復旧OSとして利用する方法を紹介!
ちなみにこのやり方で古いMacをSSD換装する際の起動ディスクにもなりますので覚えておいて損はなし!
起動ディスクはIntelMacとM1Macとで作り分ける必要があります。
IntelMacで作った起動ディスクはM1Macには使えないようなのでご注意ください。
目次
外付けストレージを準備する
外付けのハードディスク(HDD)、もしくはSSD、USBメモリでもOKです。
臨時の起動ディスクなので容量も最低限で大丈夫です。
32GBほどあれば十分にうごきます。
おすすめは今は使わなくなったようなHDDやUSBメモリを使うことです。
今回はこちらの2.5インチSSDを使います。
CrucialのSSDを臨時にするのは贅沢ですね。
ケースはこちらのSalcarのものが便利です。工具が必要がなくカセット式になっていて差し込むだけ。
内蔵用のSSDにしたのはいつか古いMacのHDDをSSDに交換するときに使えそうだなと思っての準備です。
外付けSSD(HDD)にmacOSをインストールする手順
Macの壊れ方にもいろいろあります。
もし、内部ハードディスクが壊れたのではなくmacOSそのものが壊れた場合は
ハードディスクは無事なわけですから、データは取り出せる可能性が高いです。
そういう時に必要になるのが臨時起動ディスク!
- SSDをフォーマットする
- macOSをダウンロードする
- インストーラをつかってインストール
- 外付けSSDから起動の確認をしてみる
外付けSSDを「APFS」でフォーマットする
「ディスクユーティリティ」を開いて、外付けHDDを「APFS」でフォーマットします。
大容量であれば、USBメモリでも可です。
今回は、余っていたポータブルHDDを使います。
「消去」をクリックするとフォーマットが完了します。
最新 macOSをダウンロードする
App Store からmacOSをダウンロードします。
可能な限り最新のOSをダウンロードしましょう。
結構時間がかかるので時間に余裕がある時にやるのがよいです。
8GBほどあるのでMacの空き容量にご注意ください。
空き容量に不安がある方は、リカバリーモードから外付けSSDにインストールする方法がありますが、
あやまって本体を消してしまう恐れがあるため今回は外付けに直接インストールする方法を紹介しています。
外付けHDDにmacOSをインストールする
ダウンロードが完了するとインストーラが起動します。
インストーラはアプリケーションフォルダに保存されています。
「続ける」をクリックします。
規約に同意したら、
次に、先ほど「APFS」でフォーマットした外付けSSDを選択して「インストール」をクリックします。
外付けSSDが表示されなかったら「全てのディスクを表示」をクリックしましょう。
インストールが始まります。
「インストールの準備ができました」の表示になったら、お使いのMac自体の再起動が必要になります。
これは、外付けHDDへのMacOSインストールのための再起動ですので、
他のアプリケーションを全て終了させてMacを再起動してください。
Macを再起動かけたらインストールが始まります。
場合によっては30分ほどかかる事があります。
インストールが終わると、外付けSSDのOSでMacが起動します。
ここからは、Macが初期化されたのと同じ状態ですので初期設定を行ってしまいましょう。
ある程度の初期設定が終わったらMacを一旦シャットダウンします。
外付けSSDを取り外して保管してください。
外付けSSDでMac起動する方法
- Mac の電源を入れた直後または Mac を再起動した直後に「option」キーを押し続けます。
- Startup Manager のウインドウが表示されたら「option」キーを放します。
- 起動ディスクを選択してから、矢印ボタンまたは「return」キーを押します。
簡単ですね!!
Macのストレージがおかしい場合に利用できる臨時起動ディスクの作り方を紹介しました。
Mac本体が壊れてしまうとどうにもならないので必ずTime Machineでのバックアップは必ず取りましょう。