
はじめまして!
こんにちは、sumikaです。
サーバー契約やテーマを選び終えたら、いよいよブログ開設!
おめでとうございます!
とってもワクワクしますよね…!
でもちょっと待って!!!
この後待ち構えている『Googleツール』や『プラグイン』の登録順・設定手順を誤ると、とても厄介なことになったり時間を無駄にしたり…とにかく効率が悪くなってしまいます。
せっかく記事を書きたいのに設定が終わらない…!なんてことになりかねません。



実際、私がそうでした。
…正直出だしで挫けそうでした(笑)
でも大丈夫!
正しい順番でしっかり進めれば、ブログを開設することは誰でも出来ます。
今回は、私のブログ開設時の失敗を元に、備忘として私の思う効率の良い手順を残したいと思います。
※当ブログのテーマはSWELLを使用しているため、主にSWELL推奨プラグインの登録順・設定手順となりますが、他のテーマにも関連するところはあると思うので、よろしければお付き合いください。
※この記事は、私が2021年10月1日にサーバー契約・ブログを立ち上げたその当時の情報を元に作成しています。
- パーマリンクの設定
- テーマの反映
- SWELL開発者の推奨プラグインについて
- 手順の概要
- 【前提】手順を調べる際に気をつけること
- プラグイン①:SEO SIMPLE PACKGoogleツール:アナリティクス→サーチコンソール
- プラグイン②XML Sitemap
- プラグイン③BackWPup
- プラグイン④~⑦WP Multibyte Patch・Really SimpleSSL・XO Security・BBQ Firewall
- プラグイン⑧Invisible reCaptcha for WordPress
- プラグイン⑨Contact Form by WPForm
- プラグイン⑩WP Revisions Control
- プラグイン⑪Useful Blocks
- プラグイン⑫Pochipp
- プラグイン⑬PS Auto Sitemap
- プラグイン⑭WebSub/PubSubHubbub
- プラグイン⑮EWWW Imag Optimizer
- SWELL高速化設定
- 最後に
パーマリンクの設定
パーマリンクの設定は、サーバー契約・ドメイン取得しWardPressにログインできるようになったら、真っ先に行いましょう!
理由は以下の2点です。
・Google推奨するパーマリンクの形=SEO的に効果が高いと考えられているため
・外部サイトやTwitter等でシェアされた場合、パーマリンクを後々変更してしまうとリンクが無効化されてしまうため
サイトの URL 構造はできる限りシンプルにします。論理的かつ人間が理解できる方法で(可能な場合は ID ではなく意味のある単語を使用して)URL を構成できるよう、コンテンツを分類します。
Google検索セントラル(https://developers.google.com/search/docs/advanced/guidelines/url-structure?hl=ja&visit_id=637470552974991156-766032165&rd=1)
やり方や考え方は、こちらの記事で分かりやすく紹介されていますのでご覧ください。
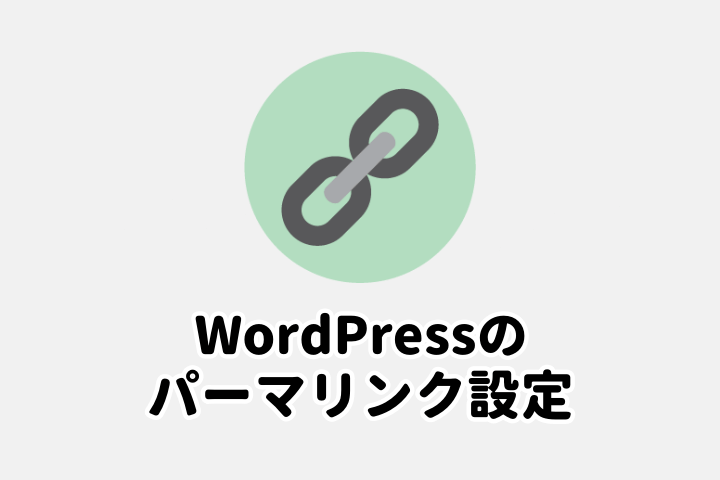
また、WordPress自体の初期設定については、こちらに詳細記載されております。
(私はConoHaサーバーを使っているのでこのサイトを見ていますが、ご自身で契約されたサーバー会社も同じような記事を準備されているはずなので、一度確認してみるのも良いと思います!)



ちなみに私は、カスタム構造で投稿名/IDで設定しました。
テーマの反映
いよいよです!
サーバー契約時に選択したテーマ、または別途購入したテーマを反映させましょう♪
私は別途SWELLを購入したので、ここではSWELLテーマのインストール方法の記事をご紹介します。


SWELL開発者の方が運営されているブログなので、ココを見るのが一番確かです!

併せてSWELLマニュアルページもご紹介しておきます。
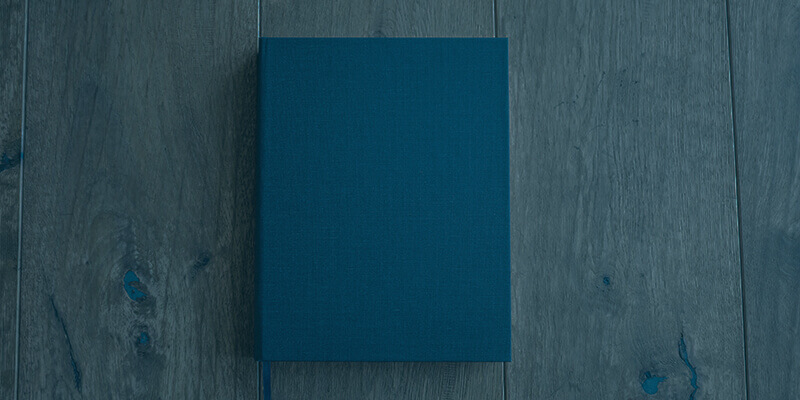
SWELL開発者の推奨プラグインについて
プラグイン=スマホでいうアプリのようなものです。
SWELL開発者の了さんが推奨・非推奨のプラグインについて明記してくれています。

非推奨のものを導入すると、動作不良・不具合が起こる可能性があるので要注意です。


実際、私も1件不具合が発生しました。
(これは後述します)
※プラグインを導入することは、自己責任です。不具合が起きる可能性のあるもの等、よく理解したうえで導入しましょう。
※特にSWELLは、超大手の方々がおすすめされているプラグインで不具合を起こす可能性があるものが多いので、要チェックです!
私は以下3名の方のブログで紹介されているプラグインを照らし合わせながら、最終的に以下のプラグインの導入を決めました。
『SWELL』開発者の了さん
この方が提示してくれているプラグインを元に、他お二方の推奨度を見て判断しました。
『hitodeblog』ヒトデさん
ブログを立ち上げるまでにものすごくお世話になりました。これからもお世話になります。
『リベ大ブログ教室』さん
とくにYoutubeでお世話になってます!
| プラグイン名 | SWELL 推奨◎ おすすめ〇 非推奨× 記載無し- | ヒトデブログ おすすめ〇 | リベ大 おすすめ〇 | |
| 1 | SEO SIMPLEPACK | ◎ | ||
| 2 | XML Sitemap | ◎ | 〇 | 〇 |
| 3 | BackWPup | 〇 | 〇 | 〇 |
| 4 | WP Multibyte Patch | 〇 | 〇 | |
| 5 | Really SimpleSSL | 〇 | ||
| 6 | XO Security | ◎ | ||
| 7 | BBQ Firewall | ◎ | ||
| 8 | Invisible reCaptcha for WordPress | 〇 | 〇 | |
| 9 | Contact Form by WPForm | 〇 | ||
| 10 | WP Revisions Control | 〇 | ||
| 11 | Useful Blocks | 〇 | ||
| 12 | Pochipp | 〇 | ||
| 13 | PS Auto Sitemap | – | ||
| 14 | WebSub/PubSubHubbub | – | 〇 | |
| 15 | EWWW Imag Optimizer | × | 〇 |
参考
『SWELL』よりhttps://swell-theme.com/basic-setting/4688/
『hitodeblog』よりhttps://hitodeblog.com/plagin-saiteigen
『Youtube:【リベ大】スキルアップチャンネル』よりhttps://www.youtube.com/watch?v=3tieTOrtwaA
このうち⑮は不具合が起きたため、現在自動有効化を解除しています。
ここからは、私が思う効率的な登録・設定の手順と、実際に参考にさせていただいた記事を併せてご紹介していきます。
手順の概要
【前提】手順を調べる際に気をつけること
たとえ超大手さんのブログ、もしくはブログ開設特化のブログでも、その解説記事は情報が古い場合があります。
日々進化するネット業界、常にアンテナを張って最新の情報を…というのは無理があるので当たり前ですね。
なのでできるだけ別の方のブログや、検索して更新日が最近の記事など、複数ページ開いて比較してから取り掛かりましょう。
私は記事の情報が古いことに気づかず、登録手順・登録する際に古い選択肢を選んでしまう等のミスを重ね、修正に大変時間が掛かりました。
でも正しい手順で行えば、ブログ開設は決して難しいものではありません。


記事を書き出せるまで、もう一息です!
無事開設を目指して頑張りしましょう!
プラグイン①:SEO SIMPLE PACK
Googleツール:アナリティクス→サーチコンソール


この順番、個人的に超大事です。
SEO SIMPLE PACKは、SWELL開発者の了さんが開発されたプラグインです。
日本国産のプラグインなので初心者でもとても分かりやすく、また名前の通り余計な機能を省いたシンプルな作りです。
このプラグインのインストール・設定については、こちらの記事を参考にさせていただきました。
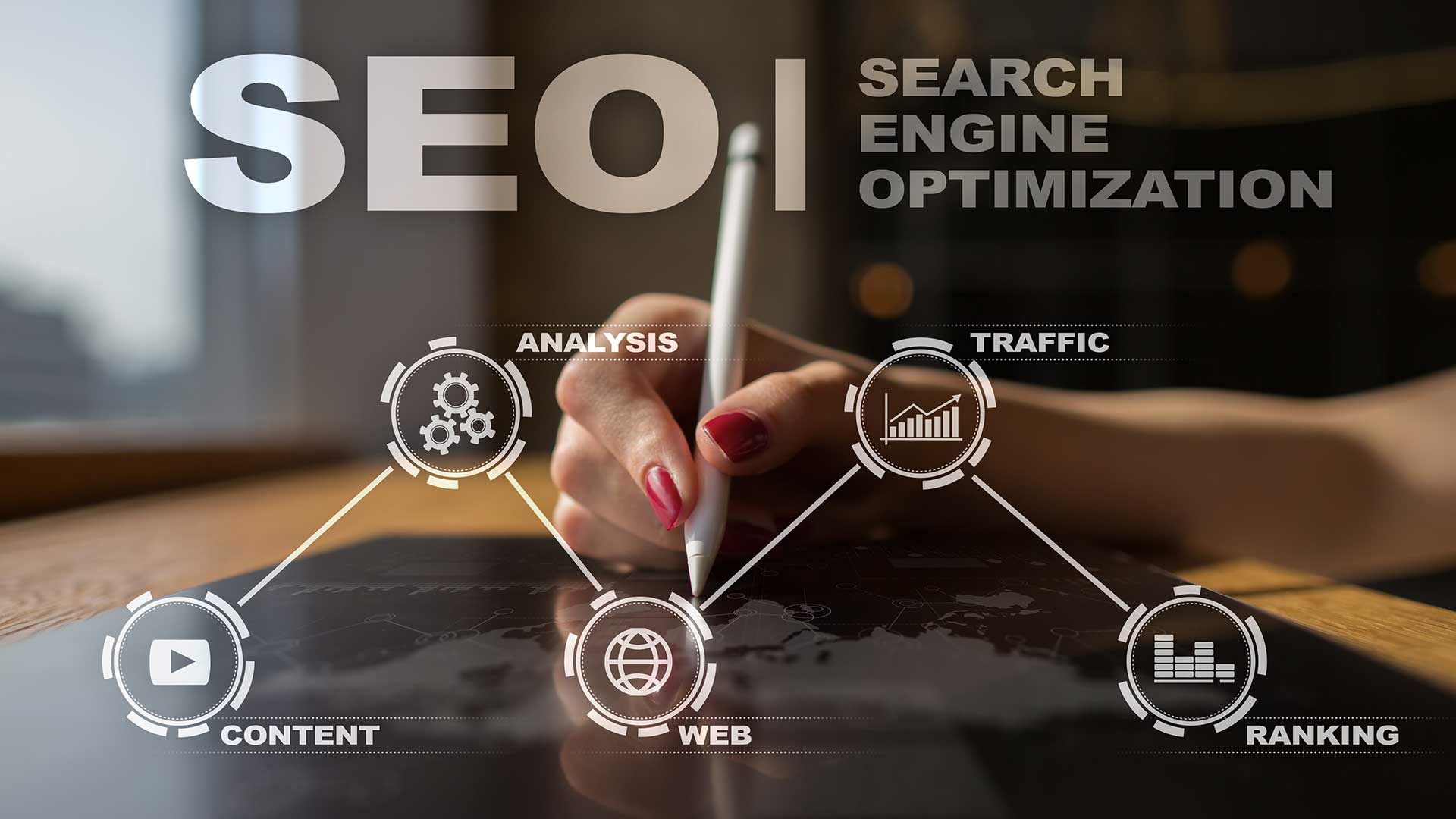
躓きやすいこの3つの設定ですが、これさえ読めばPCに疎い初心者さんでも簡単に出来ると思います!
(なんせ、私はこの記事に救われました!笑)
こちらの方は最新の情報で記事を作成されていますが、アナリティクスの登録に関してまだ古い情報の記事が大量にヒットしてしまいますので、ご注意ください。
私の失敗談①
手順をよく調べずに、サーチコンソールから登録してしまった
アナリティクスを先に登録していたらサーチコンソールとの連携は秒で終わるのですが、サーチコンソールから登録してしまうとブログとの紐付けが初心者には分かりづらくてとても面倒なんですよね…
私の失敗談②
【トラッキングID】が発行されない状態に陥った
アナリティクスの登録について、古い記事の手順で登録してしまい……本当にわけが分からない状態に陥りました。
いろいろ改善方法を調べてなんとか解決しましたが、結局いまだによくわかっていません。


これからブログ開設される方は、本当に気をつけてくださいね…!
プラグイン②XML Sitemap
XML Sitemapは、Googleのサーチエンジンにサイトの情報・構造を自動で送信し、インデックスするヒントを促す、Googleに宛てたサイトマップを作ってくれるプラグインです。
インデックスされることによって、検索すると自身サイトもしくは記事がヒットするようになります。
このプラグインは、こちらの記事を読みながらインストール・設定しました。

私の失敗談③
サーチコンソールへのサイトマップ送信が成功しない
実は私、このXML Sitemapからプラグインインストールに取り掛かってしまい、「サーチコンソールに送信!?まだ登録してない!急げ!←」と効率良い順序をすっ飛ばしてサーチコンソールから登録してしまいました。
そしてアナリティクスとサーチコンソールのグダグダ展開があったせいか、因果関係は分かりませんが…サーチコンソールにサイトマップURLを送信しても、全然「成功しました」の表示が出ないんです。
ずーっと「取得できませんでした」と弾かれてしまい、途方にくれていました。
XML Sitemapをインストールしてから5日後、漸く「成功しました」の文字を拝め、無事サイトマップとサーチコンソールを紐付けることに成功しましたが、その間かなりヤキモキしていたのを覚えています(^^;)
私の失敗談④
Google向けとユーザー向けの理解不足
このXML Sitemapは、Googleへ向けてのサイトマップだという理解ができておらず、「ユーザー向けのサイトマップが作られない…なんで??」と頭に?をしばらく飛ばしていました。


…せっかちなんです。
ユーザー向けのサイトマップは、後述するPS Auto Sitemapで簡単に作れるので、もし私のような方がいらっしゃいましたらご安心ください。
プラグイン③BackWPup
WordPressのサイトデータをさくっとバックアップしてくれるプラグインです。
指定した時間に毎日自動的にバックアップを取ってくれるので、作業の妨げにもならず重宝しています。
(私は夜寝ている時間帯に設定しています。)

プラグイン④~⑦WP Multibyte Patch・Really SimpleSSL・XO Security・BBQ Firewall
WP Multibyte Patchは日本語の不具合(文字化け)が起こらないよう対策してくれるプラグイン。
インストール→有効化で設定は完了です。
★余談①
私は、WordPressのデフォルトプラグインとしてすでにインストールされており、有効化ボタンを押すだけでした。
Really SimpleSSLは、サイトのSSL化やリダイレクト設定に必要不可欠なプラグインです。
こちらをインストールする前に、必ずBackWPupで手動バックアップを取っておきましょう!
XO Securityは、大事なサイトを乗っ取られないように、主にログイン周りを強化してくれるセキュリティプラグインです。
日本の方が作成されているので、設定も全て日本語で初心者でも分かりやすいのがありがたい…
BBQ Firewallは、不正アクセスやサイバー攻撃から、文字通り防火壁を築いてくれるセキュリティプラグインです。
XO Securityとセットで使うといいものらしいので、導入しました。
こちらは、インストールして有効化するだけで設定完了!

また、WordPressに初期段階からすでにインストールされているデフォルトプラグインって、初心者からしたらどう扱えばいいのかわからないですよね。
こちらの記事では、削除しても大丈夫なものを説明してくれているので、当てはまるものがあればついでに削除しちゃいましょう!
★余談②
本当は、SWELLオススメのWordfence Securityを導入しようと思っていたのですが、英語な上に設定がやたらと難しそうで…断念して、次の候補にされていたこのXO Securityと、組み合わせて使っているというBBQ Firewallを入れることにしました。
プラグイン⑧Invisible reCaptcha for WordPress
ログインフォームやコメント欄などに画像のようなマークを置いて、ロボットなどによるスパムをはじいてくれるプラグインです。
導入の仕方は、こちらの記事を参考にしました。
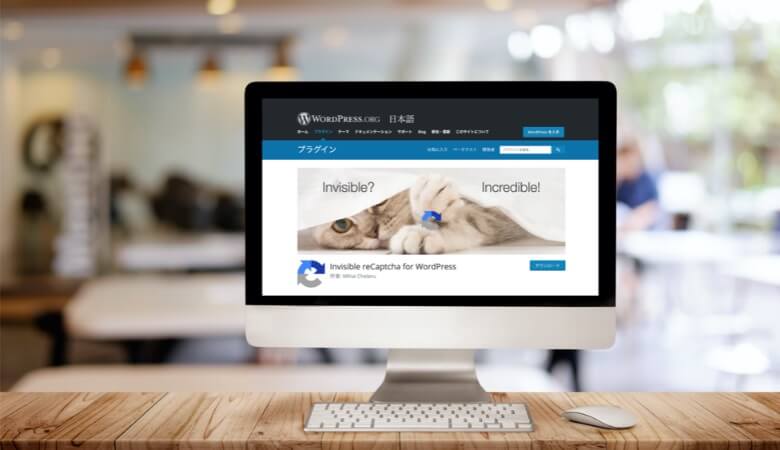
★余談③
コンタクトフォームのリキャプチャについて、このプラグインはContact Form 7とGravity Formsしか選択しがありませんが、後述するContact Form by WPFormもしっかりリキャプチャ機能を付与できますのでご安心ください。
プラグイン⑨Contact Form by WPForm
コードの知識が無くてもシンプルなコンタクトフォームを作れるプラグインです。
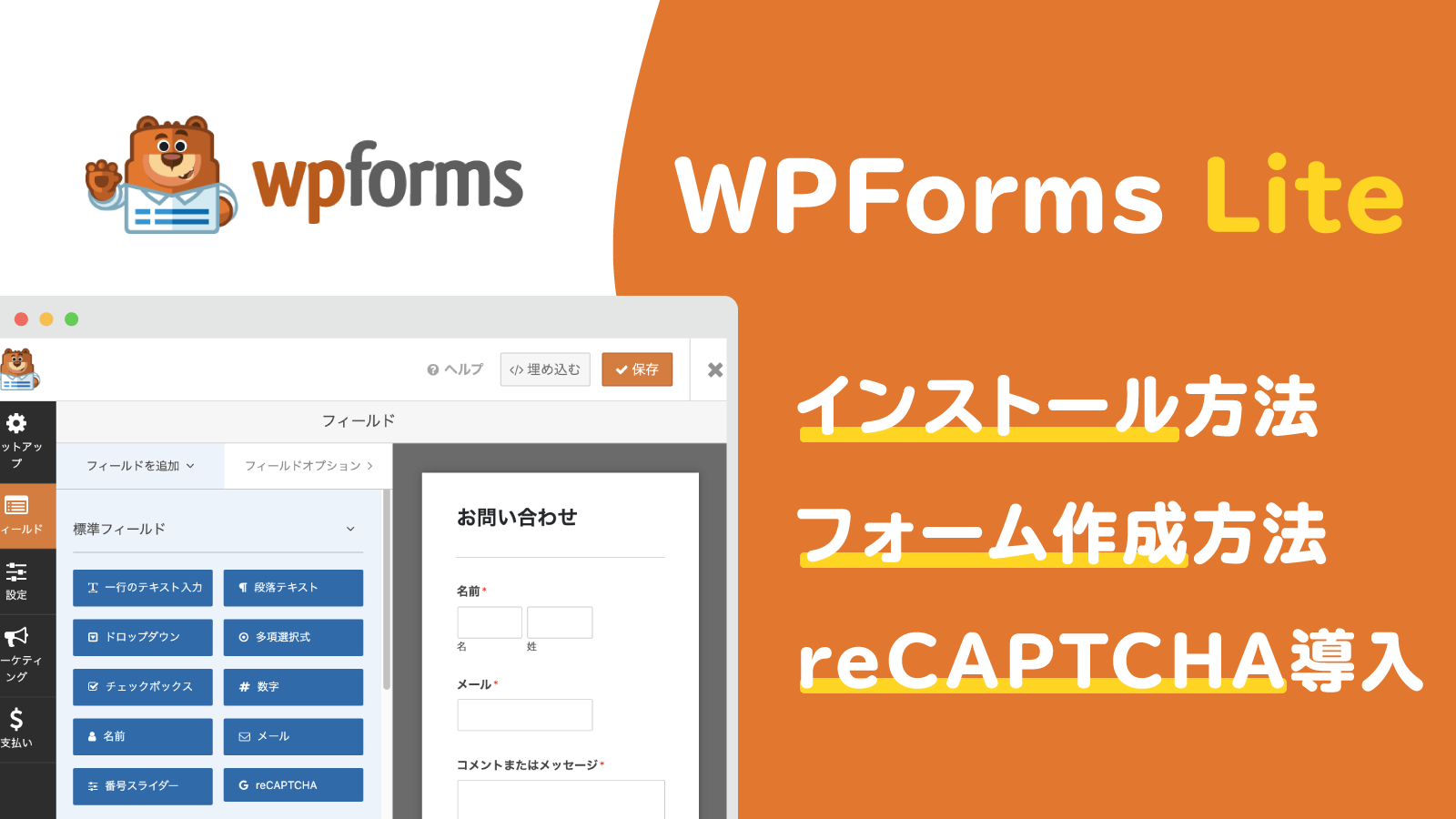
★余談④
リキャプチャについては、上記の記事はGooglereCAPTCHAの登録から説明が書かれていますが、⑧Invisible reCaptcha for WordPressを設定した際に既に登録済みの方は、そのときに取得したコードを使えますので、再度の登録は不要です♪


お疲れ様です!ここから先は、順不同です!
もうひと踏ん張りですよ!
プラグイン⑩WP Revisions Control
下書き保存する度に蓄積されていく保存データに対して、保存できる数に上限をつけて不要になった保存データを自動で削除していってくれるプラグインです。
ページの読み込み速度に影響してくるので、導入しておきたいプラグインですね!
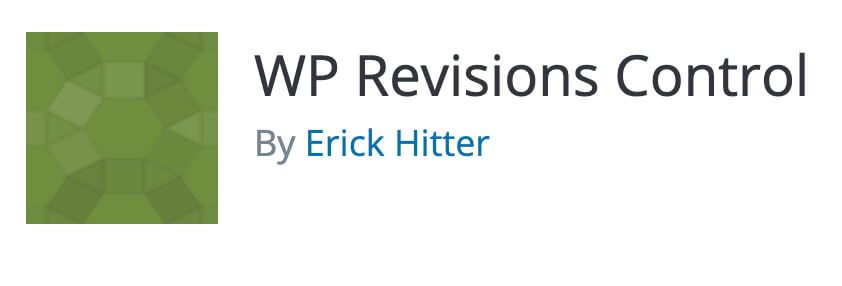
プラグイン⑪Useful Blocks
ブロックエディター専用のプラグインで、導入することでオシャレな比較ボックスやアイコンボックス・グラフなど、ユーザーが見やすい&記事作成に役立つボックスが使えるようになります。
有料版と無料版がありますが、無料版でも充分重宝しそうなデザイン・機能だと思っています♪
インストールして有効化するだけで、設定不要でボックス欄から使えるようになるのもありがたいです~!
こちらの記事で無料版・有料版それぞれのインストール方法が記載されています。

また、製作者である「ぽんひろ」さんのサイトでは、ブロックそれぞれの使用方法が動画で見られます。
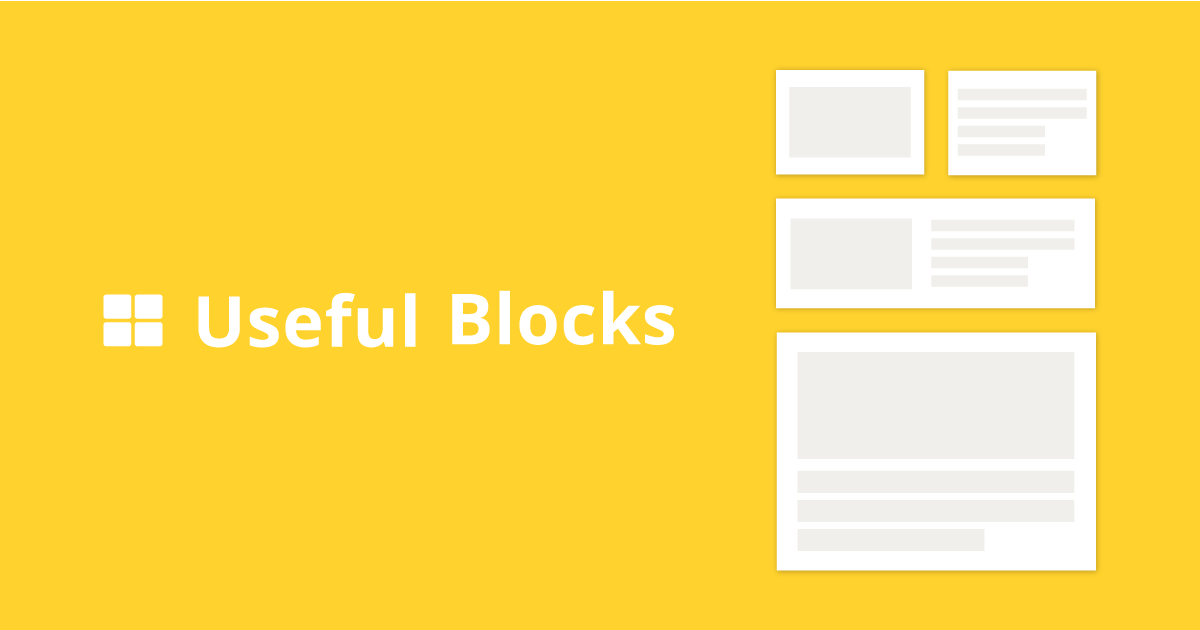
プラグイン⑫Pochipp
物販に必須のプラグインですね。
物販プラグインはRinkerが有名ですが、Pochippはブロックエディタに最適&カスタマイズの自由度が高いとのことです。



ここからはSWELL非推奨のプラグインとなります。
導入する場合は、BackWPupでバックアップをとってからにしましょう!
プラグイン⑬PS Auto Sitemap
4-2.XML Sitemapでチラッと記載した、ユーザー向けのサイトマップです。

このように、サイトヘッダーやフッターに置いておくことで、ユーザーの迷子防止になります。
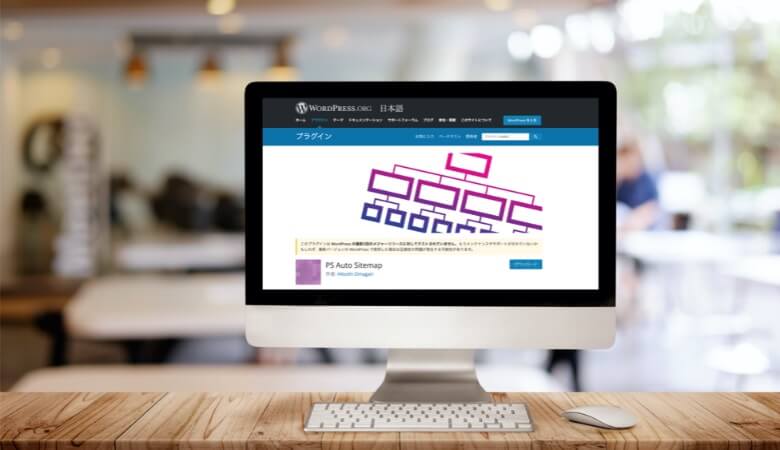
プラグイン⑭WebSub/PubSubHubbub
公開した記事を毎回サーチコンソールにインデックスしにいくのは、面倒だし抜け盛れが出てしまいそう・・・そう思い、こちらのプラグインを導入しました。
インストールして有効化するだけで、検索エンジンにインデックスを促してくれるので、重宝しています。
今のところ不具合は起きていませんが、でたら潔く削除して手動でインデックス作業をしていこうと思っています。
参考にさせていただいた記事はこちらです。

プラグイン⑮EWWW Imag Optimizer
サイトが重くならないように、アップロードした画像を自動で圧縮してくれるプラグインです。
こちらの記事で分かりやすくインストール手順・設定が解説されています。

★余談⑤
このプラグインは、SWELL非推奨のプラグインです。
私も、導入後5日経ったころ、画像をアップロードしようとしたら読み込めなくなる不具合がでたので、自動有効化を解除しました。
有効化解除したらすぐアップロードできるようになり、いまはhttps://tinypng.com/で画像を圧縮しています。


お疲れ様でした!
プラグインの導入は以上です。
SWELL高速化設定
SWELLの弱点として、高機能ゆえにすこし動作が重たい…と言われているようです。
(私はまだブログを始めたばかりなので、遅いと感じたことはありませんが…)
そこで、SWELLの動作を軽くするための方法を、こちらの記事を参考にさせていただきながら設定しました。



最初に設定してしまえば、あとは気にせず記事を書くことに集中できるので、先に済ませてしまうことをオススメします♪
最後に
ここまで読んでくださりありがとうございました。
わからないこと・知らない言葉だらけで、「自分に出来るのか…?」と、私のように尻込みされている方も中にはいらっしゃると思います。
でも大丈夫です!
落ち着いて前準備を怠らなければ、WordPressはとてもスムーズに開設できます。
それに、なんと言っても先人の方々のありがた~い記事が沢山読めるので!
私もご紹介したような解説記事のお陰で、失敗を繰り返しながらもなんとかブログを立ち上げることができました。
(この場をお借りして、お礼申し上げます。ありがとうございました!!!!!!)
この記事が、これからブログを立ち上げる方、ブログをやってみようか迷われている方のお役に立ち、少しでもお手伝いが出来ていたら、とても嬉しいです。


コメント