W3Techによると、World Wide Web上の上位1,000万のWebサイトの、およそ63.4%は英語で書かれていると発表されています。次いでロシア語(7.1%)、トルコ語(3.9%)、スペイン語(3.7%)です。
つまり、ネットユーザーの36.6%は英語圏以外の言語で検索をします。もしも、あなたのサイトをまだ多言語化していないなら、多くの顧客層を逃していることになります。
これこそがサイトを多言語化するべき理由です。サイトを多言語化することで、あなたの商品に興味を持つ訪問者が世界中から集まります。
この記事で紹介するTranslatePressを使うと、簡単に多言語サイトを作ることができます。
そこで、TranslatePressの実際のユーザーである私が、使い方や設定方法を解説します。
WordPressの多言語化プラグインで有名な、WPMLやPolylangとの違いについても、正直に解説しますね。
目次 [非表示]
TranslatePressとは

TranslatePressは、WordPressサイトを多言語化するための強力なプラグインです。
このプラグインを使うことで、あなたのサイトを様々な言語に翻訳して多言語サイトを作ることができます。
TranslatePressで多言語サイトを作るメリット
サイトを多言語化するメリットは、他の国や地域から多くのアクセスを獲得できることです。世界中からあなたのサイトにお客さんが集まるようになります。
例を出します。当サイトのデフォルトの言語は日本語です。その上で、TranslatePressを使って英語とドイツ語に対応させています。
サイトの右上をご覧ください。
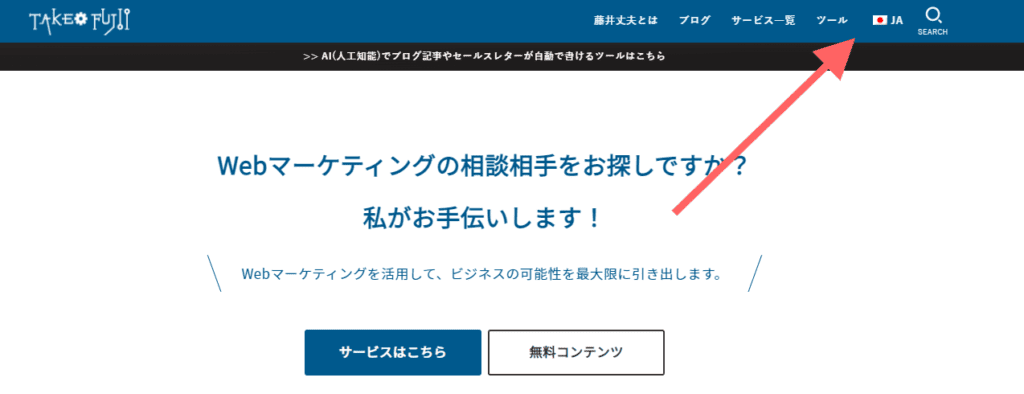
メニューの項目には、国旗が並んでるのが確認できますね。この国旗を英語に切り替えると、ページの内容が日本語から英語に自動的に切り替わります

このようにサイトを簡単に多言語化できます。当サイトのような小さな個人サイトでも世界中からアクセスを獲得できるのです。
実際に私のGoogleアナリティクスの地域のサマリーをご覧ください。

私のサイトの訪問者の35%はアメリカから来ています。日本のセッションの方が少ないんですよね。
今あなたのサイトのアクセス数が少なかったとしてもTranslatePressを使ってサイトを多言語化することで世界中からPV数を獲得できるかもしれません
当サイトでもTranslatePressを使ってサイトを翻訳しました。そのおかげで英語圏からも、たくさんの訪問者を獲得しています
その上で、実際に私が紹介している商品も当サイトを通じていくつか売れています。

TranslatePressを使い始めてから、今までまったく成約しなかった商品がよく売れるようになりました。
TranslatePressの使い方
では、次にこのTranslatePressの使い方を解説します。インストール方法から、設定まで図解します。
TranslatePressをインストールする
この記事で解説をする「TranslatePressの導入方法」は有料版の手順になっています。
TranslatePressを契約したけど、インストール方法が分からないという方は、ぜひ参考にしてください。
無料版をお使いになる場合は、通常のWordPressプラグインのインストール方法と同じ流れです。プラグイン検索をするとTranslatePressの無料版が出てきます。そのままインストールして有効化すれば使用できます。
まず、TranslatePressの有料プランをお使いの方はTranslatePressのマイページからプラグインとライセンスをダウンロードしてください。

ライセンスはプラグインをインストールした後に使いますので、大事に保管しておいてください
次に、WordPress管理画面にログインをして、「プラグイン」から「新規追加」に移動します。そしてプラグインをアップロードします。

TranslatePressをインストールして有効化しておきましょう。
次に設定方法を解説していきます。とはいっても、設定は非常に簡単です。サクッと設定がしていきましょう。
WordPressの管理画面から設定
TranslatePressの設定画面に移動すると、「Default Language」という項目があります。

この項目で、あなたのWordPressサイトの言語を選んでください。例えば、当サイトの場合は、日本語です。
次に、あなたのサイトに追加したい言語を選んでください。「All Languages」という項目から、新しく言語を選んで追加します。

設定を保存することを忘れないでくださいね。
サイト内のコンテンツを翻訳する
では、実際にTranslatePressを使ってサイト内のコンテンツを翻訳していきます。
サイト内のページを開いたら、WordPress管理バーにある「Translate Page」をクリックします。

すると左側に翻訳をするためのセクションが表示されます。

コンテンツの翻訳方法は簡単です。翻訳したい文章、単語をクリックしてください。
そうすると左側のセクションで翻訳をすることができます。
翻訳をしたら「Save Translate」をクリックしてください。
保存をするとページ内に言語スイッチャーが表示されますここで言語を切り替えると表示される言語が変更されます。非常に簡単ですよね
ちなみに私はデフォルトの言語スイッチャーのを見た目が好きではないので使っていませんその代わりにサイトのメニューバーに言語スイッチャーを入れていますこの設定方法は後ほど解説します
コンテンツを自動翻訳する
手動で翻訳するのが、面倒な方は自動翻訳をお勧めします。
TranslatePressの有料版では自動翻訳をするためのアドオンがついてきます。
このアドオンを使うことで、あなたのWordPressサイトを自動翻訳できます。
ちなみに当サイトもコンテンツの90%は自動翻訳です。当サイトでは60記事以上投稿しているので、すべての記事を手動で翻訳するのは非常に面倒です。時間も労力もかかってきます。そのため、記事はすべて自動翻訳しています。
自動翻訳の使い方は簡単です。
まずは、先ほどと同じようにTranslatePressの設定画面に移動します。
そして「Automatic Translation」をクリックします。ここで自動翻訳を有効化します。

そうすると自動翻訳のための設定項目が表示されます
自動翻訳にはGoogle翻訳とDeepLの二つの翻訳サービスを選ぶことができます。当サイトではDeepLを使ってサイトを自動翻訳しています。
DeepLのAPIキーを入力する必要があります。
ちなみにDeepLは無料で毎月50万文字まで自動翻訳できます。翻訳の品質も高いので、DeepL翻訳をおすすめします。
APIキーを入力したら保存します。これで完了です。
自動翻訳をするには、翻訳したいページ内で言語を切り替えると、自動的にページ内のコンテンツが全て翻訳されます。
少し分かりづらいと思うので下の動画をご覧ください
長いページでも、読み込みだけで全自動で翻訳できます。非常に便利ですよね。
ちなみに、自動翻訳の結果に満足できない場合も、手動で修正することが可能です。
ここまでTranslatePressの基本設定と、使い方を解説しました。とても簡単ですよね。もしも、設定でご不明な点があれば、この記事の下のコメント欄で質問してください。回答します。
TranslatePressの機能
ここからは、TranslatePressの機能についてご紹介します。
自動翻訳機能
最も注目するべき機能は、自動翻訳です。Google翻訳やDeepL翻訳を使ってサイトのコンテンツを全て自動的に翻訳できます。
Google翻訳も料金は高くはないですが、私は翻訳精度が高いDeepLを使ってサイトを翻訳してます。
DeepL翻訳をするにはAPIキーが必要になります。

APIキーは無料で手に入るので安心して下さい。ちなみに、DeepL APIキーを使うと、無料で毎月50万文字を翻訳できます。小さなサイトの場合は無料で十分ですよね。
もし、月50万文字以上の翻訳をしたい場合は有料課金もできます。その場合でも月額料金は非常に安価です。

1ヶ月間で200万文字を追加で翻訳しましたが、かかった料金は5,630円でした。安い。
ちなみにDeepLで自動翻訳すると設定画面で何文字翻訳したのかが表示されます。

1日に翻訳できる文字数を制限することができるので、予想外の金額が請求されることはありません。
補足:自動翻訳したコンテンツは、あとで手動で修正することができます。
手動翻訳
ページ内のコンテンツを手動で翻訳することも可能です。翻訳したい単語を選んでクリックするだけです。

翻訳するためのセクションが左側に表示されます。このセクション内で手動翻訳が可能です。
このセクションでは、記事のタイトルやメタディスクリプション、URLスラッグなども、すべて自由に翻訳できます。
自動リダイレクト
自動リダイレクト機能とは、訪問者が自分のサイトに初めてアクセスした時に、その訪問者のブラウザの言語、もしくはIPアドレスに基づいて、自動的にリダイレクトさせることができます
例えば当サイトは日本語で書いていますが、もしもアメリカから当サイトにアクセスすると、英語で書かれたページに自動でリダイレクトされます。
あるいは、ドイツから、このサイトにアクセスするとドイツ語のページに自動リダイレクトされます。
この機能はGooglebotとの相性で不具合が起きやすいので私は使っていません。便利なんですけどね。
豊富な対応言語
TranslatePressは現在221言語に対応しています。
サイトに言語を追加する方法は簡単です。まずは設定画面から、サイトのデフォルトの言語を設定します。
当サイトの場合は日本語を設定しています。

そして、言語を選んで追加していきます。このように、とてもシンプルな操作で多言語サイトを作れます。
言語スイッチャー (切り替え)
TranslatePressには言語を切り替えるためのスイッチ機能もあります。
実物をご覧いただく方が早いと思うので、下の画像をご覧ください。

ページ上で言語を自由に切り替えるための「言語スイッチャー」を自動表示させられます。
私はページ内に言語スイッチャーを表示したくないので使っていません。
その代わりにメニューバーに言語スイッチャーを表示させるようにしています。下をご覧ください。
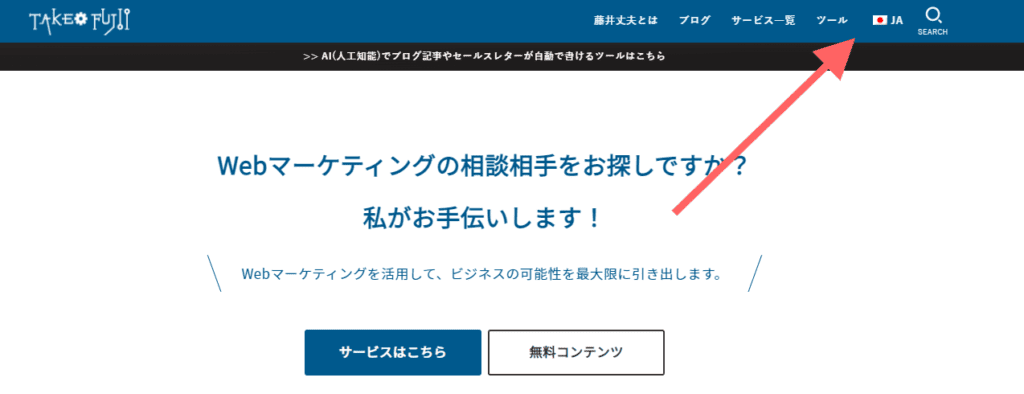
メニューバーに言語スイッチを表示させる方法は簡単です。
まずは「WordPressの管理画面」>「外環」>「メニュ」へと進みます。そうするとLanguage Switcherと言う項目が出てきます。

ここで言語スイッチャーをメニューバーに追加します。保存して完了です。
この方法で、自分のサイト内のメニューバーで言語スイッチャーを表示させられます。
設定方法がいまいち分からない場合は、私の解説動画をご覧ください。
1分程度でサクッと設定できます。ぜひお試しください。
翻訳したくない単語、文章を除外
私がTranslatePressで地味に気に入っている機能が「Exclude strings」です。自動翻訳する際に、翻訳したくない単語や文字列を自動翻訳から外す機能です。
例えば、商品やサービスの単語は翻訳する必要がありませんよね。翻訳してしまうと、別の単語としてGoogleに判定されてしまいかねません。
私のサイトでも、サービス名は自動翻訳から除外しています。

実はこの機能は結構便利です。
翻訳者アカウント
あなたのWordPressサイトの翻訳を外注化するとします。
でも、第三者にWordPressの管理者の権限を付与するのって怖いですよね。勝手にサイト内のコンテンツを消されたり、悪用されるんじゃないかと不安になります。
TranslatePressの機能として、「翻訳者アカウント」を用意することができます。この機能を使うことで、サイト内の安全性を保ちながら、ユーザーを招待してサイト内のコンテンツを翻訳してもらうことができます。
外部の翻訳者に翻訳してもらう場合でも、大事なコンテンツやプライバシー情報を保護することができます。
すばやく手厚いサポート
TranslatePressを使い始めてから、一度だけ大きなトラブルがありました。当サイトのアクセスが激減してしまったんですよね。
そこでTranslatePressのサポートに連絡をしました
そうすると、わかりやすい解決方法が書いたメールが届きました。たった30分で。

私がメールを9時37分に送信。10時9分にはサポートから返信が来ました。凄いですよね。
このようにTranslatePressのサポート対応は驚くほど迅速&具体的です。
私が問い合わせて空たった一通の返信で全ての問題が解決しましたおかげさまでですそして私のサイトのアクセスは元通りになりました
現在では世界中から私のブログを読みに来てくれる人が集まっています
SEO機能TranslatePressにはSEO対策を効果的にするためのアドオンが付いてきます
TranslatePressの料金プラン
TranslatePressは無料版もありますが、無料版には多言語サイトに必須の機能が不足しています。
本格的に多言語サイトをWordPressで立ち上げるなら、有料プランをおすすめします。
TranslatePressの料金プランは、以下の画像をご覧ください。

- Personalプラン
- Businessプラン
- Developerプラン
3つのプランが提供されています。一番安いプランはPersonalプランです。年間79ユーロです。
このプランは料金が安いですが、多言語サイトを作るのに必要な機能は揃っていません。
そこで、私が契約をしているのがBusinessプランです。
もし、あなたがWordPressサイトを多言語化させるならBusinessプランをおすすめします。
Businessプランを選ぶべき理由
なぜならBusinessプランと、Developerプランでは、DeepLの自動翻訳機能を使うことができます。
この自動翻訳の機能を使うと、サイトの言語をDeepLで自動翻訳することが可能です。また、DeepLは世界で最も自然な翻訳ができるサービスです。あなたのサイトのコンテンツを極限まで忠実に翻訳してくれます。
手動で翻訳するのは大変です。だからこそ、DeepLの自動翻訳が使えるBusinessプランを私は使っています。
これからWordPressサイトを多言語化する際に、必須となるSEO機能と自動翻訳機能のためにBusinessプランをおすすめしておきます。
サイト内に数ページしかない場合は、Personalプランでも十分です。数ページしかない場合は、手動で翻訳するのも簡単なので。
TranslatePressの料金は高いのか
私はWordPressサイトを多言語化させるために色々な選択肢を考えました。
- Polylang
- Gtranslate
- Weglot
- WPML
いろいろな多言語化ツールを検討しました。これについては過去にYouTube動画で解説をしたので、もし興味があれば以下の動画をご視聴ください。
検討した結果、私がTranslatePressを選んだ理由は、「総合的に考えると、最も安かったから」です。
私が契約しているTranslatePressのBusinessプランは139ユーロ/年間です。日本円に換算すると、およそ17,800円/年間です。

ちなみに、他のサイト翻訳サービスの料金は以下の通りです。
- Weglot Pro 490ユーロ/年
- Polylang Pro 198ユーロ/年
- WPML Multilingual CMS 99ドル/年
- Gtranslate Business 299.90ドル/年
TranslatePressのBusinessプラン(139ユーロ/年)に、なるべく近いプランを挙げてみました。
この中ではWPMLが最も安いです。しかし、DeepLで自動翻訳をするには追加費用がかかってしまいます。

サイト全体のコンテンツを翻訳しようとすると、とんでもない金額が請求されますね…。
TranslatePressではDeepLで無料で毎月500,000文字を自動翻訳できます。つまり、サイト内のコンテンツを追加費用ナシで自動翻訳できるわけです。
その結果、私はTranslatePressのBusinessプランが最も価格が手ごろだと判断しました。トータルで考えれば一番安いです。
年間139ユーロですが、一か月あたり約11ユーロ(1,200円程度)です。この金額で、サイトを丸ごと多言語化して、世界中から訪問者を獲得できるならメチャクチャ安いです。
毎月500,000文字を無料で自動翻訳できるので、ラクに多言語サイトを作れますよ。
PayPalの支払いができる!
ちなみに、TranslatePressはクレジットカードとPayPalの支払いが可能です。
私もPayPalで支払っています。

日本から安心して購入ができます。
またTranslatePressには15日間の返金保証もあります。
使っていて不具合が発生したとしても、サポートに問い合わせればすぐに解決してくれます。そのため返金をすることはないとは思いますが、万が一、どうにもならない場合は15日以内に全額返金されます。
よくある質問
TranslatePressに関するよくある質問をまとめました。
他の多言語化ツールと迷っている方は、検討の材料としてご覧ください
TranslatePressは多言語化サイト制作に向いてる?
WordPressを多言語化させる選択肢はいくつもあります。私もどの方法でWordPressサイトを多言語化させるか悩みました。その結果、TranslatePressに行き着きました。
理由は3つです。
- DeepLでページ丸ごと自動翻訳できる
- 多言語SEOに対応している
- ページ速度が重くならない
そのうえ、価格も手ごろです。安い。追加費用なしで複数の言語に対応させられます。
他の多言語化ツールのように、一つの言語をサイトに追加する度に追加費用がかかることもありません。総合的にみれば、TranslatePressは非常に手ごろです。
自信をもっておすすめします。
TranslatePressは無料?
TranslatePressは無料でインストールして使うことができます。しかし、私は有料版を使っています。なぜなら無料版の機能はかなり制限されているからです。
無料のTranslatePressで使える機能は以下の通りです
- ページ全体の翻訳
- 動的文字列のサポート
- 画像の翻訳
- 自動翻訳 (DeepLのAPIキーを使った翻訳とは別です)
- WooCommerce対応
- 言語スイッチャー(切り替え)
- 無料サポート
小さな個人ブログであれば無料版でも十分です。
しかし、本格的にサイトを多言語化するなら,有料版が必須です。無料のTranslatePressには多言語SEOの機能が付いていません。その他にも、DeepL翻訳も付いていません。
サイトを多言語化するには、有料版をおすすすめします。
どのプランがおすすめ?
Businessプランをおすすめします。その理由はBusinessプランからDeepLの自動翻訳アドオンが使えるからです。Deepl自動翻訳は、サイトのコンテンツを効率的に翻訳するには必須です。
また、ブラウザによって自動リダイレクトさせるための専用アドオンなども付いてきます。WordPressサイトを高精度で翻訳して、本格的に多言語化するならBusinessプランをおすすめします。
私自身もBusinessプランを契約して、当サイトを翻訳しています。

一番安いPersonalプランでは、SEOパックアドオンがついてきますが、DeepLの自動翻訳アドオンはついていません。そのため、手動で翻訳しなくてはいけません。
多言語サイトを作るなら、Businessプランをおすすめします。
TranslatePressでサイト速度は低下する?
SEO対策を考える上で、サイトの表示速度は非常に重要なポイントです。
あなたのサイトの表示速度が遅いと、訪問者にストレスを与えてしまい直帰率が上がります。また、ページ速度が遅いとGoogleの評価も下がります。
そのため「TranslatePressを入れると、サイトの表示速度が落ちてしまうのでは?」と不安に感じるかも知れません。
安心してください。TranslatePressを入れてもサイトの表示速度は低下しません。
実例をお見せします。私のサイトの表示速度は以下の通りです。


このようにTranslatePressを入れても、サイトの表示速度は低下しません。
実際、TranslatePressを入れている当サイトでも、記事は問題なくインデックスされています。SEO対策に悪影響を及ぼすことはありません

翻訳した英語バージョンの記事も、しっかりGoogleにインデックスされています。
月額プランはある?
いいえ、ありません。TranslatePressには年間プランしか存在しません。
ちなみにTranslatePressの購入は、PayPalで支払えます。

年間プランを更新しない場合どうなる?
年間プランを更新しなくても、TranslatePressを使い続けられます。
ただし、更新しない場合は1年後にアップデートを受けることができなくなります。
保存した翻訳は消えないので、ご安心ください。
サポートについて教えて
TranslatePressのサポートはメールです。
通常、24時間以内にメールの返信があります。休日以外は。
サポートは非常に丁寧で、具体的な解決方法を教えてくれます。
私の場合はサポートにメールを送ってから30分で返信が返ってきました。とにかく早いです。
そうはいいながらも、TranslatePressは基本的にはサポートを使わなくても、簡単に設定できますので、困ることはありません。
どんなWordPressサイトでも使えますか
はい、どんなWordPressサイトでもTranslatePressは対応しています。
個人ブログやサイトの他にも、コーポレートサイトや、ECサイトなどでも使えます。
ちなみにWooCommerceにも対応しています。そのため世界中で商品を販売したい方にもおすすめの多言語化プラグインです。
TranslatePressを検討していて、さらに知りたいことがあれば、この記事下のコメント欄に書いてください。当サイトもTranslatePressで多言語化しているので、実際の利用者の1人として、具体的な回答ができます。気軽に質問どうぞ。
【多言語化】TranslatePressを検討している方へ
この記事の長さを見たら分かる通り、私はTranslatePressに非常に満足しています。
もし、手動でWordPressサイトを多言語化しようとしたら、時間と労力がいくらあっても足りません。しかし、TranslatePressのDeepL自動翻訳アドオンを使えば、サイトを自動翻訳して、たった数秒でサイトを多言語化できます。
DeepL翻訳の質も高いので、自然に読める翻訳をすることが可能です。そのため、Googleにも評価される多言語化サイトを実現できるのです。
事実、あなたが読んでいる当サイトも、世界各国のGoogle検索でも無事インデックスされています。これはDeepL翻訳した記事の品質が評価されている証拠です。
WordPressサイトを翻訳する方法はいくつもあります。その中でも私はTranslatePressを一番おすすめします。
お客様サポートも手厚いですし、マニュアルを読まなくても直感的に使えます。
そのうえ、TranslatePressは15日間の返金保証があります。

万が一、満足できなかった場合でも返金保証があるので心配はありません。
また当サイトでもTranslatePressの使い方を詳しく解説していく予定です。反響があればですが…。
最後に私からひと言。ウェブサイトを多言語化をすることはチャンスです。
この記事を読んでいるアナタは、非常に情報感度の高い方なので、既に実感していると思います。多言語化することで、あなたのサイトには世界中から訪問者が集まります。
当サイトの訪問者も、アメリカからの訪問が35%以上です。
TranslatePressはWordPressサイトを多言語化させる最適なプラグインです。実利用者の私が自信を持っておすすめします。
TranslatePressについて、さらに質問があれば、この記事にコメントをしてください。
通常12時間以内に私が直接ご返信します。
















私も世界中から人が集まる本格的な多言語サイトを作りたかったので、有料プランを選びました。