はじめに
業務にてテスト実施等の際に、テストを実施した証拠として画面のキャプチャー画像を作成することがあると思います。
キャプチャー画像を作成する方法は色々あると思うのですが、個人的に楽だと思う方法があるので紹介します。
作成の流れ
流れは以下のようになります。
1.スクリーンショットを作成
2.エクセルに貼り付けし、加工
3.画像ファイル化して保存
スクリーンショット作成
まずは元となるスクリーンショット作成します。
この時に「プリントスクリーンキー(PrtScr)」を使うと思うのですが、ALTキーを押しながらプリントスクリーンキーを押すと、現在選択中のアプリケーションのみが画像化出来ます。
↓このようなイメージ
スクリーンショット画像の加工
ここから画像を加工していきます。
まずは不要な余白部分を「トリミング」を使って削除します。
↑このように残したい部分の画像を簡単に作成することが出来ます
この「トリミング」だけならWindows標準のペイントツールでも同じことが出来るのですが、エクセルを使用することで次のような加工も簡単に行うことが出来ます。
↑エクセルのテキストボックスや図形を追加し、説明画像を作成しています。
※これはマニュアル資料作成のときに良く使います
上記のように、ただ追加しただけだと画像とテキストボックスなどが別々のオブジェクトになっているため、それぞれのオブジェクトを選択し「グループ化」します。
これで画像とテキストボックスと枠が一つに結合された画像ファイルが作成出来ました。
この画像ファイルを選択しコピーします。
画像ファイル化
最後にペイントツールに先ほどエクセルでコピーした画像を貼り付けて保存すれば完了となります。
↑ペイントツールは
1.「Windowsキー+Rキー」で「ファイル名を指定して実行」のダイアログを出す
2.「mspaint」と入力しエンターキー押下
とすると楽に起動できます。
最後に
簡単ですが、エクセルを活用したスクリーンショットの作成方法となります。
普段の業務でもこういったPC上の画面をキャプチャーするといったことは割とあると思うので、今回紹介した方法などを参考にしながら是非業務に取り入れてみて下さい。
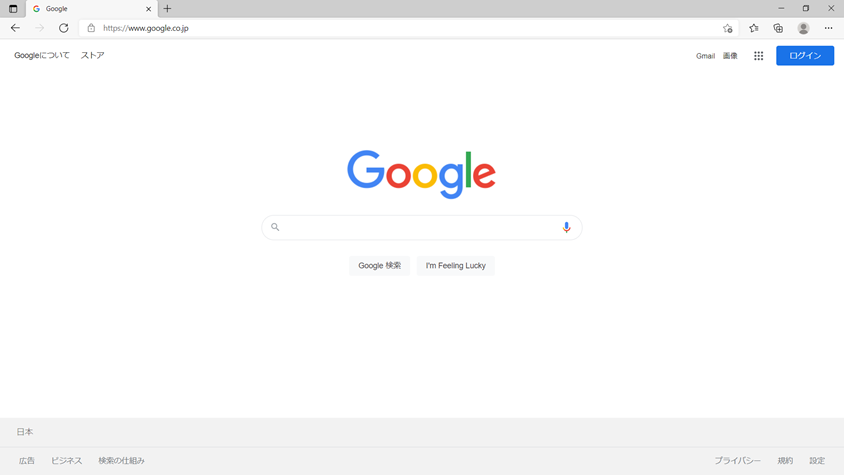
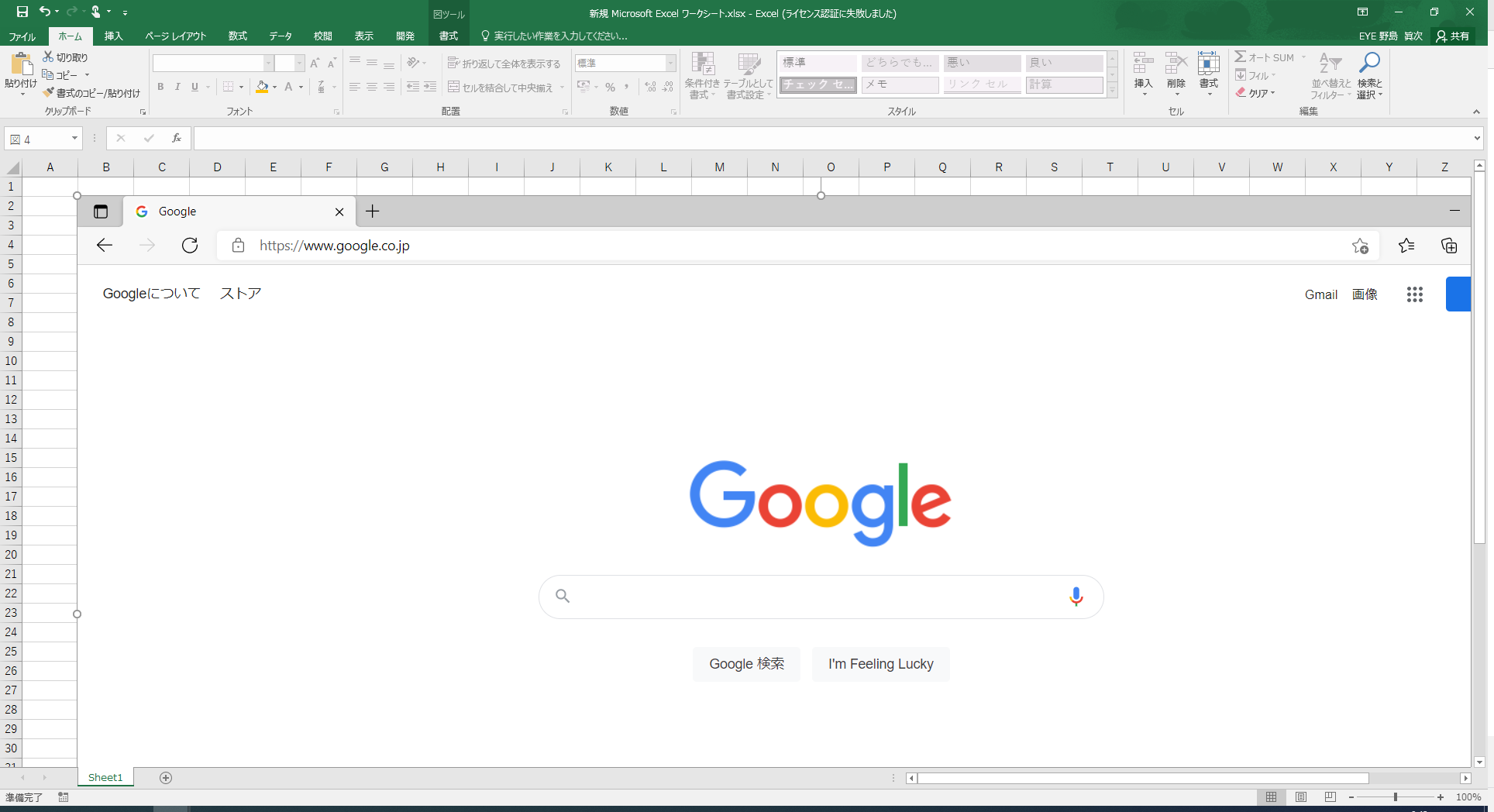
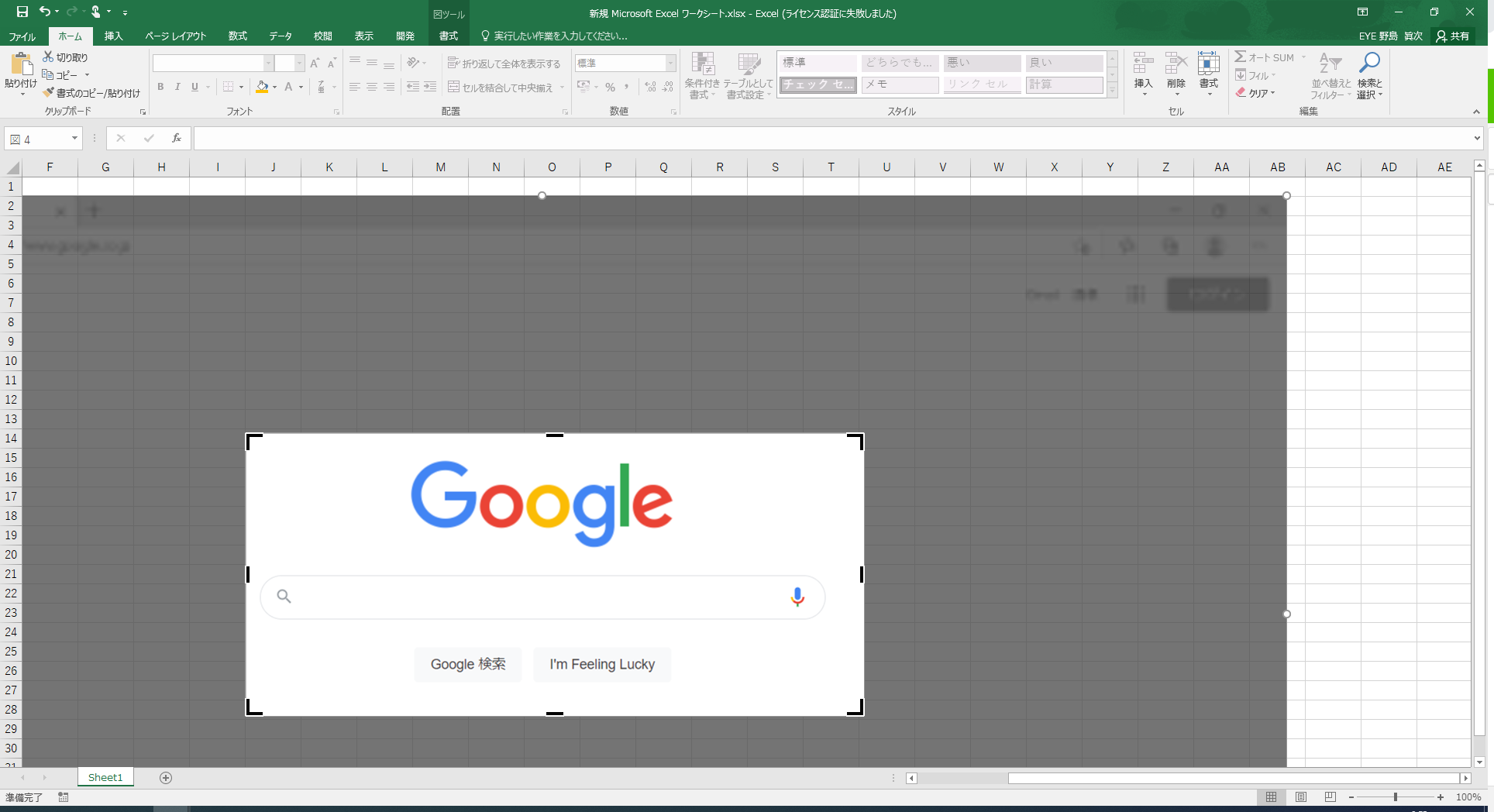
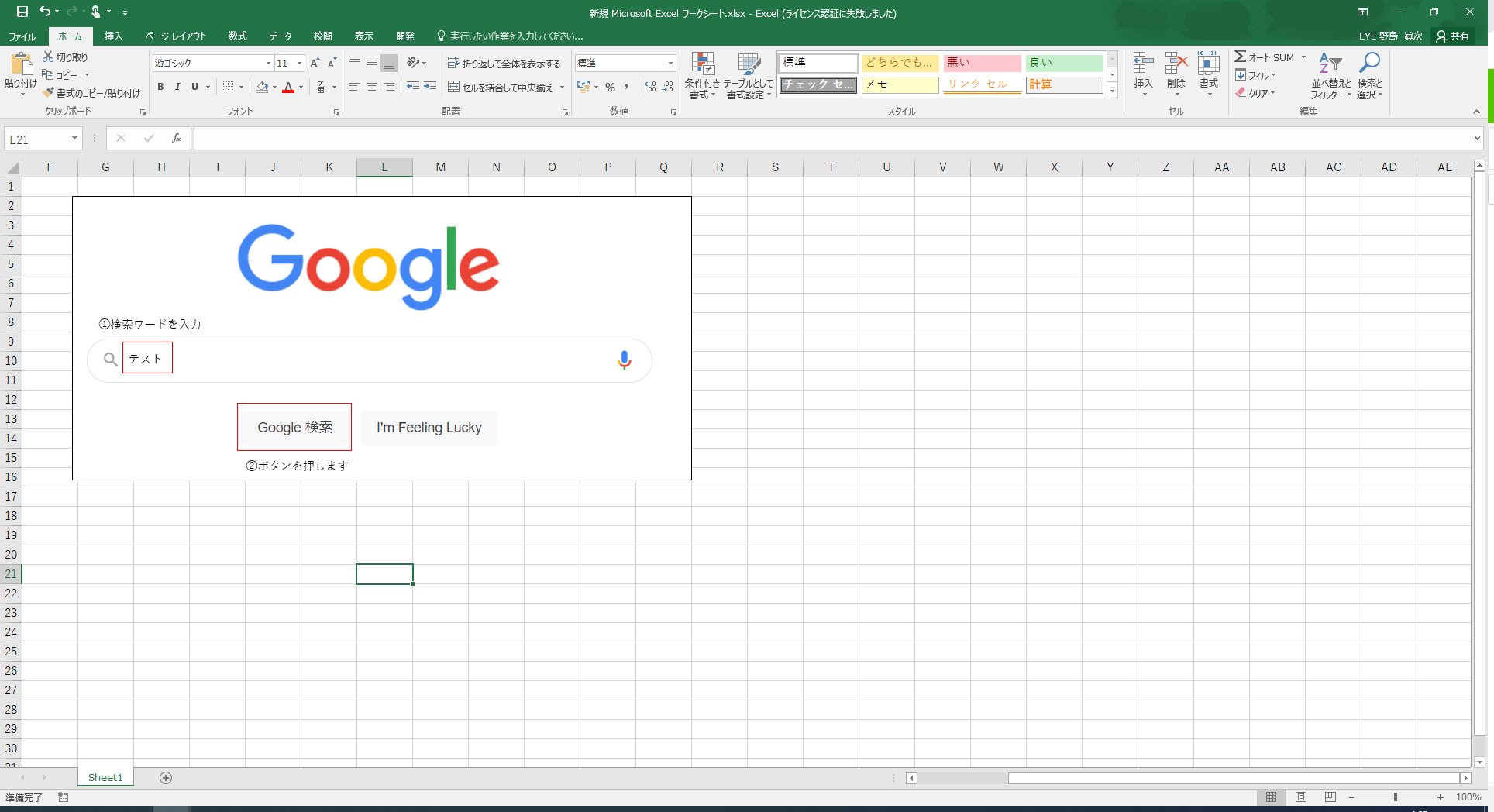
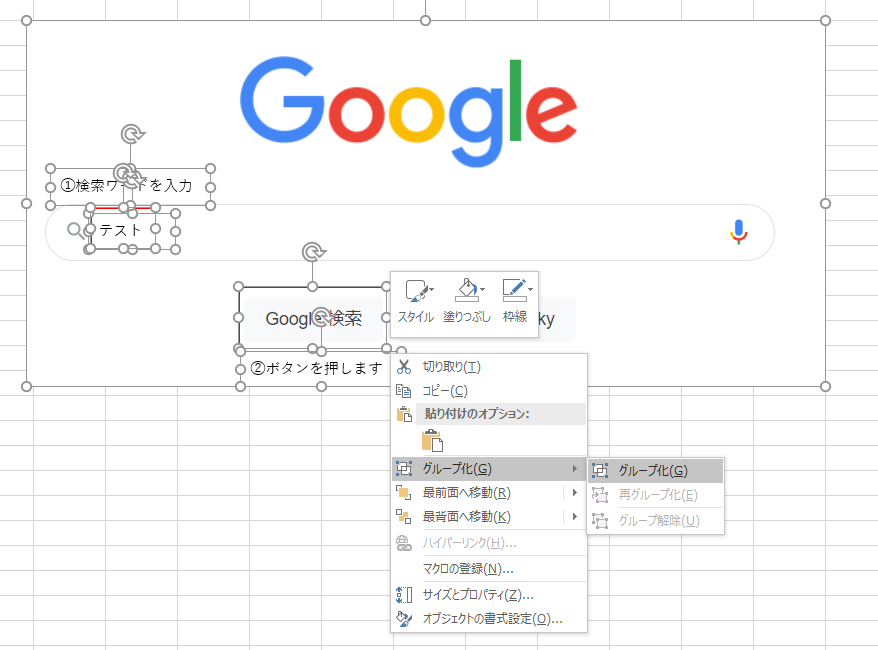
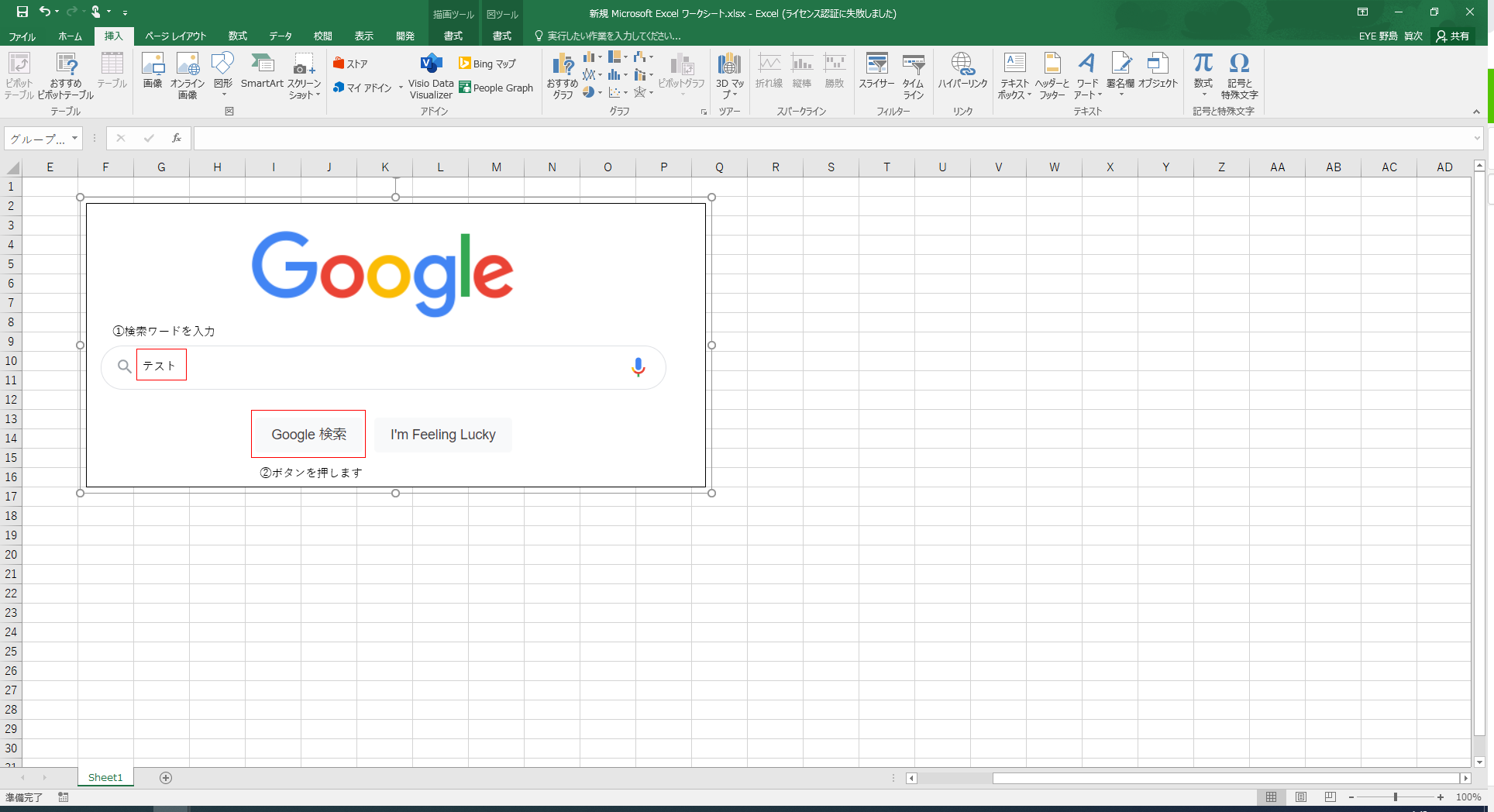
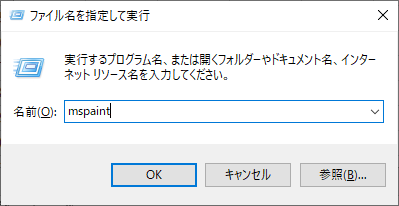
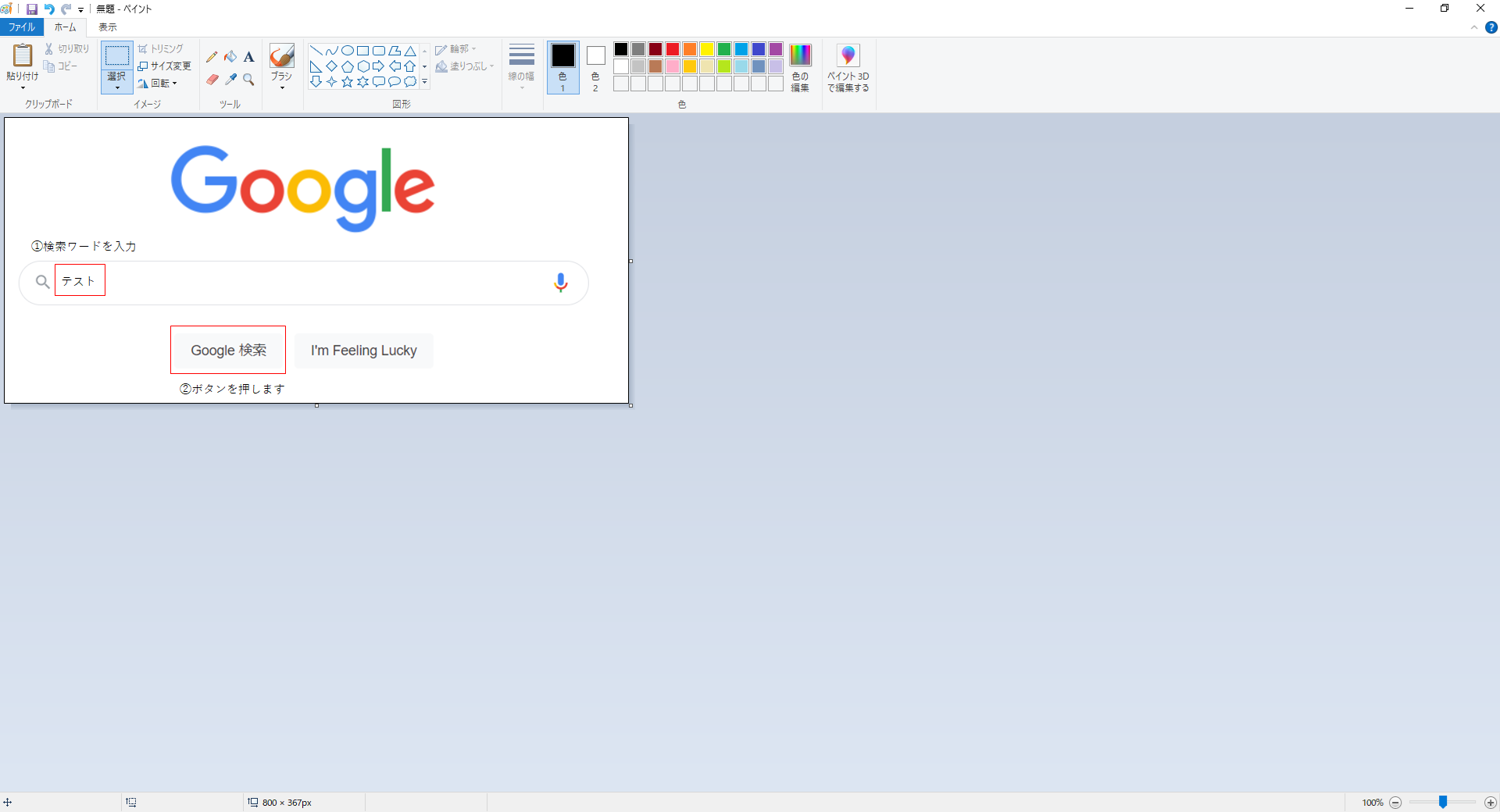
コメント @am_nimitz3
@am_nimitz31  @majority1917
@majority19170
WinKey + Shift + S 使わないんですか?
スクリーンショットを加工したら改ざんになってしまいテストを実施した証拠にならないと思います。