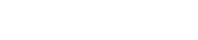Teamsのチームとチャネルの構成はこうせい!
当社のトレーニングや、コミュニティの場などで Microsoft Teams のお話をしていて多いのは「チームやチャネルの構成をどうしたらよいのか?」という悩み相談です。
せっかく Microsoft Teams (以下、Teams)を導入して、社内コミュニケーションを活性化させようとしてもうまくいかない。その原因のひとつに「チーム/チャネル構成」があると思いますので、「Office 365おじさん」こと、トレノケートの目代が解説します。
目次[非表示]
- 1.組織内にたくさんあるチーム
- 2.たくさんのチームをたくさんのツールで管理している現状
- 3.仕事を始める前に、アプリケーションとリソースを探す作業をしている
- 4.仕事で使うリソースを一か所に集めて、業務に集中する
- 5.Teams のチーム と チャネル
- 6.チーム/チャネルを作る時の指針
- 7.チーム/チャネルは、仕事/目的 単位で作りましょう。
- 8.チームのリーダー:プロジェクトリーダーの仕事としてチームの目的を定義する
- 9.大量のメーリングリスト(配布リスト)、CCからの解放
- 10.「一般」チャネルはアナウンス専用
- 11.チャネル毎にアプリをタブに設定する
- 12.プロジェクト単位でチームを作成し、大きなタスク単位でチャネルを作りましょう
- 13.おすすめコース
組織内にたくさんあるチーム
Microsoft の Webサイト (外部リンク)には「Office 365 でチームワークを実現するハブ」と見出しが書かれています。ここでの「チーム」はどんなものでしょうか?
部署と考えることもできますが、実務で考えてみると自分がたくさんの「チーム」に所属していることに気が付きます。
主たる業務のプロジェクトだけでも、最近は複数のプロジェクトを掛け持ちすることも多いでしょう。
社内の主たる業務とは別の「職場環境改善ワーキンググループ」みたいなものに所属しているかもしれません。
改めて数えてみると、自分が多くのチームの仕事を同時にこなしていることに気が付くと思います。
これらのチームの仕事を円滑に進めるためのツールが Microsoft Teams なのです。
たくさんのチームをたくさんのツールで管理している現状
そんなたくさんのチーム仕事に対して、いろんなツールを使っている現状があります。
・メールで、連絡、作業指示、アラート通知全部メール
・クラウドサービスのタスク管理、プロジェクト管理ツールなどを、チームごとに使い分ける
・ファイルサーバーの階層も深い
・システムアラートもメールで受信
とくに現在はメールが一番厄介で、あまりにも多くのメッセージを受け取るため、受信トレイにフォルダーを作成してプロジェクトごとに自分で参照しやすいように管理する必要があります。
仕事を始める前に、アプリケーションとリソースを探す作業をしている
現状の仕事のやり方だと、先に細かな「やること(例:提案書の修正指示内容を確認して、PowerPointを修正する)」を決めてから、目的に合ったアプリケーションを起動して、プロジェクト(フォルダー)を選択して、該当のファイルやタスクをひらく必要があります。
例えば、タスク管理SaaSアプリケーションを起動し(ログインをして)プロジェクトを選択して、自分のタスクを確認した後に、ファイルサーバーから該当のファイルを探して開くという動作が必要です。
都度都度アプリケーションを渡り歩いて、プロジェクトを探し出すのは少々面倒です。
面倒だけでなく、別プロジェクトの通知に意識を取られてしまい、作業が中断することも多々あります。

※図:Microsoft 365 Day Session 2「平成の働き方”はもう古い?! Microsoft Teamsで、本当の働き方改革を体感したいあなたへ」資料より引用(外部リンク)
仕事で使うリソースを一か所に集めて、業務に集中する
「今から**案件の作業をやろう」と思って仕事を開始しますよね。
もう少しかみ砕くと「今から**の仕事をやろう。まずは残タスクを確認して、〇〇さんから提案書の修正指示が来ていたから、それを見ながら修正しよう」と考えているはずです。
その思考のアプローチを邪魔しないよう、利用するツールなどのリソースを一か所に集めて、そこで仕事をするツールとしてTeamsを利用しましょう。
Teams のチーム と チャネル
Teams のチーム と チャネル はこのように階層構造で表示され、組織に内に存在する多くのチームのうち、自分が所属するチームの一覧が表示されます。

よくアクセスするチーム/チャネルを優先的に表示するため。
ちなみにチーム名をドラッグ&ドロップして、チームの表示順を自分好みに並べ替えることも可能です。
チーム内に存在するチャネルがチーム名の下にツリー状に表示されます。
チーム/チャネルを作る時の指針
「チームやチャネルをどのように構成すべきですか?」と問われたときに、私は下記のようにお話しています。

チーム/チャネルは、仕事/目的 単位で作りましょう。
例えば、以下のようなチーム/チャネルがあるかもしれません。

年末の大掃除を社内で一斉に行うためにリーダーが集まるチーム。
・掃除範囲の定義
・掃除チームの編成
・掃除用品購入
・当日の進捗や相談などのチャットチャネル
EXPOへ出展するためのチーム。
・ブース造作
・チラシ作成
・ブース対応のための共有資料
・当日会場での連絡用チャネル
これらのチームは部署横断で人が集まるはずですし、目的毎にチャネルを分けることで担当業務の話題に集中することができます。
しかも、同じプロジェクトの別担当メンバーが何をしているのかを確認することもできます。
チームのリーダー:プロジェクトリーダーの仕事としてチームの目的を定義する
チームのリーダーは、「チームの目的」を定義しましょう。これは私の持論ですが、必ずやっていただくように皆さんにお話しています。
チームを作成すると、「一般」チャネルに wiki が必ず作成されるので、そのwikiのタイトルを変更して、「チームの目的」を必ず記載するルールにすることをおススメしています。
チームリーダーの仕事として責任をもって設定
「チームの目的」サンプル
- チームの目的
- メンバーに期待する資質
- メンバーの役割(少人数なら列挙したほうがGood)
- チームのゴール(測定可能な成功基準)
何らかのプロジェクトが発足すると、プロジェクトのリーダーが決まるはずです。プロジェクトリーダーの責任においてこれらを定義することができるはずです(PMBOK®のプロジェクト憲章が近いと思います)。
これらを定義することで、プロジェクトチームの目的を明確にし、プロジェクトの作業に集中することができるはずですね。
大量のメーリングリスト(配布リスト)、CCからの解放
「リソースを一か所に集める」という意味でもうひとつ重要なのが、メッセージ・ドキュメントの集約です。
CCに配布リストを入れたくなる心境は「何かあった時のために把握しておいてほしいから」という心理が働くと思いますが、受け取るほうのメール量は大変なことになります。
Teams のようなチャットツールで会話していると、ひとつの話題(スレッド)に関してどのような議論が行われたのか、過去にさかのぼってみることが可能です。もちろん途中参加したメンバーも見ることができます。
「一般」チャネルはアナウンス専用
仕様上、「一般」チャネルは削除できません。
常に一番上に表示されてしまう訳ですので、都合よく「チーム全体に対するアナウンス」として利用しましょう。
雑談チャネルとして利用するのはお勧めしません。
チームに目的を定義したはずです、そのためのチャネルも作成したはずです、その目的に沿わない雑談は別の場所で行われるべきです。
通常は雑談はyammerで行われます。プロジェクトチームに関わる雑談をする場所が必要であれば、別途「雑談」というチャネルの作成をお勧めします。
「一般」チャネルはチームを選択した時に最初に表示されるチャネルです。「さぁ仕事をするぞ」を意気込んでTeamsを開いたときに雑談が見えたらモチベーションが下がることもあるかもしれません。それよりもチームの連絡事項が並んでいた方が良いでしょう。
チャネル毎にアプリをタブに設定する
チャネルを目的単位で分けることができました。
先ほどの例だと「EXPO出展のためのチラシ作成のチャネル」といった具合です。
チラシ作成という目的の中で色々なリソースを使うでしょう。
原案の画像ファイルも共有するでしょうし、タスク管理もこのチャネル単位で、BackLog や trello 、Plannner などのアプリケーションをタブに設定すると良いでしょう。また、最新のファイルを直接タブに Excel や PowerPoint のファイルを設定して、すぐに参照できるようにすると便利でしょう。
「チラシ作成の仕事をするときは、このチャネルから離れなくてよい」ぐらいまでリソースを集めることができると効率が良くなるはずです。
プロジェクト単位でチームを作成し、大きなタスク単位でチャネルを作りましょう
ここまでチームとチャネルの構成について解説してきました。
機能としてはまだまだ紹介しきれていない部分もまだあります(インスタンスなWeb会議はチャネルから開始、録画すると、チャネルに自動的に録画へのリンクが生成させる便利機能など)。
Microsoft Teams を社内でスタートするときの私なりの「Teamsのチーム/チャネル構成はこうせい!」です。

「チームやチャネルをどのように構成するか?」という問いについて、Microsoftから明確な指針は出ていません。今回の記事は、Teamsをしばらく利用していて、Micorosft のドキュメントを読んで理解した私なりの解説です。
どんなシステムでもそうですが、素晴らしいシステムでも導入時の構成を間違ってしまうと、活用されません。
また活用している中で自社にとってのベストプラクティスが新たに生まれることもあります。
いろいろと模索しつつ活用してみてください。
おすすめコース
・Enabling Microsoft Teams for Collaboration (MS-300T03)
これから Microsoft Teams を導入を検討している方に最適です。 実際に当社で運用してみた得たチーム・チャネル構成などの知見も交えてお伝えします。
【本コースはオンライン対応です】
会場が「オンラインLive」または「教室Live配信」の日程は、PCやタブレット等を通してオンラインでご参加いただけます。