今回は、TITAN TWO単体で使う時に必要な「Input Translator」の設定方法をまとめます。
この記事の目次 [表示]
Input Translatorとは?
キーボード・マウス
「Input Translator」はコントローラーのボタンを→キーボード・マウス変換など
好きなボタンに変更して使うことが出来ます。
コントローラー
コントローラーのボタン配置を変更していると、ボタン入力遅延が起こる可能性がある。
例えば、ダッシュをしたいのにすぐに出来ないとか・・・
ゲームによっては、射撃ボタン(R2)を→(R1)に変更、しゃがみボタン(〇)を→(R3)に変更など。
ボタン配置変更してるユーザーは、多いと思う。
コントローラーで「CV」を使うユーザーは、この設定をする必要があります。
キーボード・マウス 配置変更 マッピング方法
「Gtuner IV」を開きます。
「Input Translators」のタブを開きます。
使用したいゲームを検索
ダウンロードをクリック
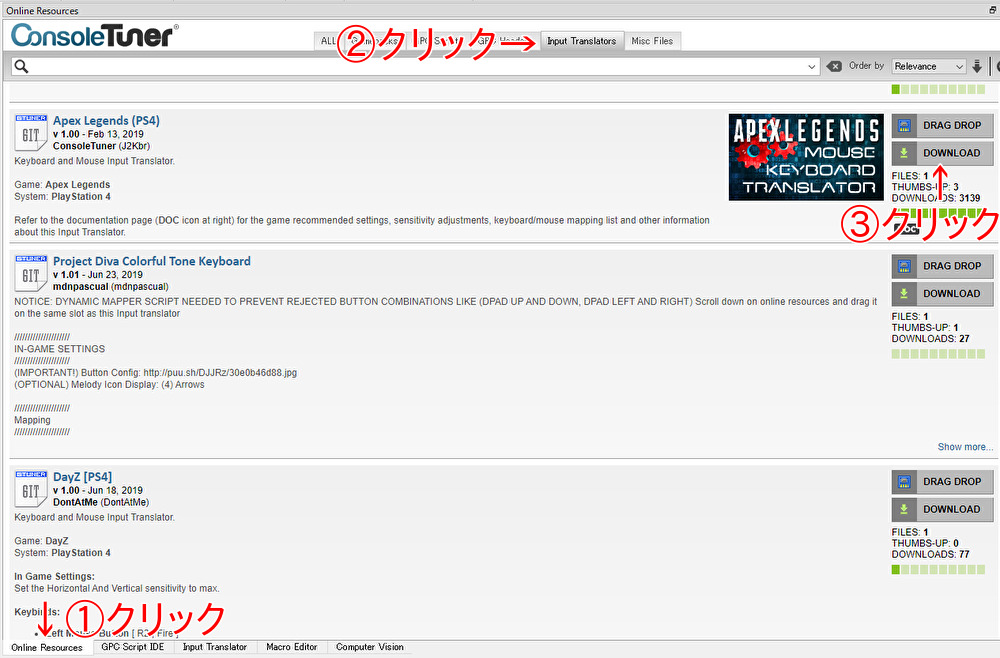
ダウンロード完了すると自動で「Input Translator」のタブが開くと思います。
右上の「GPC Designators」を使用コンソールに変更
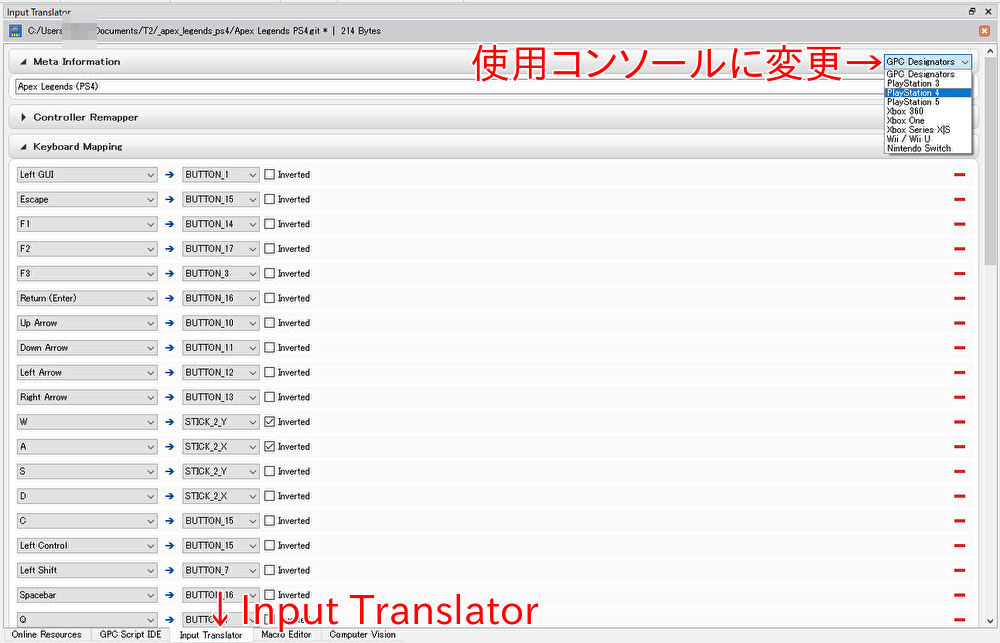
変更完了後自分の使いたいキーに変換していく
好きなキーに変更 ここが面倒
Left Stick Y/Xのチェックマークは外してはダメ!
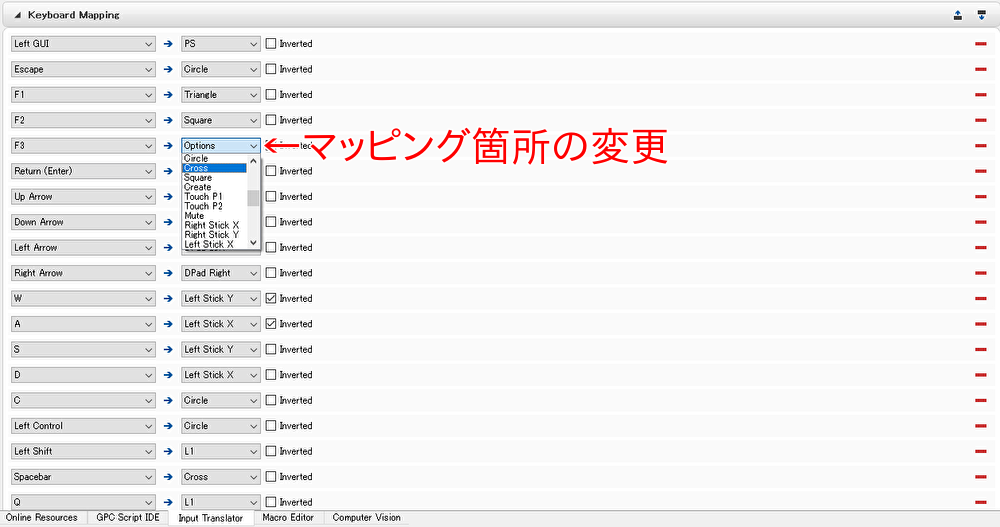
マウス感度の設定
Default→腰撃ち
Alternate→AIM
「Sensitivity」のバーで感度調整が出来る
ゲーム内感度は基本的に高めにするといいです
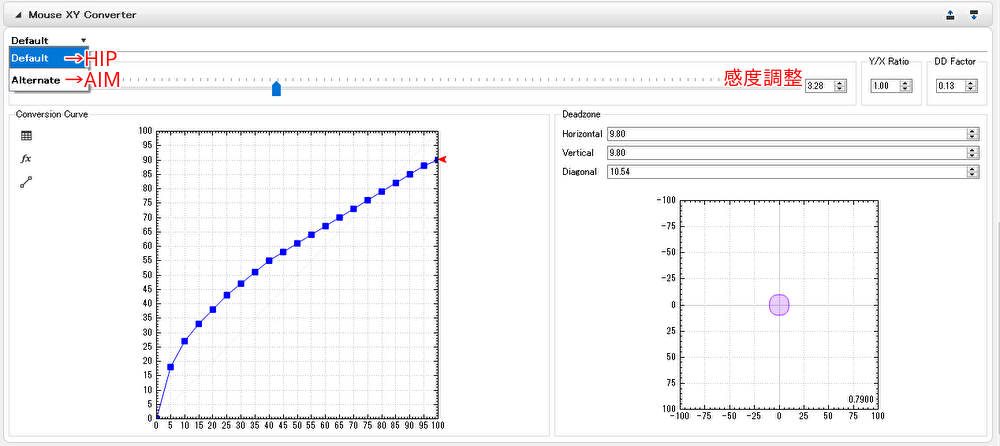
デットゾーンの数値などはいじらなくてOK
SensitivityとY/X Ratioを好みで変更
Input Translator変更完了後 「Device Memory Slots」にドラッグ&ドロップ
コントローラーボタン配置変更 マッピング方法
下画像の順番通りにクリック。
①「Online Resources」をクリック
②「Input Translators」をクリック
③は「Apex Legends」で検索すると、簡単に見つかります。
※「Apex Legends」以外なら使用するゲーム名で検索。
④のダウンロードボタンをクリック
⑤「Input Translator」をクリック
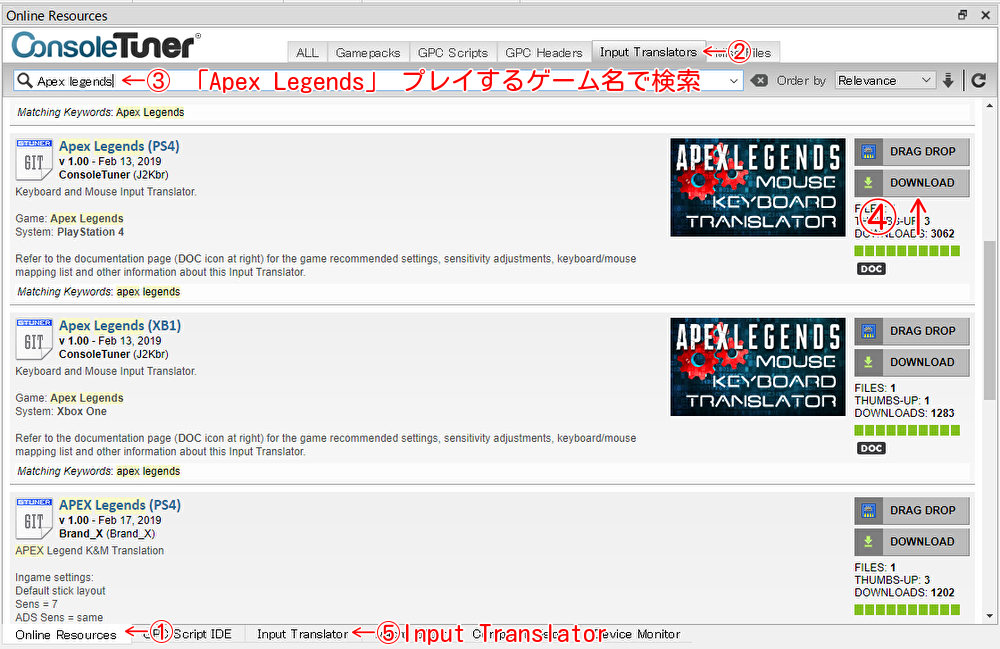
「Controller Remapper」をクリック
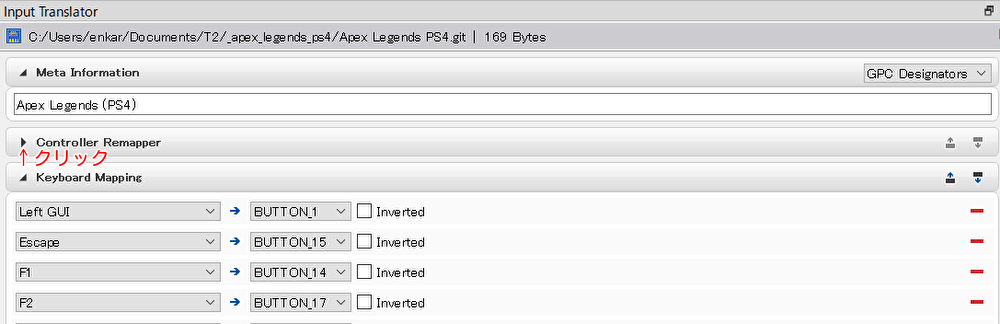
右側にある「GPC Designators」をクリック、使用コンソールを選択。
変更するボタンを選択して変更すればOK。
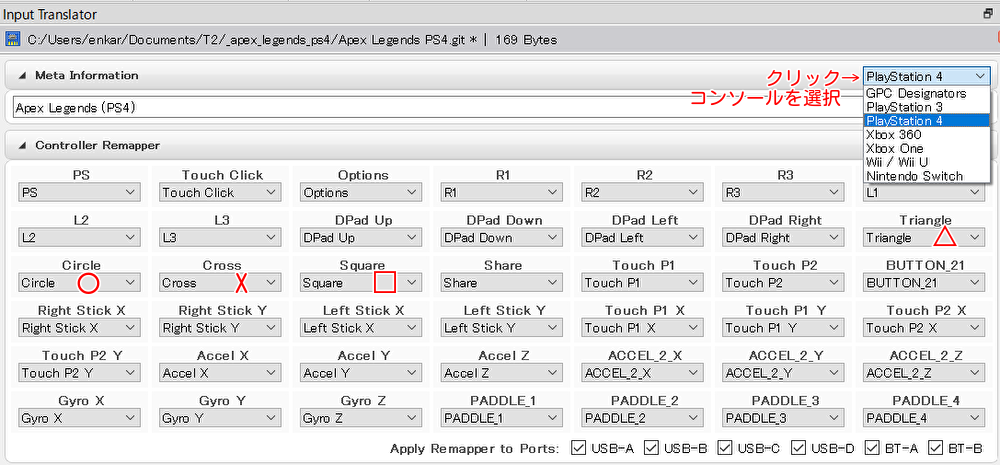
変更完了後、「Input Translator」をスロットに入れる。
下画像の方法か、ドラッグ&ドロップでスロットに入れることが出来る。
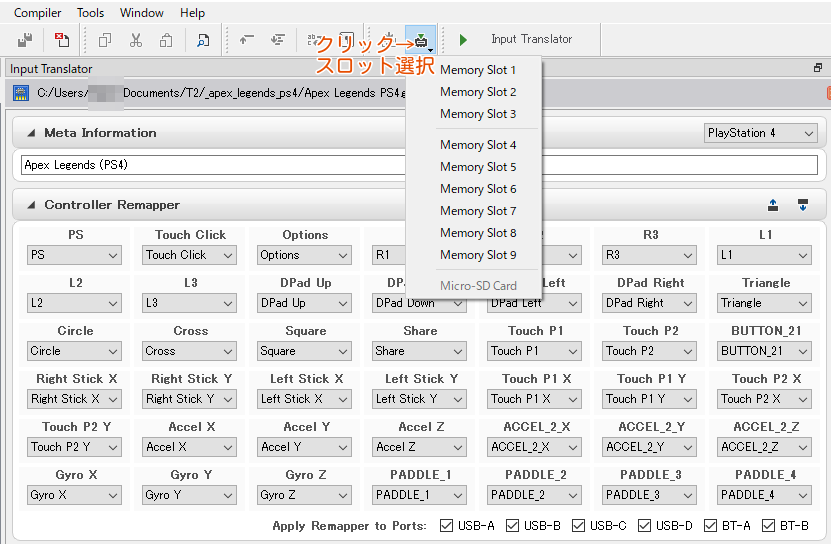
まとめ
Xim APEXユーザーは、設定する必要がありません。
「Input Translator」は正直に言うと、結構設定するのがめんどくさい部分です・・・
GtunerⅣ Computer Vision アンチリコイルの初期設定はこちらの記事を参考にして下さい。
-

-
【TITAN TWO】武器自動判別 アンチリコイル GtunerⅣ Computer Vision
続きを見る
【PS4・PS5】Xim APEX・TITAN TWO 接続方法 初心者でもわかりやすい図で解説
-

-
【PS4・PS5】Xim APEX・TITAN TWO 接続方法 図解でまとめ
続きを見る




