
●Rank Trackerてツールが良いって聞いたけど料金や使い方がわからないなあ。詳しく教えてほしい。
今回はこんなお悩みに答えていきます。
こんな方におすすめ
- SEO検索順位チェックツールを導入したい方
- ブログ収益を伸ばしていきたい方
- リライトすべき記事がわからない方
本記事の信頼性
ブログで稼ぐには、検索エンジンからの流入を増やすことが必要不可欠です。
検索エンジンからの流入を増やすには、SEO順位を上げて狙ってキーワードで上位表示する必要があります。
しかし、公開した記事の順位がどれくらいなのかを把握しないと自分の記事の状態が良いのか悪いのかもわかりませんよね。
検索順位は1つ1つ確認することもできますが、すべての記事をいちいち確認していれば、それだけで1日が終わってしまいます。時間も非常に非効率です。
そこで本記事でご紹介するSEO検索順位チェックツールのRank Trackerを使うことで、1発で記事順位がわかり、リライトするべき記事も明確になります。
そうなれば、ブログのアクセス数アップ⇒収入アップにつながるでしょう。
今回はRank Trackerの使い方や機能・ダウンロード方法や初期設定など丸ごと解決できるよう詳細をまとめました。
本記事を読めば、Rank Trackerに関するお悩みが丸ごと解決できると思うので、順を追ってみてみてください。

それでは早速始めていきます。
\SEO順位計測最強ツール/
※返金保証、無料版あり
目次
Rank Trackerとは?【SEO検索順位チェックツールです】
Rank Trackerとは?【SEO検索順位チェックツールです】
Rank TrackerとはSEO検索順位チェックツールのことです。
狙ったキーワードがGoogleなどの検索結果で何位に表示されるかをチェックできるツールになります。
Rank Trackerは、Amazon、Apple、Microsoft、IBMなど世界的企業を始め、個人のブロガーまで幅広いユーザーに利用されています。
しかし初心者ブロガーの方からすれば、『何それ?』て状態だと思うので、もう少し深堀しますね。
SEO検索での記事順位をチェックできる
ランクトラッカーを使うことで、公開した記事の順位が何位なのかを調べることができます。
具体的なRank Trackerの計測結果は下記のような感じです。
Rank Trackerの計測結果例
RankTrackerの記事順位計測結果の例
上記のような感じでして、SEO検索での記事順位を計測できます。

ブログで稼ぐなら順位チェックツールが必要なの?
結論、ブログで稼ぐことを目的としているなら、SEO検索順位チェックツールは必要です。
なぜなら、ブログ収入を増やすためには検索流入を増やすことが必要不可欠であり、検索流入を増やすためには、記事順位を把握する必要があるからですね。
さらに1つの記事が上位表示できたらその記事を分析して、他の記事応用することで、検索順位の底上げをすることも可能です。
実際当ブログも上位表示できた記事を分析して、他記事に応用してリライトすることで、検索順位を大幅にアップできた記事もあります。
つまり検索順位を上げてアクセス数を増やす⇒収益を増やしたい方にとっては役立つツールになります。
とはいえ、他に導入するメリットが知りたいという方もいると思うので、RankTrackerの導入がおすすめな理由を以下で解説します。
Rank Trackerの導入がおすすめな理由3つ
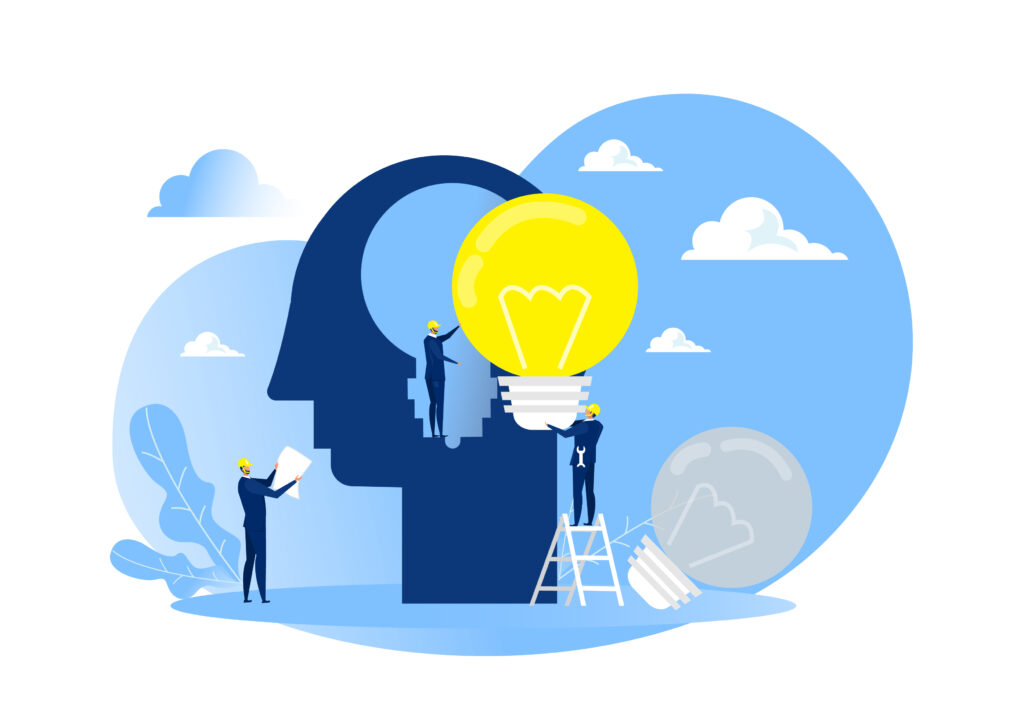
Rank Trackerの導入がおすすめな理由3つ
それではRank Trackerの導入がおすすめな理由を解説します。
ブログ記事は書いたら終わりと考えてる方も多いですが、書いた後の動向チェックも同じくらい重要になるんです。
Rank Trackerを導入するべき理由は下記3つになります。
Rank Trackerの導入がおすすめな理由3つ
①改善すべき記事がわかる
②サイトの健康状態がわかる
③リライト後の効果をチェックできる
1つずつ見ていきましょう。
その①:改善すべき記事がわかる
Rank Trackerの導入がおすすめな一番の理由が改善するべき記事がわかるということです。
ランクトラッカーを導入しなくても1つずつ検索窓に打ち込んで調べれば順位を確認できますが、めちゃくちゃ時間がかかります。。
しかしRank Trackerを使えば、キーワードの順位が一瞬で分かるので、改善するべき記事も見えてきます。
具体的には下記画像をご覧ください。
RankTrackerにで改善するべき記事を発見できる
上記の通りでして、狙ったキーワードが6位表示の状態が続いており、伸び悩んでいるのがわかります。
収益性を上げていくためには、
- アクセス数UPが必要
- 記事順位UPが必要
- 改善するべき記事を見つけることが必要
- Rank Trackerを使用して改善するべき記事を見つける
といった流れが必要になるので、Rank Trackerを使うことが効果的になるわけです。
その②:サイトの健康状態がわかる
2つ目の理由はサイトの健康状態がわかるということです。
健康状態とは、サイトの検索順位が大幅に下がっていないかなどをチェックしてサイトの状態を確認することですね。
具体的には下記をご覧ください。
Rank Trackerで記事変動をチェックする
上記画像のように検索順位がUPしていれば、サイトの状態に問題ないと言えますね。大幅にアップしている記事もあるので、リライト効果があったと確認もできます。
※入力済は新たに順位がつけられたキーワードです。
一方で下記画像のように多くの記事で順位が落ちていることもあります。
RankTrackerで記事順位の低下を確認
大幅に順位変動している記事があれば、記事に異常が発生しているのでは?と察知できますよね。
こんな感じで、記事順位の変動を毎日確認することで、サイトに異常がないかチェックできるのがメリットになります。

その③:リライト後の効果をチェックできる
リライト後の効果をチェックできるのが3つ目の理由です。
大事なことなので、何回も言いますが、記事を書いた後も記事を書くことと同じくらい重要。
リライト、つまり記事をより良くするために改善したのにその記事順位を確認しないと、リライトの効果が出てるのかそうでないのかがわかりません。
ブログで収益を増やしていくなら、
- 記事をアップロード
- 記事順位の動向をチェック
- 記事順位が低いならリライトする
- リライトした結果をチェック
といった流れが必要になります。
リライトすること自体が目的ではないので、記事順位を測定してチェックすることをおすすめします。
Rank Trackerのおすすめ機能・できること6つ【SEOに役立つ】

Rank Trackerのおすすめ機能・できること6つ【SEOに役立つ】
Rank Trackerのおすすめ機能・できることについて解説していきます。
下記6つほどご紹介しますね。
Rank Trackerのおすすめ機能6つ
- ①自サイトのSEOキーワード順位をチェック
- ②競合サイトのSEOキーワード順位をチェック
- ③SEOキーワードの追加が簡単
- ④SEOキーワードをカテゴリーごとにグループ分けできる
- ⑤記事順位チェックのスケジュール予約
- ⑥リライトの詳細をメモに残せる
1つずつ見ていきましょう。
その①:自サイトのSEOキーワード順位をチェック
その①:自サイトのSEOキーワード順位をチェック
上記画像のようにRank Trackerでは設定したキーワードの順位を計測することができます。
上記画像を左からご説明すると
- 設定したキーワード
- 記事順位
- 記事順位変動
- 記事URL
といった感じで、設定したキーワードに対しての詳細をチェックすることができます。
サイトの健康状態でご紹介したように順位が上がれば、+○○↑、下がれば-○○↓と表示されます。
記事を公開して2~3か月たてば記事順位が落ちついてくるので、そのタイミングでリライトして順位変動をチェックしていきます。
その②:競合サイトのSEOキーワード順位をチェック&分析ができる
その②:競合サイトのSEOキーワード順位をチェック
Rank Trackerは自サイトのキーワード順位だけでなく、他サイトのキーワード順位も測定することができます。
上記のように競合サイトのURLを登録しておけば、
- 自分の設定したキーワードを競合も記事にしているか
- 競合のSEOキーワードは何位に位置しているか
などを簡単に分析することができます。
もしライバルにしてるサイトがあったり、お手本にしてるサイトがあれば、分析力を大幅に高めることができますね。
自分がまだ書いていない記事も見つけられる
さらにRank Trackerのキーワードギャップという機能を使えば、競合サイトでは書いているけど、自分のサイトでは書いていない記事を一発で見つけることも可能。
競合サイトのみ書いているキーワードを発見できる
上記のような感じですね。競合のURLを入力すれば、自分がまだ狙っていないキーワードを見つけることができます。
例えば、この機能を使えば、『競合が狙ってるこのキーワードで記事を書こう』と記事ネタが見つけるきっかけにもなります。
競合サイトの順位分析だけでなく、自サイトと比較して自分のサイトに足りないものも見つけることができるので、非常に効果的です。
その③:SEOキーワードの追加が簡単
その③:SEOキーワードの追加が簡単
上記画像の通りでして、新しく狙ったキーワードの追加を超簡単に行えます。
1つ1つキーワードを設定する時間を必要とせず、タグを使えばキーワードを設定した日付も入力できます。
キーワードの重複も防げる
さらにRank Trackerでは、同じキーワードを入力しようとすると下記画像のように警告してくれます。
キーワードの重複を警告してくれる
上記の通りでして、同じキーワードで記事を書いてしまった・・なんてミスをすることがなくなります。
注意
同じキーワードで記事を複数作成してしまうと検索順位に悪影響を及ぼしてしまいます。
SEOという観点から見てもキーワードの重複はよくありません。
Rank Trackerを使えば、キーワード重複によるペナルティのリスクを下げることができます。
その④:SEOキーワードをカテゴリーごとにグループ分けできる
その④:SEOキーワードをカテゴリーごとにグループ分けできる
Rank Trackerでは、SEOキーワードのグループ分けが可能です。
例えば、
- ブログの悩みカテゴリー
- プログラミングカテゴリー
- 仕事・転職カテゴリー
といった感じで記事ジャンルによってキーワードの分類ができます。
当サイトも『ブログ』・『アフィリエイト』といった感じで分類しています。
雑記ブログなどで複数のテーマで記事を書いてる方には、非常に便利な機能ですね。
その⑤:記事順位チェックのスケジュール予約
その⑤:記事順位チェックのスケジュール予約
Rank Trackerでは予約しておけば、自動で記事順位の計測をしてくれます。
SEOキーワードの順位測定はかなり時間がかかって面倒ですが、毎日スケジュール予約しておけば問題ありません。
※ただし、RankTrackerを起動しておく必要があるので、注意してください。
例えば、当ブログは毎朝9:00に設定しています。

その⑥:リライトの詳細をメモに残せる
その⑥:リライトの詳細をメモに残せる
Rank Trackerではリライトの詳細をメモ残すことができます。
リライトの詳細をメモに残すことで、
- リライト後の効果を確認
- 実施したリライトの詳細をチェック
- 他記事にも同様のリライトを実施する
といった感じで、上手くいったリライトの結果を他記事にも応用できます。
なんとなくリライトして記事が上がるのは後々の分析ができません。
ランクトラッカーを使ってメモを残すことで他記事の順位も効果的に上げていくことが可能です。
以上の6つがRankTrackerの基本的な機能になります。
これだけの機能があれば、SEO攻略を戦略的に進めることができますね。
Rank Tracker の価格・料金プランをGRCと比較【プロフェッショナル版がおすすめ】

Rank Tracker の価格・料金プランをGRCと比較【プロフェッショナル版がおすすめ】
続いてRank Trackerの価格・料金プランをGRC![]() と比較しながらみていきましょう。
と比較しながらみていきましょう。
※GRC![]() とはRank Trackerと同じSEO順位計測ツールのことで、Windowsユーザーに推奨されています。
とはRank Trackerと同じSEO順位計測ツールのことで、Windowsユーザーに推奨されています。
Rank Trackerの料金プランはプロフェッショナル版がおすすめ
Rank Trackerの料金プランはプロフェッショナル版がおすすめ
Rank Trackerの料金プランは下記2つがあります。
- プロフェッショナル版:$149
- エンタープライズ版:$349
上記のうちおすすめは、『プロフェッショナル版』です。
なぜなら、個人でブログサイトを運営するなら十分すぎる機能が搭載されているからですね。
実際、先ほどご紹介したRank Trackerの機能はプロフェッショナル版に搭載されており、ほとんどのブロガーさんはプロフェッショナル版を選んでいます。
Rank Trackerのプロフェッショナル版でできることについて次にご紹介します。
Rank Trackerのプロフェッショナル版でできること
Rank Trackerのプロフェッショナル版でできること
Rank Trackerのプロフェッショナル版でできることは下記4つです。
- 順位データのプロジェクト保存(無制限)
- SEOタスクのスケジューリング
- クリップボードへのデータのコピー
- 競合他社の順位計測(5社)
上記の通りでして、プロフェッショナル版でSEO攻略に必要な機能が備わっています。
エンタープライズ版では競合サイトを10個まで分析できたり、CSV, SQL, html形式でデータをエクスポートできます。
しかし個人で利用するならそこまでの機能がなくても十分。
データをエクスポートするにもクリックボードへデータコピーをすれば、自分でエクセルに貼り付けることも可能ですね。
- 個人サイト:プロフェッショナル版
- 企業のメディア運営:エンタープライズ版
上記のような感じでよいかと思います。
しかし、『いきなり有料版で料金を払うのはちょっとな・・』といった方は無料版から開始できるので、ご安心ください。
※とはいえ、Rank Trackerの無料版では順位チェックした後の順位データの保存ができないため毎回登録しないといけません。
これからブログで稼ぎたい方は、蓄積されたデータ数が多いほどSEO攻略しやすくなります。
今となってはもっと早く導入しておけば・・とかなり後悔しています。

ブロガーには必須ツールなので後々導入することを考えてる方は、早めの投資を検討してみるのがおすすめですよ。
※クリックすると公式サイトへ移ります
※返金保証、無料版あり
Rank TrackerとGRCの料金・機能を比較【GRCはWindowsユーザー向け】
Rank TrackerとGRCの料金・機能を比較
WindowsユーザーはGRCもおすすめ。
まずはGRC![]() の料金プランや登録キーワード数などを見ていきましょう。
の料金プランや登録キーワード数などを見ていきましょう。
GRCの料金プランと機能
| プラン名 | 価格(年間) | URL数 | 競合サイト分析 | 登録可能キーワード数 |
| ベーシック | 4,950円 | 5 | 5 | 500 |
| スタンダード | 9,900円 | 50 | 50 | 5,000 |
| エキスパート | 14,850円 | 500 | 500 | 50,000 |
| プロ | 19,800円 | 5,000 | 5,000 | 500,000 |
| アルティメット | 24,750円 | 無制限 | 無制限 | 無制限 |
※スマホは表をスクロールできます。
Rank Trackerは登録可能キーワード数が無制限なので、個人サイトで利用するならスタンダードプラン以上が必要になります。
Rank Trackerのプロフェッショナル版は月約1300円程度なので、GRC![]() のスタンダードプランの方が料金的には少しお得です。
のスタンダードプランの方が料金的には少しお得です。
しかしMacユーザーの場合、GRCを使うには仮想サーバーを用意する必要があり、導入が少し面倒。また仮想サーバーによりPCの動作が遅くなる原因にもなります。
後々Macbookにパソコンを変えようと考えていたり、ずっとWindowsを使う予定がない方は、Rank Trackerにしておくのが無難です。
機能はGRCよりもRank Trackerの方が優秀
機能性を重視するなら、Rank Trackerの方が優秀です。
下記をご覧ください。
| GRC(スタンダードプラン) | Rank tracker(プロフェッショナル版) | |
| URL数 | 50 | 無制限 |
| ワード数 | 5,000 | 無制限 |
| 他社サイト分析 | ○ | ○ |
| 検索数の表示 | × | ○ |
| 関連キーワード検索 | × | ○ |
※スマホはスクロールできます。
上記の通りでして、Rank Trackerの方が優秀ですね。
ぶっちゃけどちらか迷ったらRank Trackerにしておけば、間違いないです。

もしどうしても迷って選べないなら、
- Macユーザーの方:Rank Tracker
- Windowsユーザーの方:GRC

といった感じで選んでおきましょう。
Rank Tracker のダウンロード&登録方法
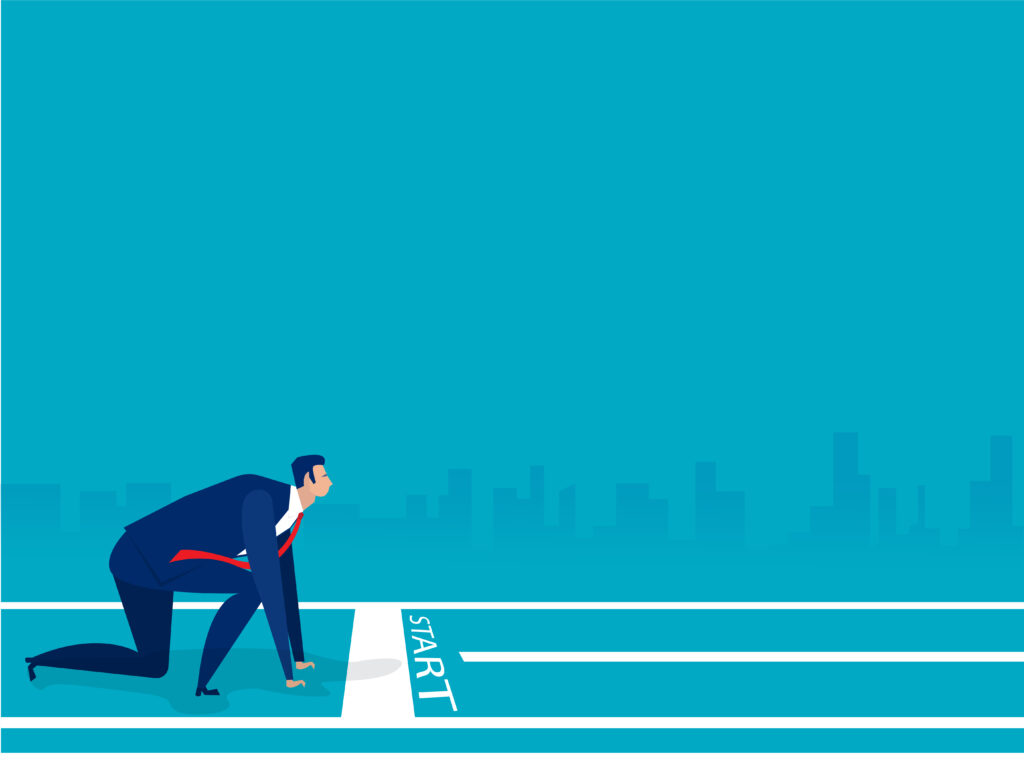
Rank Tracker のダウンロード&登録方法
それではRank Trackerのダウンロード&登録方法について解説していきます。
公式サイトへアクセスすると英語で表示されるかもですが、全手順画像付きで解説するので安心して進めてください。
※Rank Trackerのダウンロードから登録までは10分程度あれば、完了します。
下記5つのステップで進めます。
※Windowsの方もMacの方も下記手順で進めてOKです。
- 公式サイトに名前とメアドを入力して無料版Rank Trackerをダウンロードする
- ソフトを開き、案内に従って設定をする
- 公式サイトから有料版を購入
- メールで届く『登録キー』をチェックする
- 『登録キー』をRank Trackerに入力する
それでは1つずつ見ていきましょう。
手順①:公式サイトに名前とメアドを入力して無料版Rank Trackerをダウンロードする
まず公式サイトへアクセスして、無料版Rank Trackerをダウンロードします。
公式サイトにアクセスすると、『SEO PowerSuite』というRank Tracker以外まとめたツールセット画面になるので、『Rank Tracker』をクリックしましょう。
公式サイトへ画面からRankTrackerをクリックする
上記の通りですね。日本語になってない方は、画面右上をクリックしてJPNを選択すると日本語になります。
Rank Trackerをクリックすると下記画面に移るので、『お名前(ローマ字)』、『メールアドレス』を入力しましょう。
RankTracker公式サイトで名前・メールアドレスを入力する
入力が完了できたら、Rank Trackerをダウンロードをクリックします。すると下記画像のようにダウンロードが始まります。
RankTrackerのダウンロード開始
上記画像の通り、ダウンロードは自動的に開始されます。(数分程度かかります。)
※もしもダウンロードが始まらない場合は、『ダウンロード』をクリックしてください。
手順②:ソフトを開き、案内に従って設定をする
ダウンロードが完了すれば、下記のようなファイルがデスクトップ、またはダウンロードファイルに出てくるのでクリックして開きます。
※Macユーザーの方はファイルのアイコンが違うかもですが、手順は同じです。
ダウンロードしたファイルを開く
上記ファイルを開くと『Rank Tracker Installer.app』といった画面が出てくるので、ダブルクリックして開きます。
この時ネット上からダウンロードしたファイルなので、本当に開いていいか確認されますが、『開く』(又は『はい』)をクリックしてOKです。
開くと言語選択の画面になるので、日本語(Japanese)を選択しましょう。
言語を選択する
続いて利用規約を読んだら、同意する(承諾する)をクリックします。
同意する(承諾する)をクリック
次に下記画像のようにSEO PoweSuiteというRank Tracker以外のツールもおすすめされますが、チェックボックスのチェックを外して『次へ』をクリックします。
RankTracker以外のツールのチェックを外す
Macユーザーはここで完了ですが、Windowsユーザーはダウンロード先のファイルを選択して、『インストール』をクリックします。
インストール先を選択する
これでインストール完了です。
RankTrackerのインストール完了
インストール完了したら『完了』をクリックしてRank Trackerを起動させましょう。
Rank Trackerのアイコンをクリック
ランクトラッカーのアイコンが上記のような感じでデスクトップに表示されてると思うので、ダブルクリックします。
ダブルクリックで起動するとファイルのダウンロードが完了次第、開けるようになるので確認しておきましょう。
これでOKです。

手順③:公式サイトから有料版を購入
まずはランクトラッカー公式サイトへアクセスします。
公式サイトへアクセスしたら、画面左下の『注文』をクリックします。
注文をクリックする
次にお好みのプランを選択して、『今すぐアップグレード』をクリックしましょう。
※先ほどご紹介したプロフェッショナル版をここでは選択しています。
今すぐアップグレードをクリック
続いて、『Paypal』か『クレジットカード』か『その他のお支払い方法』のどれかを選択して、支払いを完了させます。
お支払い方法を選択して入力する
入力してオーダーすれば完了です。下記のような画面になります。
RankTracker有料版の購入完了
また支払いが完了すると、『ライセンスキー』が発行されメールで届きます。(場合によっては30分程度時間がかかることもあります。)
手順④:メールで届く『登録キー』をチェックする
メールでライセンスキーが届いたらメールをチェックしましょう。
ライセンスキーをチェックしてコピーする
上記のようなメールが届くので、
- 登録者名(Registered by:の後ろ)
- 登録キー(Registration Key:の後ろ)
をそれぞれコピーしましょう。
手順⑤:『登録キー』をRank Trackerに入力する
続いてRankTrackerに戻ってコピーしたライセンスキーを貼り付けます。
Rank Trackerにライセンスキーを貼り付ける
『ヘルプ』から『情報を登録』をクリックします。
コピーした登録者:登録キーを貼り付ける
上記画像の通り、先ほどコピーした登録者名、登録キーをコピーしてOKをクリックします。
ライセンスの紐付けが完了できれば、これで完了です!
Rank Trackerのダウンロード&登録までが完了できました。

Rank Tracker導入後の初期設定方法
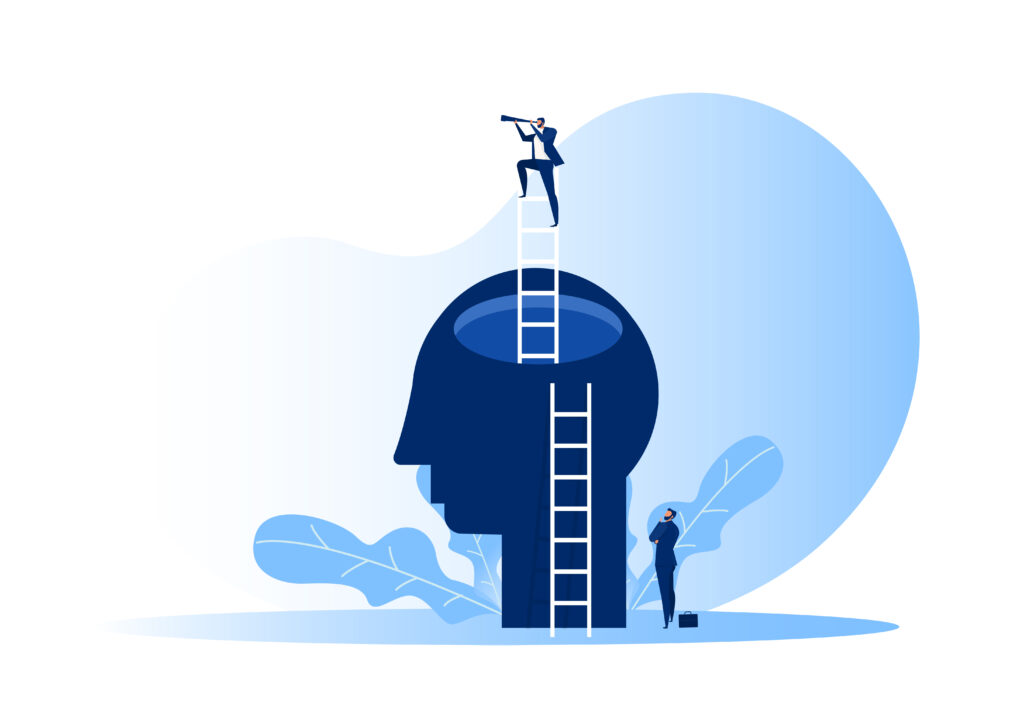
Rank Tracker導入後の初期設定方法
それではここからRank Trackerの初期設定方法について解説します。
簡単に設定できるので、サクッと行いましょう。
Rank Trackerの初期設定
その①:サイトを登録する
その②:ワークスペースを作成する
その③:検索順位の取得件数を変更する
その④:SEOキーワードを設定する
その⑤:記事順位計測のスケジュール予約をする
その⑥:インターフェースサイズを変更する
順番に解説します。
初期設定①:サイトを登録する
まずはRank Trackerで計測するサイトを登録していきます。
Rank Trackerのアプリに移って『新規』をクリックします。
新規をクリック
続いて、下記のように登録するURLを入力して『エキスパートオプションを有効にする』にチェックを入れて次へをクリックします。
※Macユーザーはエキスパートオプションの選択がない場合があります。
サイトを入力して次へ
GoogleアナリティクスとGoogleサーチコンソールの連携画面になりますが、後からの登録でもOKです。
連携しなくても問題なく順位計測はできます。
Googleアナリティクスとサーチコンソールの連携
最初にキーワード登録ができます。後から追加可能なので、狙ってるキーワードを2~3個(サイト名など)を追加しておきましょう。
追加したら次へをクリックします。
キーワードを入力する
続いて検索エンジンを選択します。
初期状態だとUSAのみになっているので、日本の検索エンジンを選択します。
左上の『さらに検索エンジンを追加する』をクリックしましょう。
検索エンジンを追加する
下記画像のように検索窓に『japan』と入力して日本語のGoogle.co.jpが出てくるので、+のアイコンをクリックして追加します。
検索エンジンを追加
- Google.co.jp
- Bing JP
- Yahoo.co.jp
上記3つを追加しておきましょう。
追加したら、USAの検索エンジンは削除してOKです。USAを削除すると以下のようになります。
検索エンジンの追加完了
完了をクリックすると下記画像のようになります。
サイト登録完了
これでサイトの登録は完了です。
続いてワークスペースを作成していきます。
初期設定②:ワークスペースを作成する
ワークスペースとはRank Trackerで計測したい項目を自由に選択してカスタマイズできる場所になります。
まずは下記画像のように右上の+アイコンをクリックします。
+をクリックする
続いてワークスペースで表示する項目にチェックを入れていきます。
下記項目にチェックを入れておきましょう。
- キーワード
- タグ
- 注意
- 開始日
- Google co. jp Rank
- Google co. jp URLが見つかりました
- Google co. jp 差異
- 検索数
- 競合性
上記9個チェックを入れておけばOKです。
ワークスペースを作成する
OKをクリックすれば完了です。下記画像のようになります。
ワークスペースの作成完了
ワークスペースの並び順はドラック&ドロップで自由に変えれるので、お好みでカスタマイズしてみてください。
初期設定③:検索順位の取得件数を変更する
次に検索順位の取得件数を変更します。
初期状態だと50位までしか計測結果が表示されないようになっているので、100位まで計測できるように変更します。
画面左上の『環境設定』⇒『ランク確認モード』をクリックします。
環境設定⇒ランク確認モードをクリック
続いて、確認する結果の最大数を100に変更します。
確認する結果の最大数を100に変更する
変更したら画面右下にあるOKをクリックして完了です。100位までの計測が可能になりました。
初期設定④:SEOキーワードを設定する
続いて計測するSEOキーワードを設定します。
画面中央の+アイコンをクリックしてください。
プラスをクリック
すると下記画像のようにキーワードを追加で入力できる画面になるので、計測したいキーワードを入力します。
キーワードを入力する
上記のような感じですね。
なお、キーワードの登録・削除はいつでもできるので、後々設定しても問題ありません。
記事を新しく更新するたびに追加でキーワードを設定するようにしましょう。
初期設定⑤:記事順位計測のスケジュール予約をする
最後に記事順位計測のスケジュールを予約しておきましょう。
環境設定⇒scheduleをクリックします。
環境設定⇒scheduleをクリック
下記画面になるので、『追加する』をクリックします。
追加するをクリック
下記のように『検索エンジンのランキングを確認』を選択して次へをクリックしましょう。
『検索エンジンのランキングを確認』を選択
計測したいプロジェクトはそのまま次へをクリックすればOKです。
プロジェクトの選択
計測を開始したい時間を入力して、開始日を設定します。
ちなみに自動計測はRankTrackerを起動している時でないといけないので、パソコンを起動している時間に設定しておきましょう。
スケジュールの設定
続いて下記のような画面になりますが、ここはそのままでOKです。次へをクリックしましょう。
そのまま次へでOK
最後にスケジュールのタスク名を設定すれば、OKです。
スケジュールのタスク名を入力
タスク名はなんでもOKです。わかりやすいように設定しておきましょう。
これでRank Trackerの初期設定は完了です!
最後に画面右上の保存をクリックしてここまでの設定を保存しておきましょう。

Rank Trackerの使い方を徹底解説【SEO順位を上げる】
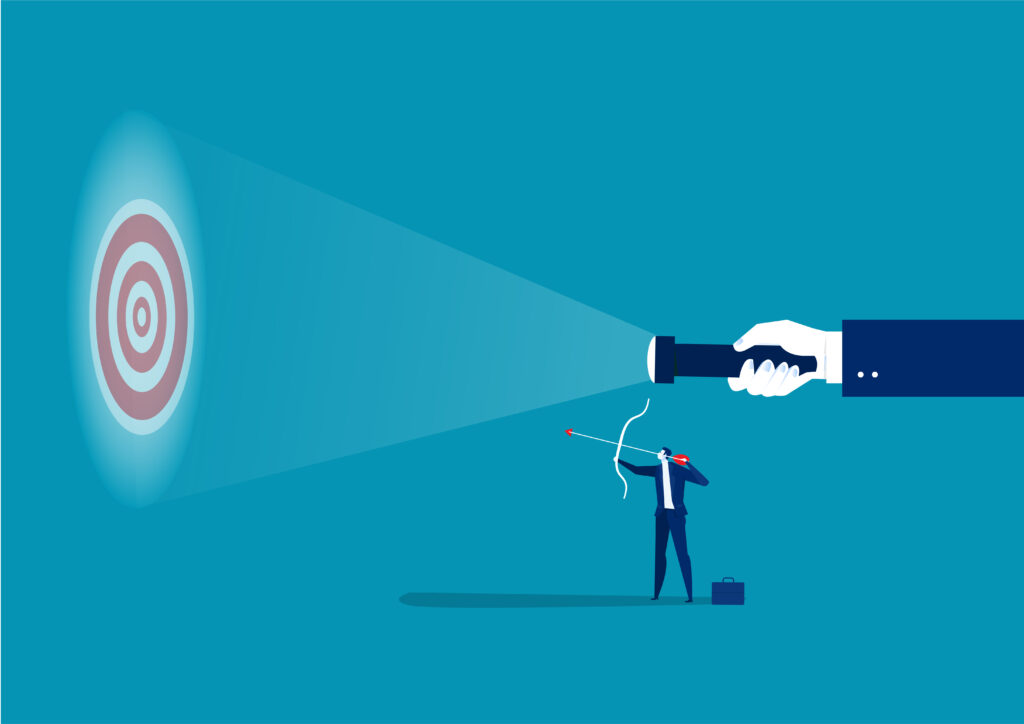
Rank Trackerの使い方を徹底解説【SEO順位を上げる】
Rank Trackerの設定が完了すれば、実際に使っていきましょう。
ここからは、具体的な使い方について解説します。
Rank Trackerの使い方
①1記事に対して複数のキーワードを登録する
②SEO順位の高い記事を分析する
③SEO順位が低いリライトすべき記事を見つける
④リライトの詳細を記入しリライト後順位を確認する
⑤競合サイトを分析する
1つずつ見ていきましょう。
使い方①:1記事に対して複数のキーワードを登録する
Rank Trackerにキーワードを設定する際に1記事に対して複数のキーワードを登録しましょう。
なぜなら、ランクトラッカーに登録した狙ったキーワードが必ず上位表示するとは限らないからです。
例えば、当ブログで『アフィリエイト 9割』といったキーワードを狙いましたが、上位表示できていません。
しかし関連する複数キーワードを登録することで、他に狙えるキーワードが明確になりました。
複数キーワードを登録する
上記画像の通りでして、『アフィリエイト 9割失敗』て記事をリライトすれば、SEOで1位を取れるかもですね。
こんな感じで、狙ってるキーワード以外も登録しておくことで、チャンスを見つけることもできます。
取りこぼすことがないように1記事に対しても複数キーワードを登録するようにしましょう。
もし『そもそもキーワードの狙い方がわからない・・』という方は、下記記事で具体的にまとめているので、参考にどうぞ。
使い方②:SEO順位の高い記事を分析する
SEOで高順位を取るには記事の分析が必要不可欠です。
記事を書き始めたばかりだとなかなか上位表示するのは難しいですが、3か月もすれば、10位圏内に入ってくる記事もちらほら出てくるかと思います。
その記事を見て、『他の記事と何が違うか』を徹底分析して応用しましょう。
具体的には、
- h2、h3見出しの数
- 見出しに含んでるキーワードの数
- 記事の文字数
- 被リンクの有無
などをポイントに分析すればOKです。
もし上位表示している記事の中で、共通点があれば、『あ、これをすれば上位表示しやすいのかも』と発見できますね。
後は分析した結果を他の記事に応用してリライトを進めていきましょう。
使い方③:SEO順位が低いリライトすべき記事を見つける
Rank Trackerを使ってリライトするべき記事を見つけることもできます。
記事をアップして3か月程度はSEO順位が安定しないので、順位が安定して変動がない記事をチェックします。
順位変動がなく、5~30位以内で伸び悩んでいる記事は記事の質が低い可能性がありです。
ただ単にサイトのドメインパワーが弱いという可能性もあるので、以下ステップでチェックしましょう。
- 伸び悩んでるキーワード調査
- サイトのドメインパワーを調査
- ドメインパワーが弱くなければ、記事の質が低い可能性あり
こんな感じですね。
SEO順位が低い記事をリライトして底上げすれば、サイト全体の最適化につながるので、リライトすべき記事がないかチェックしてみてください。
使い方④:リライトの詳細を記入しリライト後順位を確認する
Rank Trackerで記事順位をチェックして、リライトした後は詳細を記入しリライト後の動向をチェックしましょう。
なぜなら、
- どういう施策をしたか振り返れる
- いつリライトしていつから順位が上がり始めたかわかる
- リライトで順位が上がらない場合は別の施策を試せる
といった理由のようにリライトの分析力を高めることができるからです。
具体的には下記画面をご覧ください。
![]()
上記画像の通りでして、リライトの詳細を記入することで、順位変動まで大体どれくらい時間がかかるかなどリライトの感覚をつかむことができます。
リライトして出た結果をもとに自分なりの答えを見つけて、他記事もリライトすれば、成果が出る可能性が高まりますよ。
使い方⑤:競合サイトを分析する
最後は競合サイト分析です。少し上級者向けなので、ランクトラッカーに慣れてくれば試してみましょう。
競合サイトのみ書いているキーワードを発見できる
キーワードギャップという機能を使えば、『競合サイトでは書いてるけど、自サイトでは書いていない記事』を洗い出すことが可能です。
この機能を使うことで効率よく自分がまだ取り組んでいないお宝キーワードを見つけることができます。
キーワードギャップの使い方は下記です。
- キーワード調査をクリック
- キーワードギャップをクリック
- 分析したい競合サイトのURLを入力して検索をクリック
こんな感じである程度記事も書いてRankTrackerを使いこなしてきたなら、競合サイトを分析して自サイトにさらに磨きをかけてみてください。
Rank Trackerに関するよくある疑問・質問

Rank Trackerに関するよくある疑問・質問
最後にランクトラッカーに関する疑問・質問についてお答えしますね!
その①:URLが見つからない場合の対処法は?
Rank Trackerにキーワードを入力してもURLが見つからない場合があります。
下記のような感じですね。
URLが見つからない場合の対処法
理由としては、
- キーワードに対して適切な記事を書いていない
- 検索順位100位圏内に入っていない
- インデックス登録されていない
などが考えられます。
登録したキーワードに対しての記事質が低い可能性があるので、狙うキーワードを変える、リライトするなどの対処を取りましょう。
その②:記事順位チェックが自動で更新されていないときは?
結論、手動で記事順位チェックをすればOK。
※自動で順位計測がされていないのは、RankTrackerが起動されていないのが原因です。
下記画面のように画面右上にある『すべてをチェックする』をクリックしましょう。
手動で記事順位チェックを始める
多少時間がかかってしまいますが、順位計測が始まります。
その③:Rank Trackerを導入するタイミングは?後からでもいいの?
結論、後々導入を考えているなら早めに導入することをおすすめします。
なぜなら、後からRank Trackerを導入すると
- キーワードを追加するのがかなり大変
- リライトするべき記事を見極めらない
- 結果、収益がなかなか伸びない
などの理由があるからです。
僕自身、『後でいいだろう』と思ってブログ開始10か月目までRankTrackerを導入せずやってきました。
しかしリライトするべき記事も上手く見つけられず、さらに導入後も150記事近くのキーワードを追加するのがかなり苦労したんですね。

まずは無料版もあるので、お試しもありですよ。
※クリックすると公式サイトへ移ります
※返金保証、無料版あり
まとめ:Rank Trackerを使用して収益・SEOアップを目指そう

まとめ:Rank Trackerを使用して収益・SEOアップを目指そう
今回はRank Trackerの使い方や機能・ダウンロード方法や初期設定などを解説しました。
Rank Trackerは狙ったSEOキーワード順位を計測できる優秀なツールです。
- アクセス数を伸ばしたい
- ブログ収益を増やしたい
- 記事順位をチェックしてサイト改善したい
こんなお悩みがある方には、Rank Trackerは必須ツールだと思います。
毎日SEO検索順位をチェックしつつ、記事を改善してサイトを伸ばしていきましょう。
本記事が参考なれば幸いです。最後までご覧いただきありがとうございました。
それでは本日はこの辺りで。
\SEO順位計測最強ツール/
※返金保証、無料版あり
