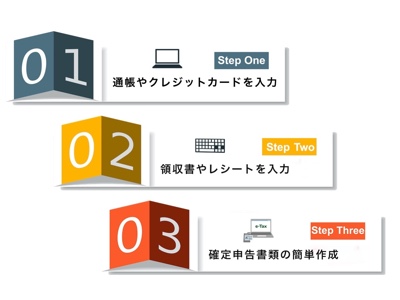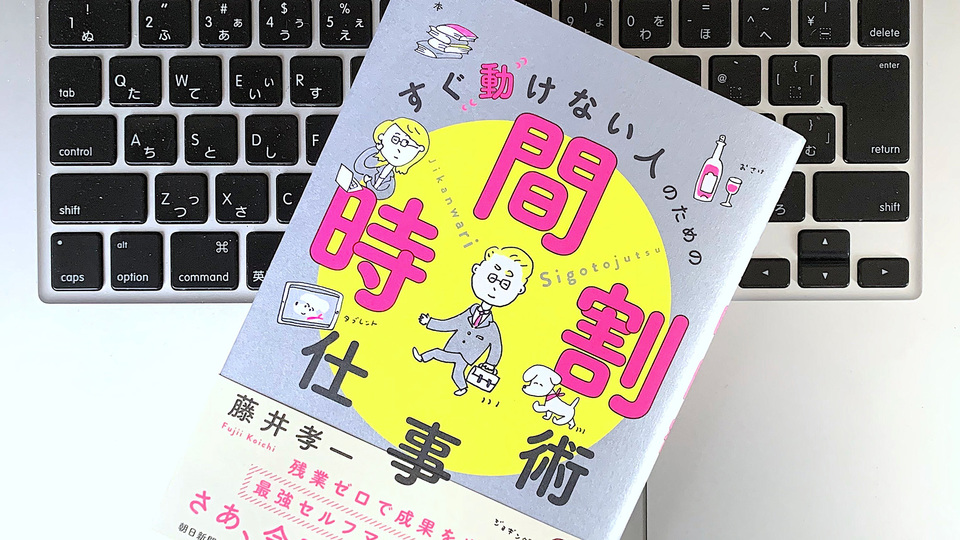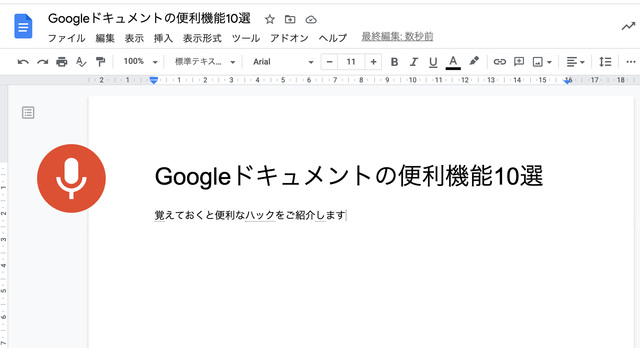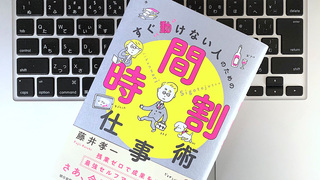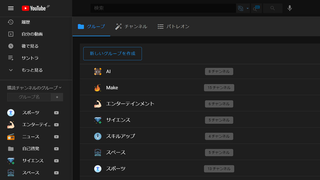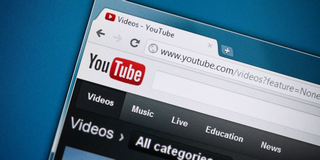あまり知られていないGoogleドキュメントの便利機能10選
- カテゴリー:
- TOOL
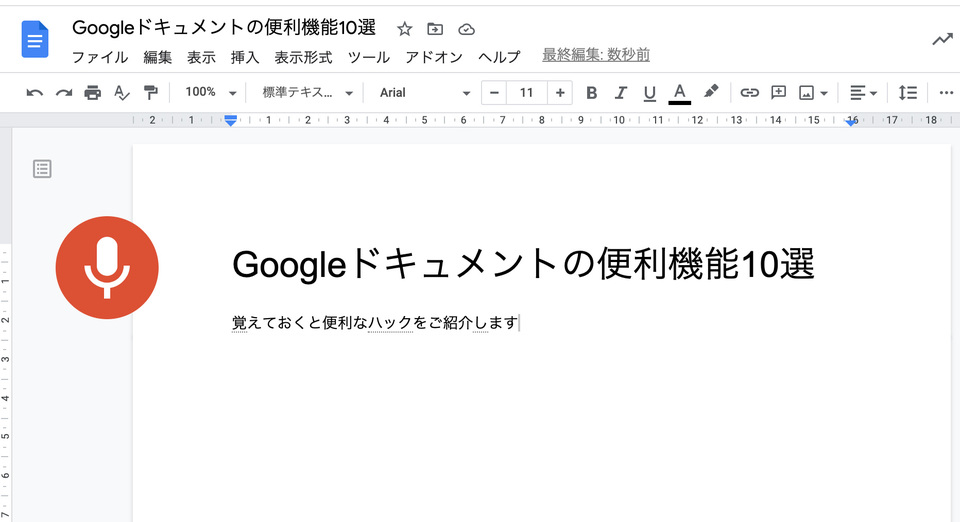
Googleドキュメントは、一見ベーシックなクラウド上の生産性向上ツールに思えるかもしれませんが、仕事に役立つ見過ごされた機能がたくさんあります。
今回は、見落としている可能性のあるGoogleドキュメントの機能と、コンテンツ制作の時間節約になるその機能の使い方を紹介していきます。
1つ注意して欲しいのが、今回紹介する機能のほとんどはデスクトップ版のGoogleドキュメントからアクセス可能なものだということ。
モバイル版でも使用できるものがあればご紹介しますね。
1. 音声入力
音声入力機能を使うには、ドキュメントを開き、ページ上部のメニューバーから「ツール」をクリックし、ドロップダウンメニューから「音声入力」を選びます。
画面にマイクのポップアップ画面が表示され、言語メニューから自分が話す言語を選ぶことができます。
テキストを話す準備ができたら、マイクをクリックするか、「Cmd + Shift + S」(Macの場合)もしくは「Ctrl + Shift + S」(Windowsの場合)を押して、録音を開始します。
文章の間に句読点を付けるには、「。(句点)」「、(読点)」「?(はてなマーク)」のように、付けたい句読点の名前を言いましょう。
「改行」や「新しい段落」、音声入力を中断したい場合は「入力中止」、続きを再開したい場合は「再開」のような定型指示も出すことができます。
上級者向けの編集コマンドを知りたい人は、Googleドキュメントエディタヘルプページにある音声入力コマンド一覧にあります。
また、この機能を音声の書き起こしに使うこともできます。音声を再生すれば(スマホや別の端末で)、音声を入力し、文字に起こしてくれます。
多少直さなければならないかもしれませんが、かなりの時間短縮になるはず。
音声入力機能が使えるのはChromeのデスクトップ版のみです。
2. オフライン編集
Googleドキュメントの手軽にクラウドに保存できる機能が好きな人は多いですが、インターネット接続ができない場合は不便になることもあります。
朗報は、オフラインでもGoogleドキュメントのファイルを編集できるということ。
この機能が使えるのはChromeのみで、「Google オフライン ドキュメント」というChromeの拡張機能をインストールして、有効にする必要があります。また、プライベートモードで閲覧していないかも確認してください。
この機能はオンラインの時に設定しなければなりませんが、一度設定してしまえば、オフラインでも文章を書いたり、編集したりすることができ、インターネット接続ができるようになった時にクラウドに保存されます。
使い方は以下の通りです。
オフラインでGoogleドキュメントのファイルを開いたり、保存したりするには、こちらの説明に従ってください。この機能は、Windows、iOS、Androidで使うことができます。
3. 変更履歴の記録と復元
一人もしくは複数人で、ひとつのドキュメントで作業している場合、ドキュメントの変更履歴を記録することができます。
また、一時的もしくは完全に、ドキュメントを以前のバージョン(版)に復元することもできます。この機能は、ドキュメントの一部をうっかり削除してしまった場合や、取り消しボタンで元に戻らない場合の保険になります。
変更履歴の機能を使うには、メニューバーから「ファイル」をクリックし、ドロップダウンメニューから「変更履歴」選びます。
版の名前を付けることもできるので、特に他のユーザーが同じドキュメントを編集している場合は、そのドキュメントの変更を継続的に記録することができます。
この機能が使えるのはデスクトップ版のみです。
4. 「提案」と「閲覧」モード
他の人と共同作業したり、ドキュメントを一緒に編集したりするのは素晴らしいことですが、各人がやった変更を記録するのは難しい(煩雑になる)こともあります。
「提案」モードを使うと、ドキュメントを完全に変更したくない場合に、編集だけを提案することができます。あなたの提案は、サイドバーにコメントとして編集者に表示されるので、その提案を受け入れれば、簡単に変更することができます。
また、コメントに返信することもできるので、メールをやり取りせずに、ドキュメント上ですぐに意見を交換することができます。
編集を「提案」するには、ドキュメントの右上にあるペンのアイコンをクリックして「編集」モードにし、そこで「提案」を選びます。
「提案」無しでドキュメントを表示するには、「閲覧」をクリックします。変更の取り消し線や、コメントのポップアップ画面無しで、ドキュメントを読むことができます。
時間を節約したい場合は、すべての「提案」を一度に承認もしくは拒否することもできます。
「ツール」をクリックして、「編集の提案を確認」を選び、「すべて承認」もしくは「すべて拒否」を選択します。
この機能が使えるのはデスクトップ版のみです。
5. フォントの追加
文章の内容に合わせて書式を変更したい(英文)場合は、Googleドキュメントでも可能です。
Googleドキュメントにすでにプログラムされているデフォルトの24フォント以外に、文章を見た目から気分を上げるようなフォントを選んで追加することができます。
フォントを追加するには、メニューバーから「フォント」をクリックし、「その他のフォント」を選びます。フォントリストの中から、好きなだけフォントを選ぶことができます。
この機能が使えるのはデスクトップ版のみです。
6. ドキュメントの比較
これは、自分や共同作業者がドキュメントに加えた変更を記録するのに使える、もうひとつの機能です。大きなドキュメントの場合に特に便利です。
文字通り、2つのドキュメントを比較して見ることができます。
この機能を使うには、比較したい元のドキュメントを開き、それから「ツール」をクリックして、「ドキュメントを比較」を選びます。
「ドキュメントの比較」のポップアップ画面で、自分のドライブから比較したいドキュメントを選びます。「相違点の対象ユーザー」に最終ドキュメントの提案を編集した作成者として表示される共同作業者の名前を入力し、「比較」をクリックします。
前述の「提案」モードと同じように相違点が表示されるので、その編集を承認したり拒否したりすることができます。
この機能が使えるのはデスクトップ版のみです。
7. 検索と置換
文章に間違いがいくつもあり、置換しなければならない場合も、Googleドキュメントの「検索と置換」機能を使えば簡単です。
Microsoft Wordなどで、検索と置換の機能に慣れているユーザーにとっては同じ機能です。
ドキュメント内の特定の単語やフレーズを検索するには、ショートカットキー「Ctrl + F」(Windowsの場合)もしくは「Cmd + F」(Macの場合)を使います。「ドキュメント内を検索」のフィールドに検索したい単語を入力しましょう。
検索した単語を置換するには、右側の3つの点をクリックして、「検索と置換」を選びます。
検索フィールドに単語や文字列を入力し、「置換」のフィールドに置換したい単語や文字列を入力します。
カーソルを上下に動かして文字をスクロールして、個々に「置換」をクリックします。もしくは、「すべてを置換」をクリックすると、一度にすべての単語が置換されます。
8. 辞書を使う
単語の意味を調べるのに、タブを切り替えたりせず集中するには、Googleドキュメント内の辞書を使いましょう。
入力しながら、単語を調べなければならない時は、その単語を選択し、右クリックをして、メニューから「『○○』の定義を調べる」を選択します。
辞書ツールが、インターネットでその単語の定義を検索し、画面の右側に表示します。
9. アクセント記号の追加
アクセント記号のキーボードのショートカットを覚えたり、他のドキュメントからアクセント記号の付いた文字をコピー&ペーストする必要はありません。
アクセント記号の文字を使うには、「Easy Accents」のアドオンをダウンロードしなければなりません。
これでドキュメントのサイドバーから、20の異なる言語のアクセント記号文字を直接挿入することができます。
Googleドキュメントのアドオンをダウンロードするには、メニューの「ツール」を開き、「アドオン」をクリックします。
「Google Marketplace」のポップアップ画面が開き、そこで「Easy Accents」を検索し、青いインストールボタンをクリックすれば、Googleドキュメントにアドオンが追加されます。
インストールしたら、「アドオン」メニューをクリックして、アドオン「Easy Accents」を選ぶと、外国語のアクセント記号の付いた文字が追加されます。
このアドオンが使えるのはデスクトップ版のみですが、モバイルのキーボードは通常アクセント記号の文字に対応しているので、アドオンが無くてもスマホでアクセント記号付きの文字を入力できます。
10. カスタマイズしたショートカットキーの作成
Microsoft Wordのショートカットキー(英文)に馴染みがある人は多いと思いますが、Googleドキュメントでも自分でショートカットキーをつくることができます。
カスタマイズしたショートカットキーを作成するには、「ツール > 設定 > 置換」をクリックします。
すでに分数や記号のショートカットがあると思いますが、好きなように追加することもできます。
この機能が使えるのはデスクトップ版のみです。
Googleドキュメントをもっと使いこなそう
これでGoogleドキュメントのツールについてわかったと思うので、今度ドキュメントを作成する時は使うことができるでしょう。これまで以上に、楽にドキュメント作成ができることを祈ります。
あわせて読みたい
Sponsored
Image: MakeUseOf
Source: Googleドキュメントエディタヘルプ,Googleオフラインドキュメント,Easy Accents,,
Original Article: 10 Things You Didn't Know Google Docs Could Do by MakeUseOf
訳:的野裕子
ランキング
- 1
- 2
- 3
- 4
- 5