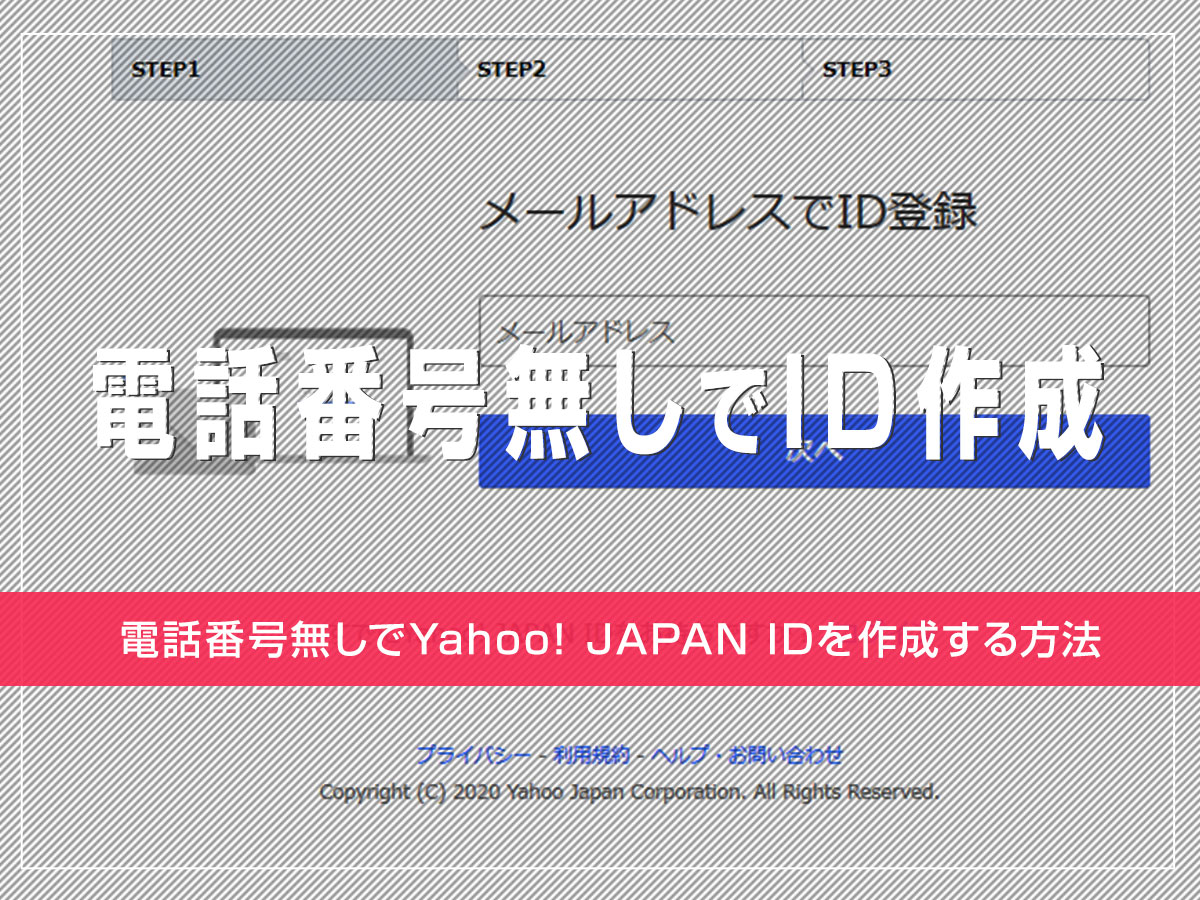ヤフーIDの作成方法が2020年に入って更に変更されたのでもう一度新規で作成してみてまとめてみました。(2020年最新版)残念ながら電話番号は必ず必要になってしまいました。電話番号とIDの設定を後から外す方法で以前の形にはなりそうなので解説していきます。
電話番号で登録し、設定を外す方法
初めてYahoo! JAPAN IDを作成する
という人は必見です。Yahoo! JAPAN IDはメールアドレスを使っての登録がおすすめです

「ものなが」のおすすめ
鬼滅の刃最終巻ページへのアクセスがすごいのでおすすめを紹介します。 アニメ「鬼滅の刃」をアマゾンプライムでみるならFire TVが便利です。 楽天 鬼滅の刃 23巻こちらもお忘れなく!電話番号の設定無しでYahoo! JAPAN IDを作成する方法
2020年の5月に更新したときには電話番号無しでYahoo! JAPAN IDを作成できたのですが、2020年6月後半の今は電話番号必須となってしまいました。
電話番号を全く使わずに作成する方法は見つけられませんでしたが、一度電話番号で登録し、設定を削除する方法で以前のようなメールアドレスとだけ連携されたYahoo! JAPAN IDは作成可能です。
この方法ですと1つの電話番号で複数のYahoo! JAPAN IDも作成可能です。少しめんどくさくなっていますができるだけわかりやすく解説していきます。
Yahoo! JAPAN IDを作成する流れ
- 電話番号を登録しYahoo! JAPAN IDを作成
- STEP1 電話番号を入力
- STEP2 確認コードの入力
- STEP3 必要事項の入力
- 電話番号の設定を削除
電話番号を登録しYahoo! JAPAN IDを作成
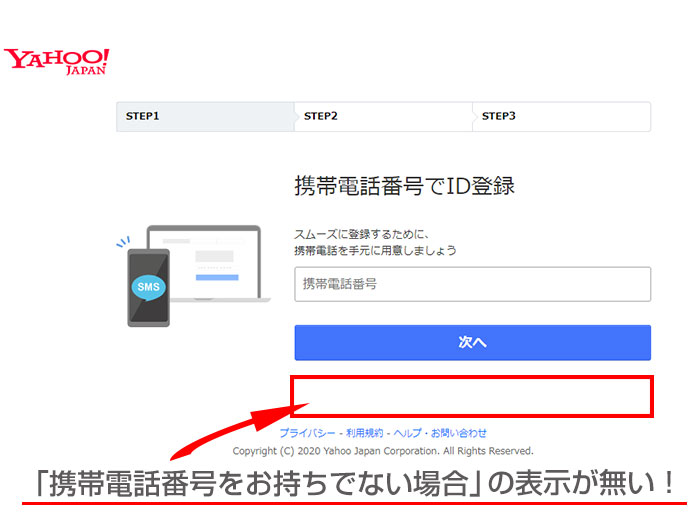
以前は設置されていた「携帯電話番号をお持ちでない場合」のリンクが無くなっています。Yahoo! JAPAN IDを作成するにはとりあえず携帯番号が必要になりました。
Yahoo! JAPAN IDの登録は、携帯電話番号を利用した方法に一本化しました。
これにより、「携帯電話番号をお持ちでない場合のお手続き」を停止させていただきました。

STEP1 電話番号を入力
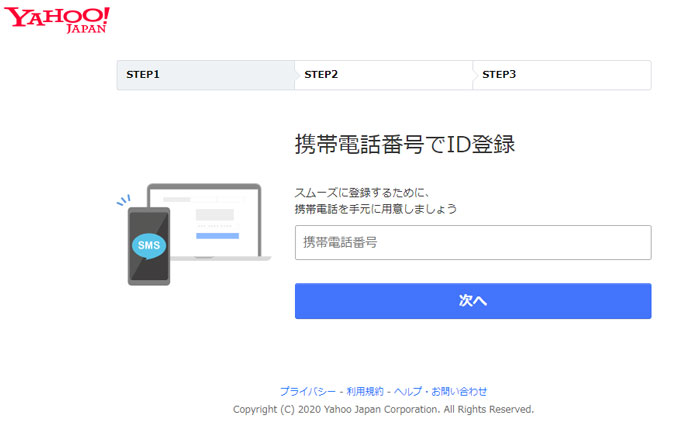
とりあえずお持ちの携帯番号を入力します。
STEP2 確認コードの入力
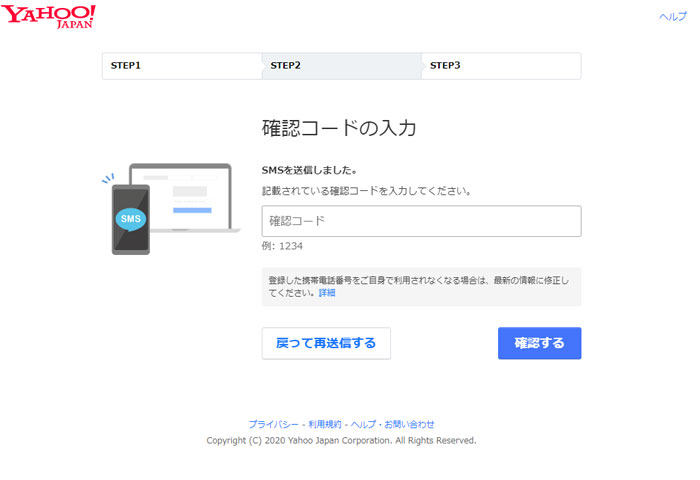
入力した電話番号に4桁の確認コードが送られてきます。入力して確認ボタンを押します。
STEP3 必要事項の入力
ID作成に必要な項目を入力します。
必要事項の入力内容
- 性別
- 生年月日
- 郵便番号
- 名前
- メールアドレス
- お知らせメールの希望
入力が終わればYahoo! JAPAN IDの取得完了です。
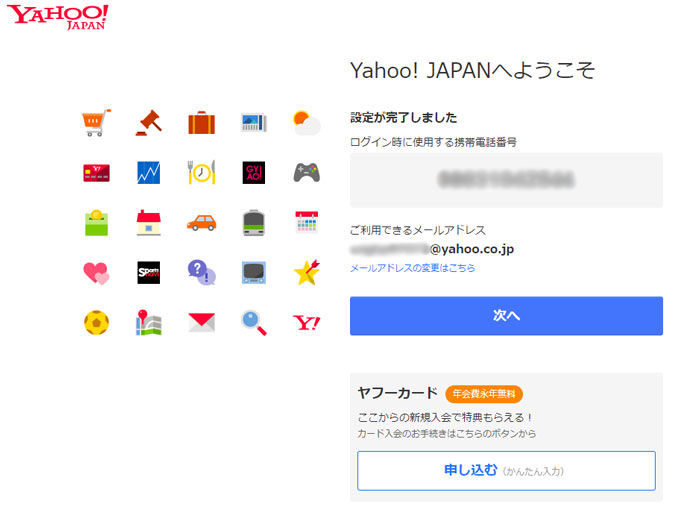
この時、Yahoo! JAPAN IDはランダムに発行されます。2020年の4月に確認した時は、まだIDを自分で選ぶ方法も合ったのですが、現在はできなくなっています。
電話番号の設定を削除する方法
電話番号の設定を外しましょう。「携帯電話番号ログイン設定を解除する方法」から簡単に行えます。
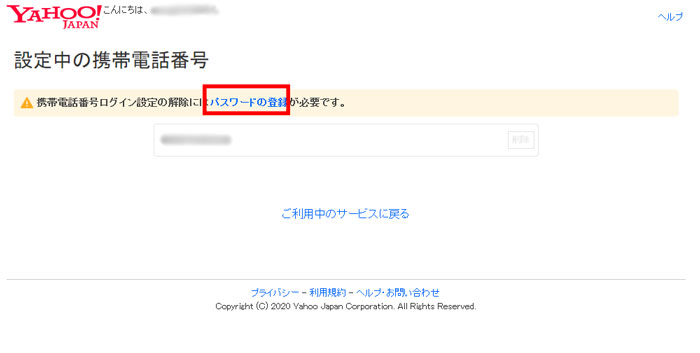
ヤフーIDを作成したばかりですとSMS認証でのログインしかできないため「パスワードの登録」が必要になります。
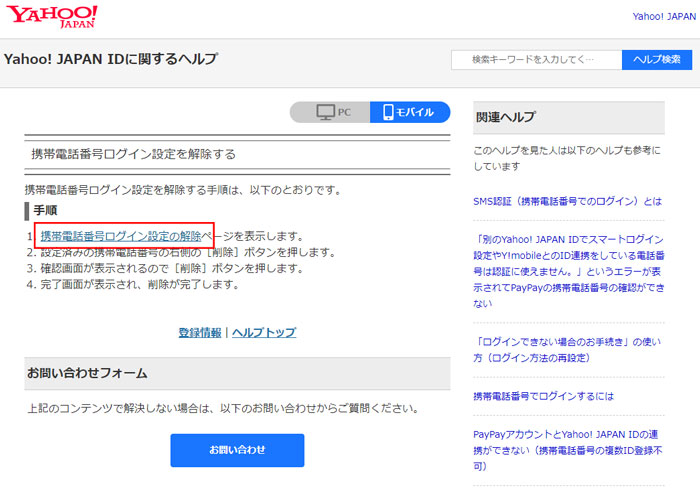
数字・英字(大・小文字)・記号を3種類以上組み合わせてパスワードを登録します。
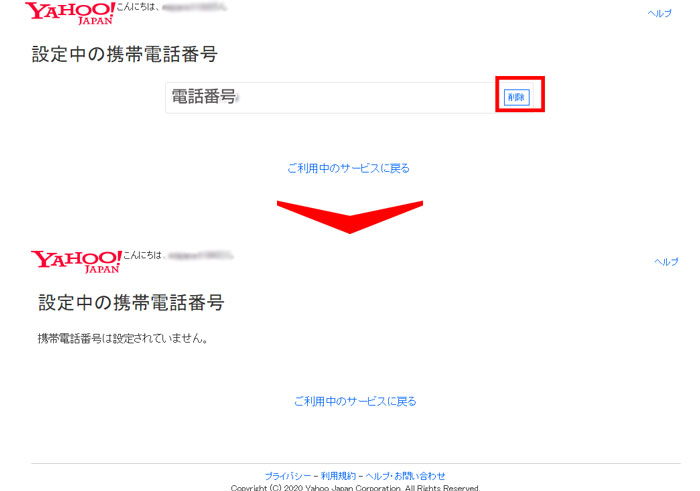
設定中の電話番号を削除すればYahoo! JAPAN IDをメールアドレスで作った状態と同じになります。ちょっとめんどくさいですが、電話番号との紐付けをしたくない人にはおすすめです。

ここから下の記事は以前の作成方法です。今後メールアドレスでのID作成が復活した時は参考にどうぞ。
Yahoo! JAPAN IDを作成する方法
Yahoo! JAPAN IDを作成するには「電話番号」か「メールアドレス」が必要になります。作成方法はスマホ・パソコンどちらから作成しても同じです。
実際の作成手順を見てみましょう。
パソコンは右側中段から
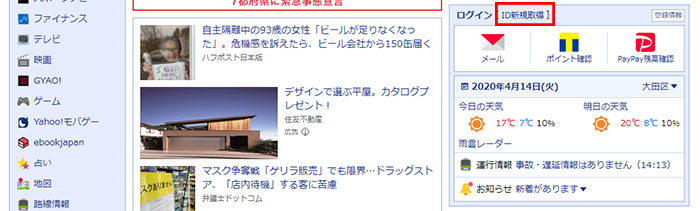
スマホは最上部右から
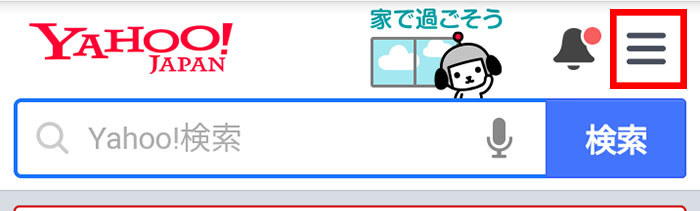
作成方法は同じなのでパソコン画面で解説していきます。
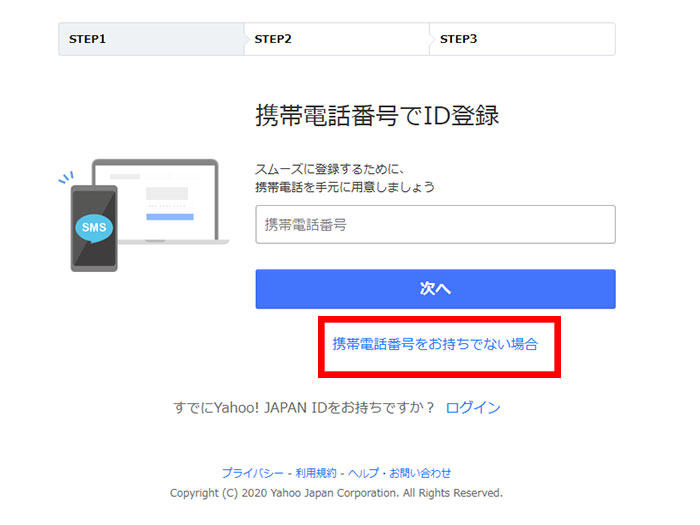
電話番号での登録画面が標準になっているので「携帯電話番号をお持ちでない場合」をクリックします。もし、電話番号で作成する場合は電話番号を入力し、確認コードの認証に進みます。
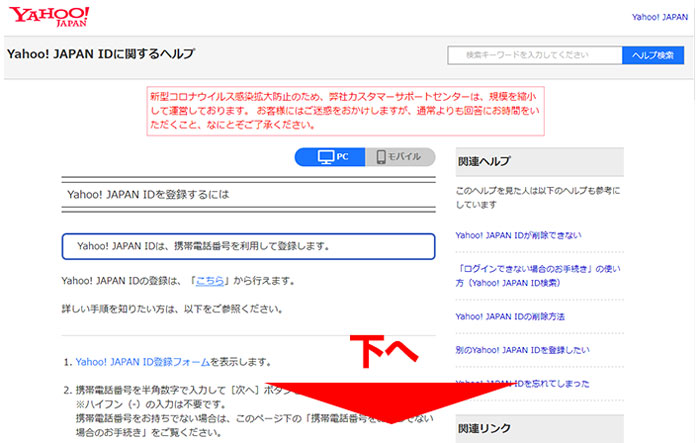
Yahoo! JAPAN IDに関するヘルプに飛ぶので画面を下にスクロールします。
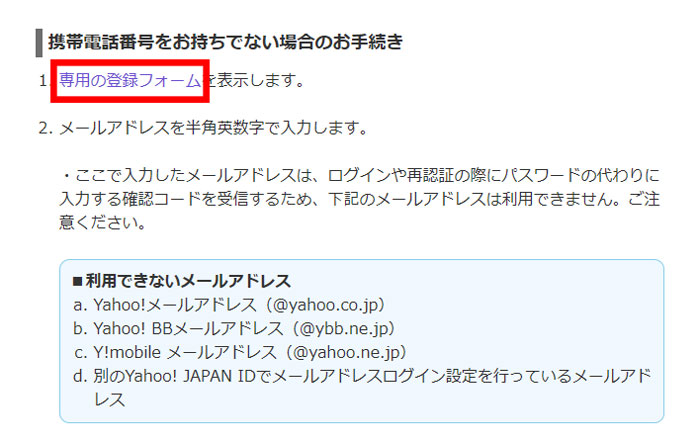
携帯電話番号をお持ちでない場合のお手続き「専用の登録フォーム」をクリック。
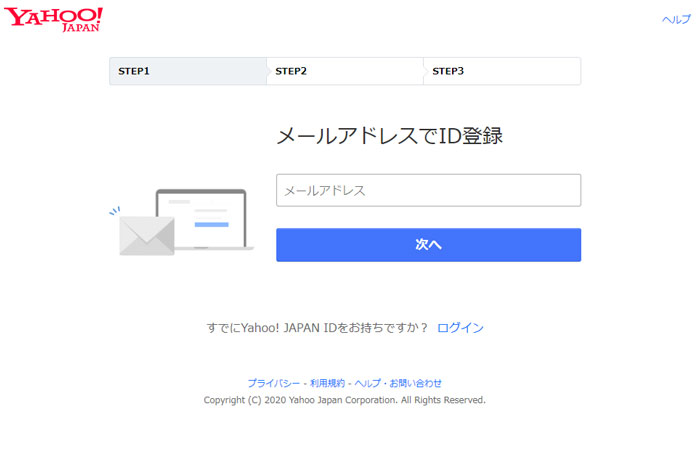
メールアドレス登録用ページが開きます。ここでメールアドレスを入力し、確認コード認証に進みます。
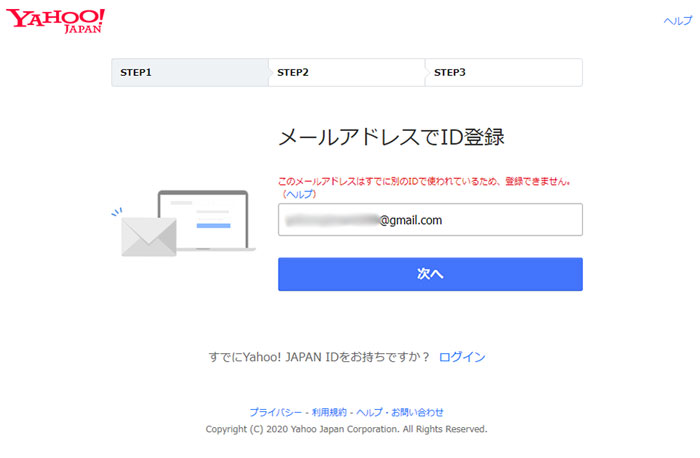
もし、登録済みのメールアドレスを入力してしまうとエラーになります。
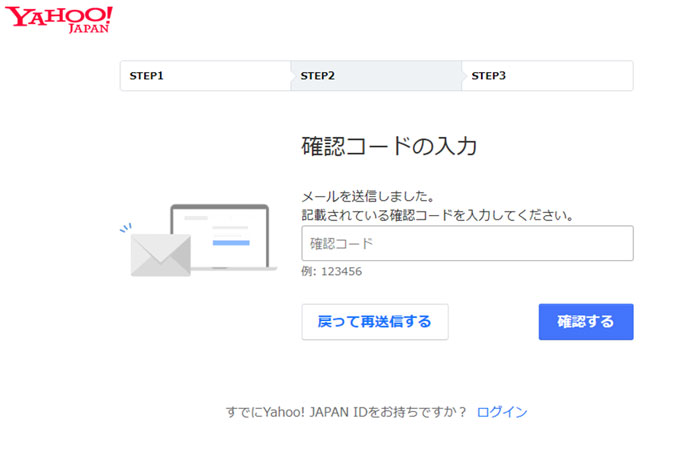
「login-master@mail.yahoo.co.jp」から送られてくる4桁の確認コードを入力します。確認コードの有効期限は30分となります。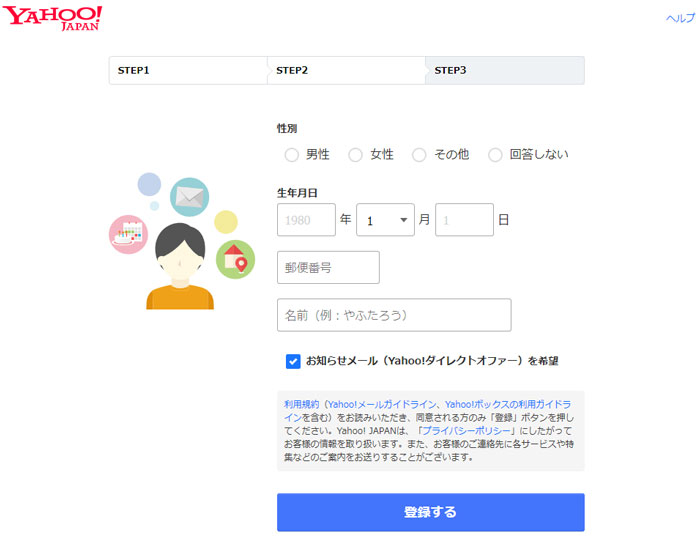
認証されると必要事項の入力画面になります。
Yahoo! JAPAN ID作成入力事項
- 性別
- 生年月日
- 郵便番号
- 名前
- お知らせメールの希望
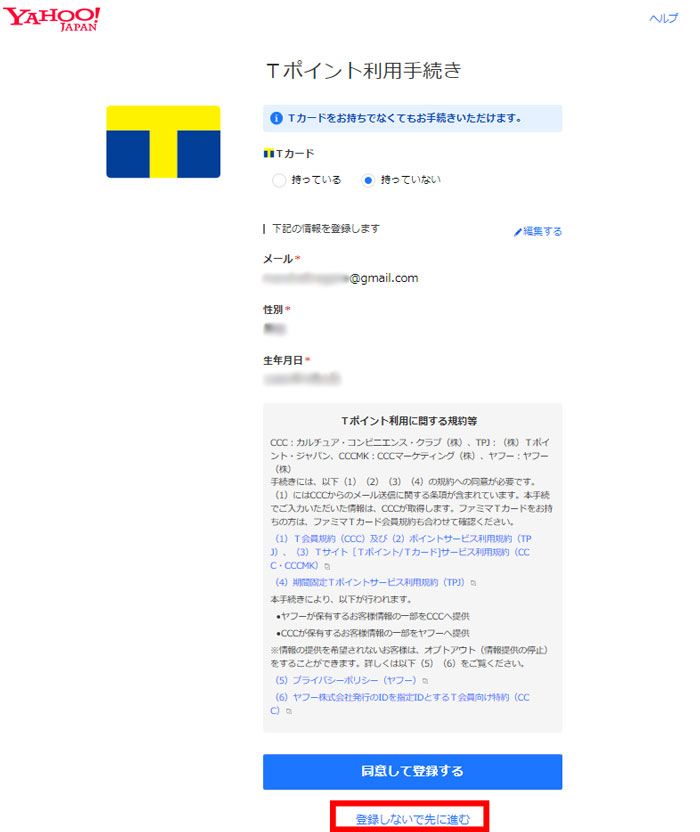
Tポイントの有無の確認がありますが、登録しなくても問題ありません。もちろん登録してもOKです。
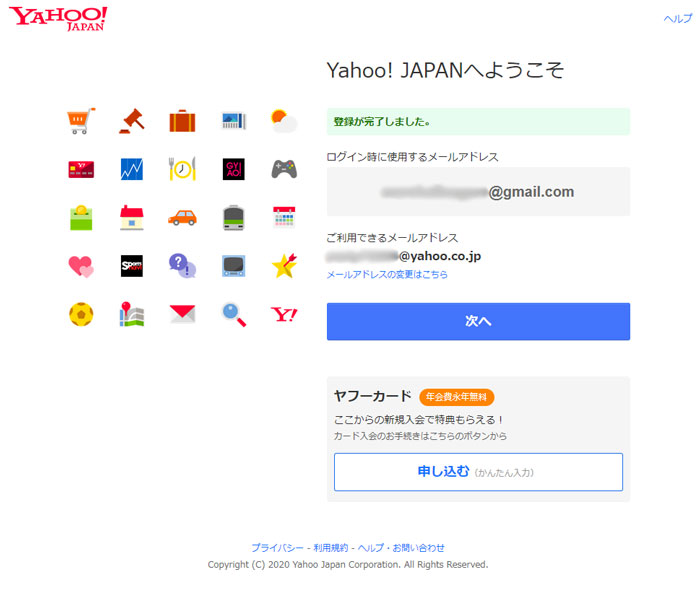
Yahoo! JAPAN IDとメールアドレスが発行され作成完了となります。電話番号の登録無しで作成できました。入力事項も少なくたった5分程度で終わります。
作成する際はメールアドレスを用意し、確認コードを入力する準備だけしておきましょう。
パソコンからYahoo! JAPAN IDを作成してもIDはランダムに発行されるようになりました。いつまで可能かわかりませんが、IDを自由に決められる方法がまだあるので、こちらの記事も読んでみてください。
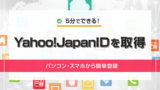
Yahoo! JAPAN IDを作成後すぐにやっておきたいこと
- ログイン方法をパスワードに変更
- Yahoo!メールアドレスを変更
ログイン方法をパスワードに変更
最初の状態では、ログインする際に登録したメールアドレスに確認コードが毎回送られてきます。それを入力しないとログインできません。セキュリティは高くなりますがめんどくさくないですか?
パスワードでログインできるように設定を変更します。
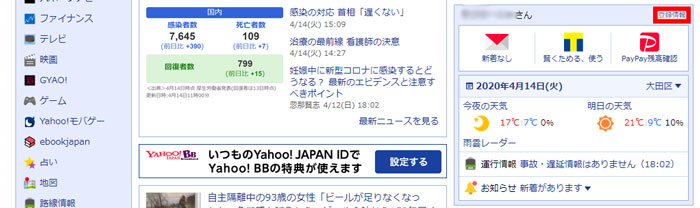
Yahoo! JAPAN ID作成時と同じように右側中段から登録情報を変更していきます。
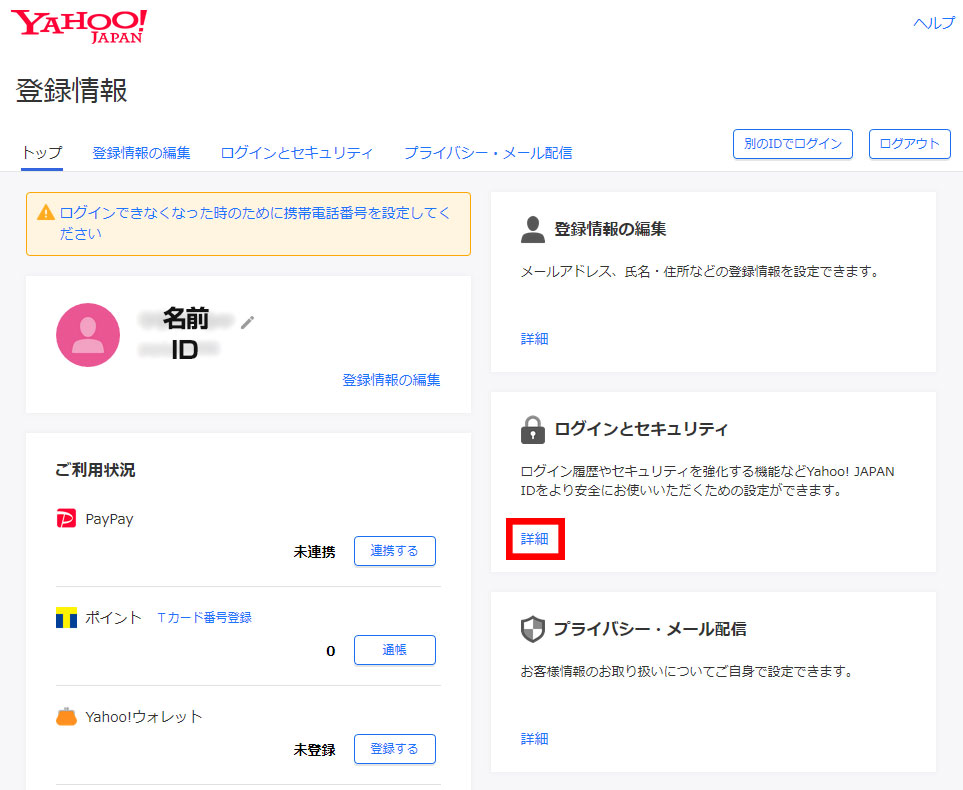
ログインとセキュリティの詳細をクリック。
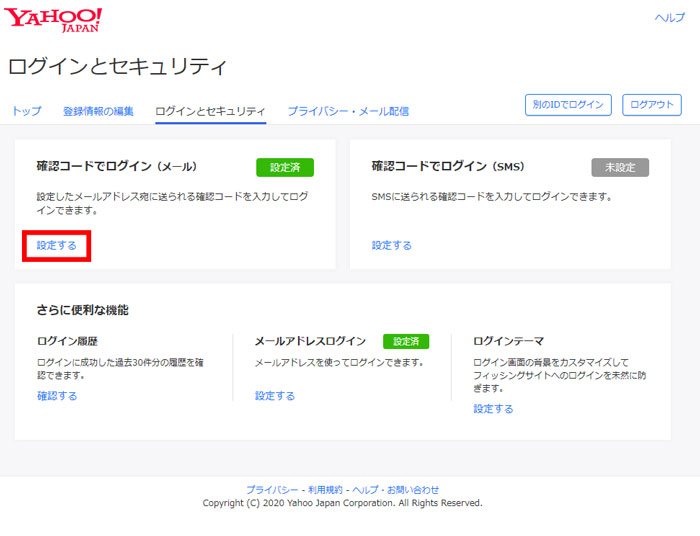
パスワードでログインさせたくないのか、設定する項目がありません。とりあえず現在の設定の確認コードでログイン(メール)の「設定する」をクリックします。
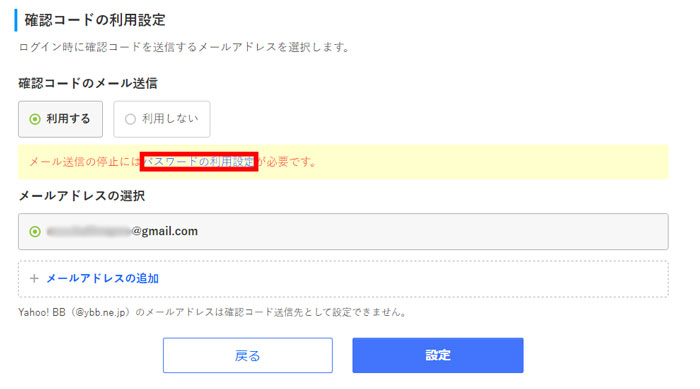
「パスワードの利用設定」がやっと出てきました。
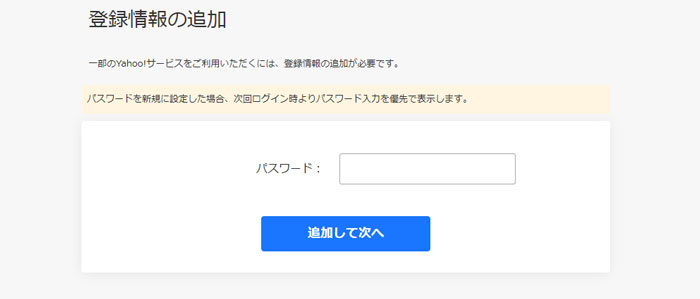
8文字以上で数字・英字(大・小文字)・記号を3種類以上組み合わせてパスワードを設定します。
× yaho2020yaho(英小文字・数字)
◯ Yaho2020yaho(英大文字・英小文字・数字)
以前より複雑なパスワードしか登録できなくなっています。
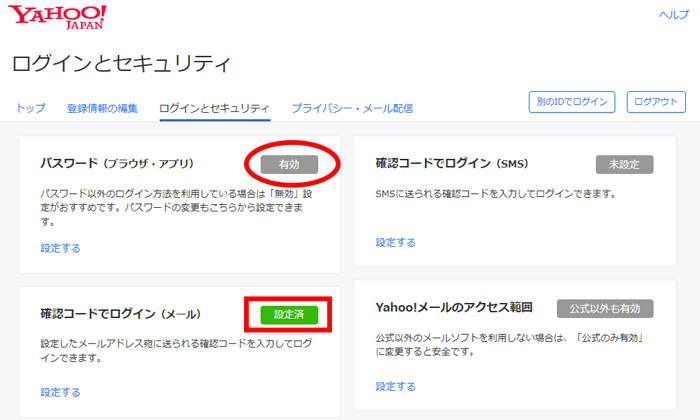
ログインとセキュリティのページに「パスワード(ブラウザ・アプリ)」が追加され「有効」になります。
確認コードでログインが「設定済」のままでもパスワード優先でログインできますが、気になる人は無効に変更しておきましょう。
Yahoo!メールアドレスを変更
Yahoo!メールアドレスはランダムに発行されたYahoo! JAPAN ID + @yahoo.co.jpとなっています。Yahoo!メールアドレスを利用する人は好きなメールアドレスに変更しましょう。
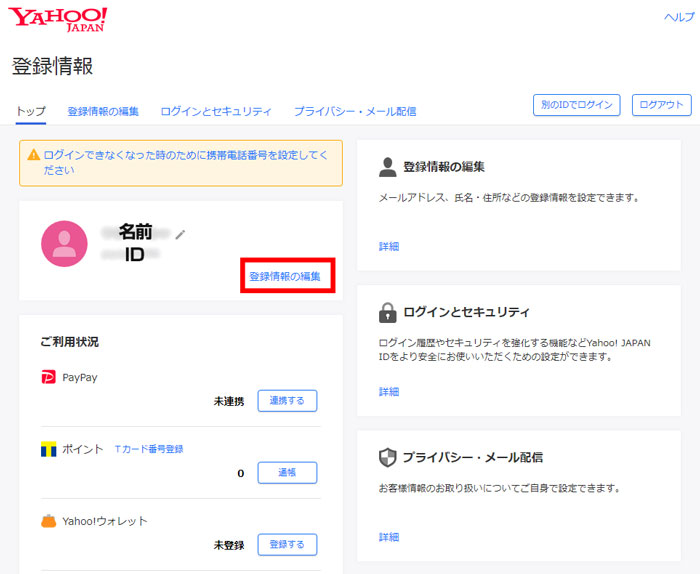
登録情報の編集をクリック。
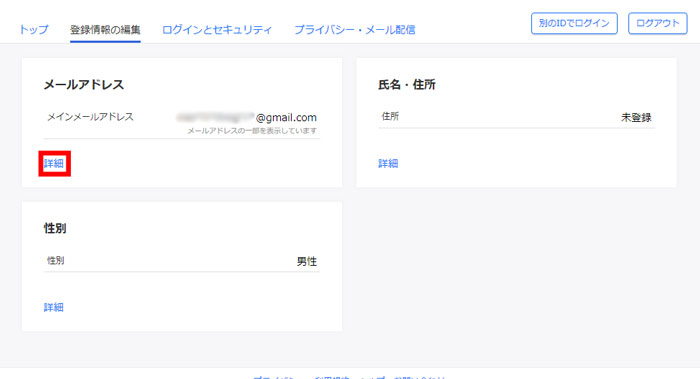
メールアドレスの詳細をクリック。
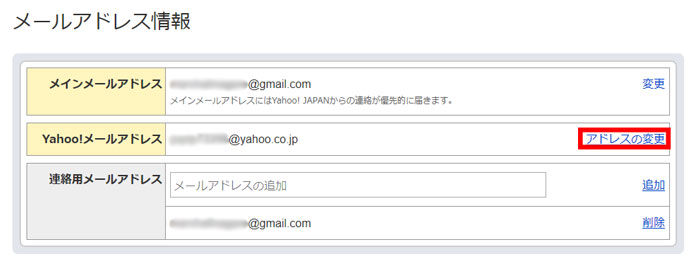
メールアドレス情報のページが開きます。「アドレスの変更」をクリックします。
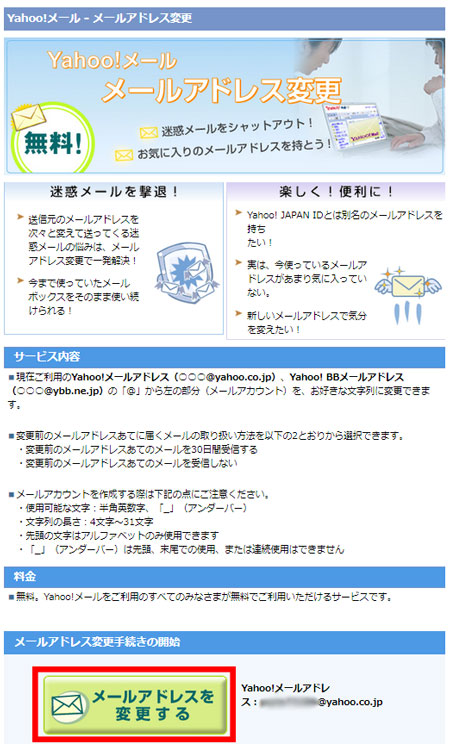
ながい…、たかがメールアドレスの変更で何ページ進むのか?
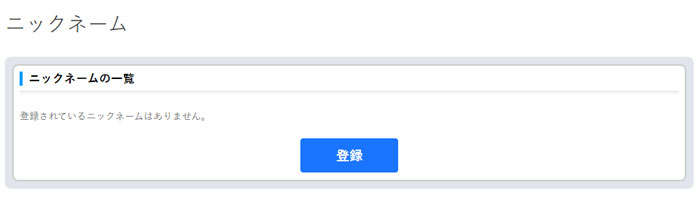
突然の「ニックネームの登録」、まだ変更できません。
ニックネームの登録ルール
- 半角英数字
- 記号( _ )
- 4〜31文字

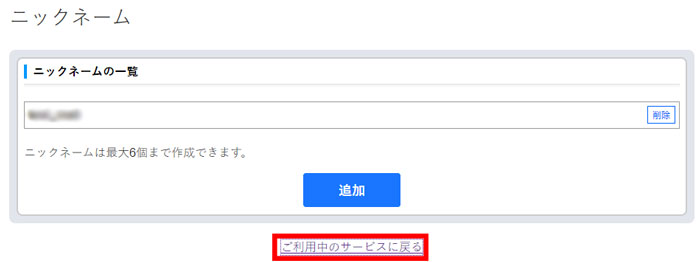
ニックネームを6つ登録できるそうです…これ以上進むところがないので「ご利用中のサービスに戻る」をクリック。
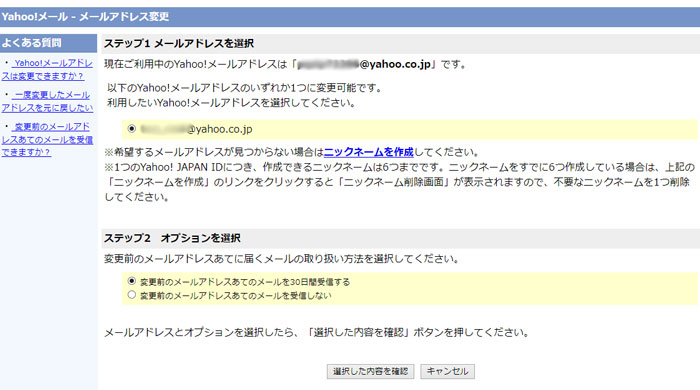
諦めかけたら突然メールアドレスの変更の画面に。なるほどニックネームが新しいメールアドレスになるんですね。
- 変更前のメールアドレスあてのメールを30日間受信する
- 変更前のメールアドレスあてのメールを受信しない
確認してやっと変更完了です。
電話番号無しでYahoo! JAPAN IDを作成する方法まとめ
Yahoo! JAPAN IDの作成方法がパソコンもスマホも統一されました。入力事項も少なく作成自体は簡単です。
ただ、ユーザビリティーは下がっている気がしますね。後から変更できないIDを自分で決められないのは大きなマイナスだと思います。