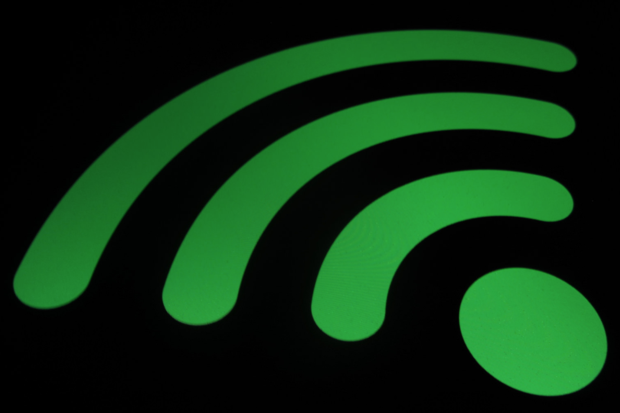A reader asks:
“How do I see a Wi-Fi password on a Windows 10 PC?”
If you are trying to see the password for the network that you’re currently connected to, follow these steps:
- Right-click the network icon on the toolbar and select “open network and sharing center.”
- In the resulting window, click “Change adapter settings,” right-click on the Wi-Fi network, and select “status” on the drop-down menu.
- In the resulting pop-up window, select “Wireless Properties,” then click on the Security tab.
- You should see a check box beside “show characters.” Check this box to reveal your password. (Note: Windows 10 refers to this as a network security key instead of a password.)
If you’re looking up a Wi-Fi network that is out of range, you’ll have to use a command prompt, which is easier than it sounds:
- Open command prompt, and run it as an administrator.
- Then, type the following command:
netsh wlan show profile
- This command will list every Wi-Fi profile that you’ve ever connected to. To reveal the password of a specific network, type the following command, substituting “NETWORK NAME” with the Wi-Fi network you’re looking up:
netsh wlan show profile “NETWORK NAME” key=clear
You’ll see your Wi-Fi password in ‘key content,’ under security settings.
This tip was originally published on IDG Answers, a reader-powered help desk for answering tech questions.