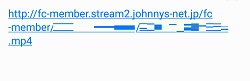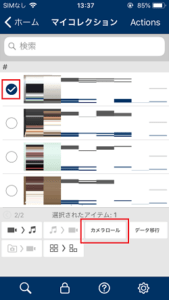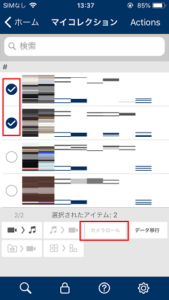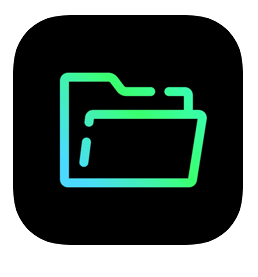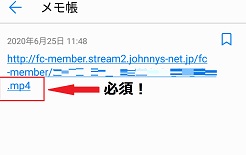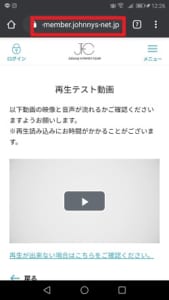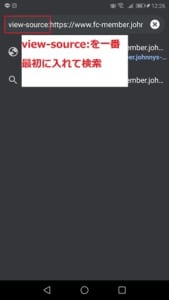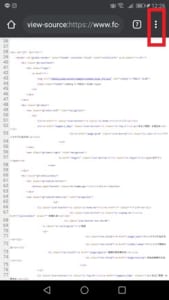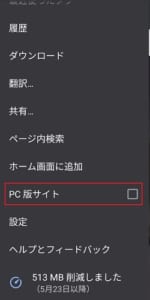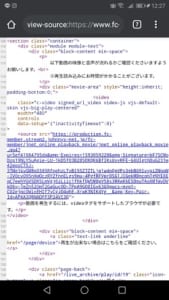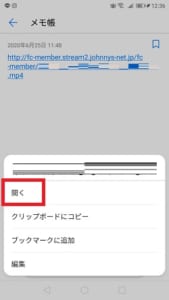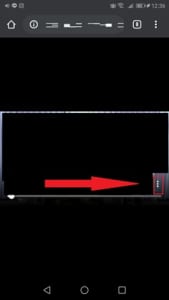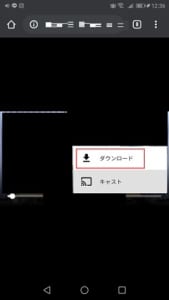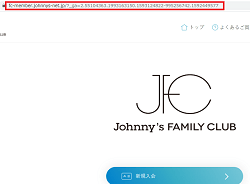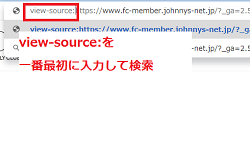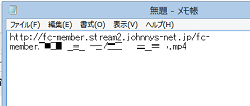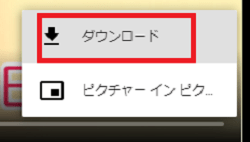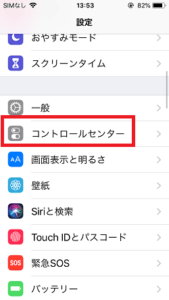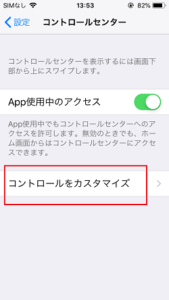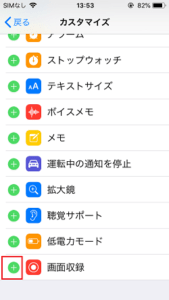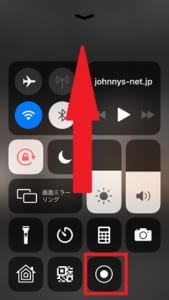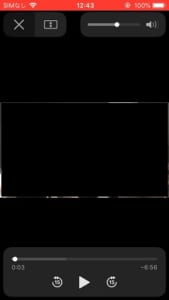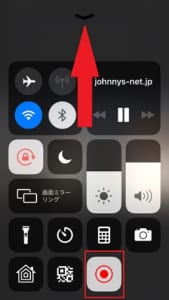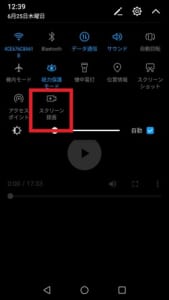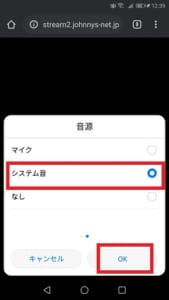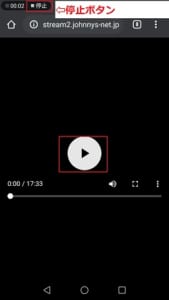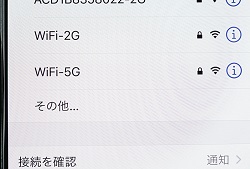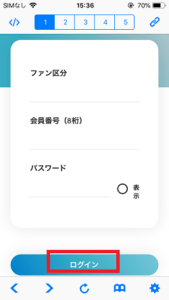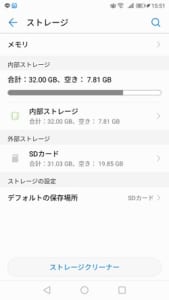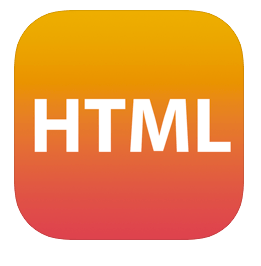
HTMLからURLを作成して、FC動画を保存する方法がありますが、その方法を利用しても保存できないという方がいます。
今回はHTMLを使ってFCの動画が保存できない場合の原因と対処法を解説します。
Contents [hide]
HTMLを利用してFCの動画が保存できない場合の原因
ジャニーズのFC動画などがHTMLを利用して保存できない場合の原因について以下にまとめてみました。
保存できない原因
- コピーしたHTMLが違っていて保存できない
- ClipBox+やMixdataで複数カメラロールに保存しようとしている
- HTMLのアプリが利用できない
- サイトにログインしていない
- 保存するためのURLが間違っている、mp4が最後についていない
- 保存したい動画の時間が長すぎる
- HTMLを見るアプリがバグを起こしていて見れない
- 通信環境が不安定・データ制限がきている
- スマホの容量が足りていない
- スマホやアプリの一時的なバグ
HTMLを利用してFC動画が保存できない場合の対処法
ここからは先ほどあげた原因をもとにHTMLを利用してFC動画が保存できない場合の対処法を解説していきます。
コピーしたHTMLがあっているか確認する
ジャニーズなどのFC動画を保存できない場合、コピーしたHTMLが間違っていて、全く違う保存用のURLを作成している可能性があります。
HTMLを1文字でも間違えてしまうと、動画が保存できるURLにはなりません。コピーしたHTMLが以下のような文字列か必ず確認しましょう。
年月日_アルファベットと数字_アルファベットと数字
例⇒200624_ks11_df87d
ちなみに、この文字列はfileの後ろに表示されていたり、場合によってはdata-fmの後ろに表示されていることあります。
どの部分にあるかわからないという場合はとにかく、上記の例のような文字列を探し出しましょう。
文字列を使って動画保存までする方法については以下の記事にて解説しています。
ジャニーズのFC動画がSafariだと音ズレする問題の対処法について解説!
ClipBox+やMixdataからカメラロールに保存する場合は1つずつしかできない!(iPhone)
ClipBox+やMixtdataを使いiPhone本体に保存する場合、マイコレクションからカメラロールへの保存をしなければいけませんが、保存の際に一括で動画を保存しようと複数の動画にチェックしてもカメラロールの部分はタップできません。
ここは一括で保存したいところですが、1つずつしか保存できないので、1つの動画にチェックを入れてカメラロールに保存する手順でiPhone本体に保存していきましょう。
Androidの場合はiPhoneのような操作をしなくても、自動的に本体に保存されます。
保存するアプリはClipBox+よりもMixdataがおすすめ!
動画を保存する場合はClipBox+よりもMixdataの方が確実にスマホに保存できるのでおすすめです。
ClipBox+の場合はスマホ本体に保存できる時とできない時があり不便ですが、Mixdataの場合はほとんどが保存可能なので煩わしさがありません。
AndroidにはMixdataというアプリはありません。
その代わりに無料動画ダウンロードというアプリもおすすめです。
保存するためのURLが間違っていないか、mp4がついているか確認する
ジャニーズのFC動画が保存できない場合はURLが間違っている可能性があります。
保存できない場合は再度保存URLが合っているか確認しましょう。
- アルファベットや数字は間違いないか確認
- アルファベットや数字が抜けていないか確認
- 保存URLにおかしなスペースが入っていないか確認
- 保存URLの一番最後にmp4が必ず入っているか確認
1文字でも間違えていると保存URLとして使い物にならないので、しっかりと確認してください。
正しい保存URL例
■https://fc-member.stream2.johnnys-net.jp/fc-member/年月日_〇〇_〇〇/年月日_〇〇_〇〇.mp4(〇の部分はアルファベットや数字です)
■例:https://fc-member.stream2.johnnys-net.jp/fc-member/200624_as45_q15a/200624_as45_q15a.mp4(赤文字部分は同じ文字でなければいけない)
ちなみに、このURLの一番最後には必ずmp4をつけるようにしてください。
このmp4がないと保存できません。
※既にmp4がついているURLの場合は必要ないです。
動画の時間が長すぎないか確認する
動画の時間が長すぎる場合は保存できなかったり、保存に時間がかかる可能性があります。
もし動画が長い場合は以下の対処法を試してみてください。
対処法
- 一旦ダウンロードをやめて再度ダウンロードする
- 長い動画の場合は通信環境が良いか確認してからダウンロードする
- 電波が混雑する時間帯は避けてダウンロードする(例えば、1:00~12:00、13:00~21:00など)
Google Chromeで直接HTMLを見て動画を保存する
Androidの場合HTML viewerが利用できない可能性があり、HTML viewerからサイトにログインしてもそこからHTMLを見ることができません。
しかし、Androidは初めから搭載されているGoogle Chrome(ブラウザ)から直接動画のHTMLを見ることが可能です。
まず、ジャニーズファンクラブにログイン後、保存したい動画のページまで移動します。
その後、上部に表示されるURLをタップしましょう。
URLが編集できるようになるのでURLの一番初めの部分に「view-source:」を入力して検索します。
そうすると、HTMLが表示されますが、HTML用のコードが正常に表示されない可能性もあるので、PC版の表示にしていきます。
左上の縦に3つの点⇒PC版サイトの順番でタップしてください。
詳細なHTMLが表示されるので、fileの後ろもしくはdata-fmの後ろの部分にある「年月日_〇〇_〇〇(例:200205_sn_12a)」を探し出しましょう。
そのHTMLが探し出せれば動画保存URLを作成することができます。
先ほど探したHTMLから「https://fc-member.stream2.johnnys-net.jp/fc-member/年月日_〇〇_〇〇/年月日_〇〇_〇〇.mp4」のようなURLをスマホアプリのメモで作成して、リンクをタップします。
メニューが表示されるので、開くをタップしましょう。
すると、動画の画面が表示されるので、その動画を一度軽くタップして右下に表示される縦に3つの点をタップしましょう。
メニューが表示されたらダウンロードをタップしてください。
これで、アプリなどを利用せずにスマホ本体に直接保存ができます。
iPhoneの場合はChromeでは保存できないので、パソコンで保存がおすすめ!
先ほど紹介したGoogle Chromeから直接HTMLを見る方法についてはAndroidの端末でしか行えません。
iPhoneの方は同じ方法ができないので、パソコンで保存する方法をお伝えします。
まず、Google ChromeでジャニーズのFCにログイン後、保存したい動画のページに移動して上部のURL部分をクリックください。
URLの一番最初の部分に「view-source:」を入力して検索します。
そうすると、サイトのHTMLが表示されるので、キーボードで「Ctrl+F」を押します。
文字検索の入力枠が表示されるので、その部分に「file」もしくは「data-fm」と入力しましょう。
文字検索後fileやdata-fmの後ろに「年月日_〇〇_〇〇(例:200205_sn_12a)」のようなHTMLがあるので、コピーします。
コピーしたHTMLをメモ帳などに貼りつけ、以下のようなURLを作成してください。
■https://fc-member.stream2.johnnys-net.jp/fc-member/年月日_〇〇_〇〇/年月日_〇〇_〇〇.mp4(〇の部分はアルファベットや数字です)
■例:https://fc-member.stream2.johnnys-net.jp/fc-member/200624_as45_q15a/200624_as45_q15a.mp4(赤文字部分は同じ文字でなければいけない、mp4は必須)
作成したURLをGoogle ChromeのURL入力枠に貼りつけ検索します。
すると、動画の再生ページに移動するので、動画にカーソルをのせます。
右下に縦に3つの点が表示されるのでタップしましょう。
メニューにダウンロードが表示されるのでクリックしてパソコン内に保存しましょう。
保存後はクラウドサービスやSDカードなどを利用してスマホへの保存も可能です。
iPhoneで保存できない方やどうしても動画が保存できない方にはパソコンから保存する方法がおすすめです。
スクリーン録画で動画保存を試してみる
ここからはスクリーン録画で動画保存する方法について解説していきます。
これから解説する説明は以下の方におすすめの対処法です。
- 保存用のURLが作成できない場合
- ClipBox+やMetadataを使って保存できない場合
- HTMLviewを利用出来ない場合
iPhone
まず、画面を録画できるようにiPhoneを設定していきます。
設定を開き、コントロールセンター⇒コントロールをカスタマイズの順番でタップしてください。
メニューから画面収録の+をタップしましょう。
iPhoneの設定が済んだら、ジャニーズのFCサイトの動画再生ページまでアクセスしてください。
もしくはHTMLから作成した動画を再生する方法でも大丈夫です。
録画したい画面を開いたら、iPhoneの下部分をタップして上にスライドします。
メニューが表示されるので、録画マーク(〇)を長押しタップしてください。
マイクをタップしてオンにした後、収録を開始をタップしましょう。
画面が録画され始めると上の画像のように上部が赤くなります。
録画を停止したい場合はiPhoneの下部分をタップしたまま上にスライドして、録画マーク(〇)をタップすれば終了します。
- 録画中は他の画面を開いてしまうと動画の録画ができないので、終わるまでずっと再生したままにしましょう。
- 必ずマイクはオンにしないと、動画の音声を録音することができません。(マイクをオンにすると環境音も入るので静かな場所で録画しましょう。)
Android
まずは、FCの動画画面にアクセスもしくは保存URLから動画を開きましょう。
録画したい動画を開いたらスマホの上部をタップしたまま下にスライドさせます。
メニューにスクリーン録画が表示されるのでタップしましょう。
メニューが表示されたら、2ページ目の音源でシステム音⇒OKの順番でタップしてください。
録画が開始されるとスマホの一番上に録画分数が表示されます。
その横には停止ボタンがあるのでタップすれば録画終了できます。
- システム音に設定して録画を開始すると再生中には音は流れませんが、録画したものを再生するとしっかりと音声が入っています。
- 録画中は他の画面を開いてしまうと動画の録画ができないので、終わるまでずっと再生したままにしましょう。
通信が不安定・データ制限がきている
HTMLに限らずネットを利用した動画保存は安定した通信環境が必須です。
もし、HTMLの動画が保存できない場合には以下のことを確認してみましょう。
対処法
- Wi-Fiのルーターを一旦電源を抜いて再起動して回線速度が早くなったか確認(回線速度確認サイト:fast.com)
- データ制限がきていないか確認(メールで知らせるパターンや自分でアプリを使って確認する)
- 外出先で保存している場合は外出先の電波が悪い可能性があるので自宅に帰宅してから再度保存を試す
- 外出先のWi-Fiは弱い傾向にあるので自宅で保存を試してみる
動画保存用のHTMLを探すにはログインが必要!
動画保存用のHTML(年月日_〇〇_〇〇)を探すにはジャニーズのFCにログインして保存したい動画のページまでいかなければ探し出せません。
ログインせずにHTML viewerを使っても「年月日_〇〇_〇〇」のようなHTMLはないので、探し出せていないという方は本当にログインしているかしっかり確認しましょう。
スマホの容量が足りているか確認する
スマホの容量が足りていないとHTMLを利用した動画の保存はできないので、スマホの容量に余裕があるのかチェックしてください。
スマホの容量確認については以下の記事にて詳しく解説しています。
iPhone:IGTVの動画をダウンロードして保存する方法を徹底解説!
Android:LINEミュージックの再生回数がカウントされない原因と対処法を解説!
再起動/バージョンの更新/キャッシュクリア
ここまでの対処法を全て試してもなぜか保存できないという場合は以下の対処法も試す価値があります。
ポイント
- スマホや保存アプリ・HTML viewerの再起動やバージョンの更新を試してみる
- キャッシュクリアやCookieの削除を試してみる