楽天モバイルのUNLIMITではiPhone6s、iPhone7、iPhone8、iPhoneXが使えませんでしたが、頭の良い人が使える方法をネットで公開してくれました。
私が持っているiPhone7で裏技を試したら、今まで楽天アンリミットを入れても圏外表示だったiPhone7がフルバーになって使えるようなりました!

ここではそんな裏技設定をできるだけ詳しく解説します。
楽天モバイルのUN-LIMITでiPhone 6s、iPhone 6s Plus、iPhone 7、iPhone 7 Plus、iPhone 8、iPhone 8 Plus、iPhone X、iPhone SE 第1世代を使いたい場合に参考にしてください。
必要なのはMacかWindowsパソコンです。楽天リンクを使って無料通話やSMSの送受信もできます。
注意:iOS14にアップデートすると使えなくなりますが、iOS14用のキャリアデータプロファイルを再適用すると使えるようになります。
※ 今回紹介する裏技は自己責任で実施してください。壊れることはないと思いますが、万が一壊れても責任持てないのです。
楽天モバイルのUN-LIMITを実際に使って徹底解説、料金プランと総合評価
目次
- 最初から使えるiPhone:iPhone XR、XS / XS Max / 11 / 11 Pro / 11 Pro MAX / SE(第2世代)、SIMロック解除が必須
- 裏技で使えるようになるiPhone:iPhone 6s / 6s Plus / SE(第1世代) / 7 / 7 Plus / 8 / 8 Plus / X、SIMロック解除は必須
- 使えないiPhoneを使えるようにしてくれたスゴイ人
- 裏技ステップ1:他社からのMNPで乗り換えや楽天MVNOからの転入は、転入手続きをする
- 裏技ステップ2
- 裏技ステップ3:キャリアデータファイルのipccをダウンロードする(iOS14対応版)
- 裏技ステップ4のMac版:Macで設定する場合
- 裏技ステップ4のWindows版:Windowsパソコンで設定する場合
- 裏技ステップ5:使えなかったiPhoneがちゃんと動いた!
- iPhoneで楽天リンクの無料通話やSMSができる
- 楽天アンリミットの楽天回線エリアとパートナーエリアの違い、特徴はギガ使い放題と1Mbps使い放題
- Rakuten UN-LIMITの料金:先着300万名まで1年間無料、2年目以降は月2980円で縛りなし
- 裏技iPhoneと楽天モバイルの口コミやコメント(気軽に書き込んでいただければと)
最初から使えるiPhone
Rakuten UNLIMITで最初から使えるiPhone
・iPhone XR
・iPhone XS
・iPhone XS Max
・iPhone 11
・iPhone 11 Pro
・iPhone 11 Pro Max
・iPhone SE 第2世代
上記のiPhoneなら楽天アンリミットで裏技無しで使えます。eSIMも使えます。テザリングもできます。
iPhoneに楽天リンクをインストールすると、無料通話や無料でSMSの送受信もできます。
ドコモ、au、ソフトバンクのiPhoneを楽天UNLIMITで使うにはSIMロック解除が必要
ドコモ、au、ソフトバンクのiPhoneを楽天UNLIMITで使うには、SIMロックを解除する必要があります。
- 楽天アンリミットeSIM版を今のiPhoneで利用するとスマホ代が安くなる
- iPhone SE 第2世代の性能レビュー&楽天UN-LIMITでiPhoneSEが一番オトクに使える
- ドコモのiPhoneXR以上なら、ドコモのままでリスク無しで最大3万6000円の節約
- auのiPhoneXR以上なら、auの料金を月1980円に大幅節約
- ソフトバンクのiPhoneXR以上なら、料金の高いソフトバンクからの脱却できる
楽天UNLIMITの詳細と申込み → 楽天モバイルの公式サイト
裏技で使えるようになるiPhone
裏技で使えるようになるiPhone
・iPhone6s
・iPhone6s Plus
・iPhone7
・iPhone7 Plus
・iPhoneSE 第1世代
・iPhone8
・iPhone8 Plus
・iPhoneX
※ ドコモ、au、ソフトバンク、UQモバイル、ワイモバイル、BIGLOBEモバイルで購入したiPhoneの場合はSIMロック解除が必要です。
※ SIMフリー版のiPhone6とiPhone6 plusはよくわかりません・・。使える人と使えない人に分かれています。
裏技を使うまでは圏外表示だったiPhone7も・・・
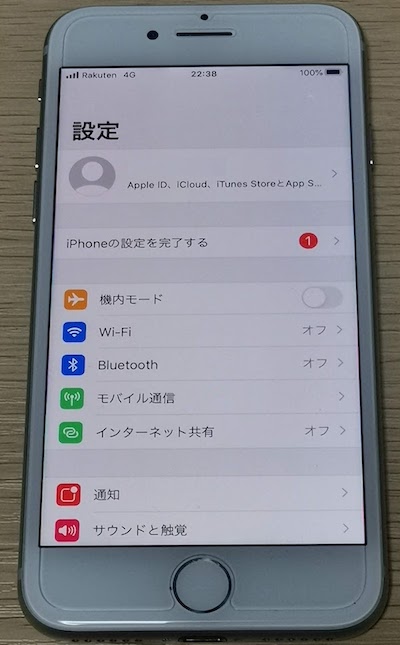
こんな感じでRakuten 4Gでフルバーになりました!
使えないiPhoneを使えるようにしてくれたスゴイ人
しゅうさんが使えるようになる方法を公開してくれました!とても感謝です!しゅうさんの方法を詳しく解説します。
裏技ステップ1:他社からのMNPで乗り換えている場合や、楽天MVNOからの転入の場合は、転入手続きをする
他社からのMNPで乗り換えの場合や、楽天MVNOからの転入の場合は、転入手続きをします。
※ 新規電話番号での申込みの場合は不要です。
転入手続きの受付時間
・9:00~21:00 → 完了時間:当日中 (受付から10分〜30分程度で完了)
・21:01~翌8:59 → 完了時間:翌9:00以降
転入手続き → 「my 楽天モバイル」
my 楽天モバイル内の右上メニューをタップして、「お申し込み履歴」を選択します。該当の申込番号を選択してタップします。「転入する」をタップします。
転入手続きをすると10分から〜30分程度で手続きが完了しますが、夜21時以降に手続きをすると、翌日の朝9時以降に手続きが完了します。
転入手続きが完了するまで、楽天モバイルのUNLIMITのSIMカードでは通信はできないので、しばらく待ちます。
※ 転入手続きが完了しても、楽天モバイルのステータスが変わらない場合があります。適当な時間が経過したら設定を開始してください。
裏技ステップ2:構成プロファイルをインストールして、iPhoneを探す機能をオフにする
iPhoneに構成プロファイルをインストールする
まずiPhoneに構成プロファイルをインストールします。iPhoneのSafariからアクセスして構成プロファイルをダウンロードしてください。
iPhoneの構成プロファイル (IPv6対応版)
プロファイルをダウンロードしたらiPhoneの設定→一般
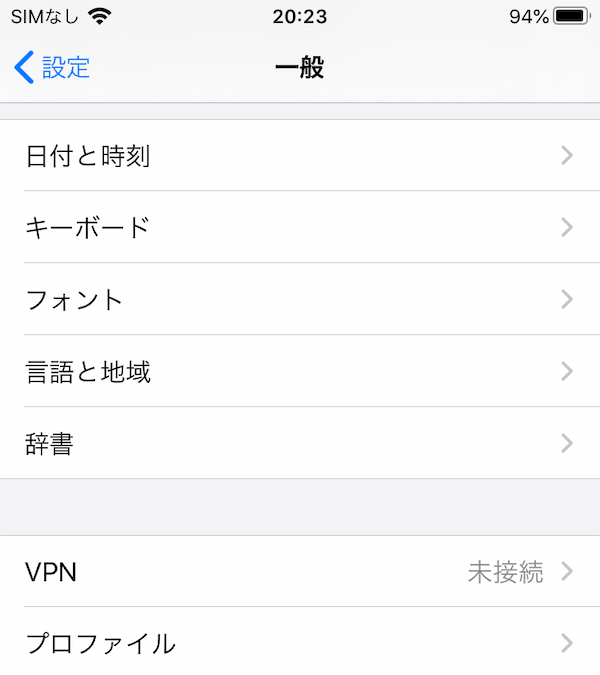
プロファイルをタップ
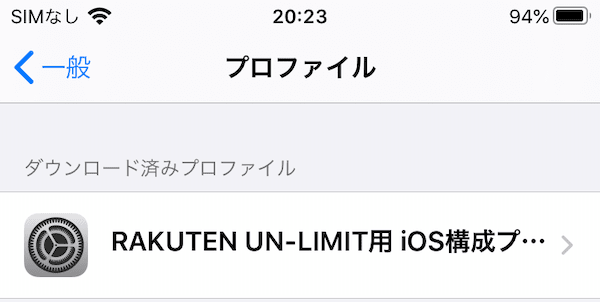
RAKUTEN UN-LIMIT用なんちゃらをタップ
※ 既に別のプロファイルをインストールしてあったら、それは削除してください。削除しないとインストールできません。
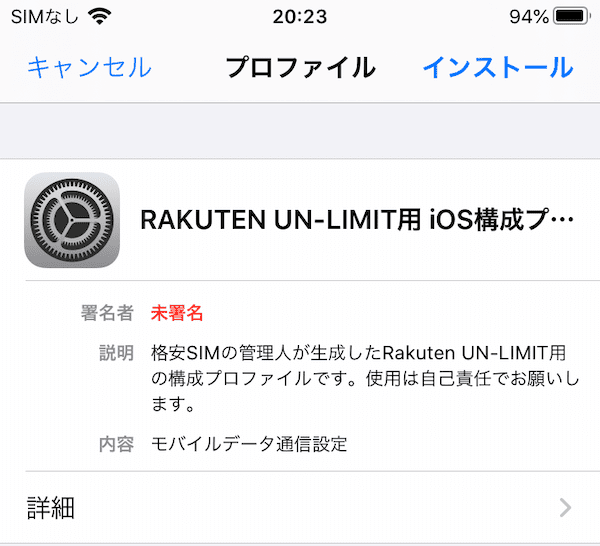
インストールします。
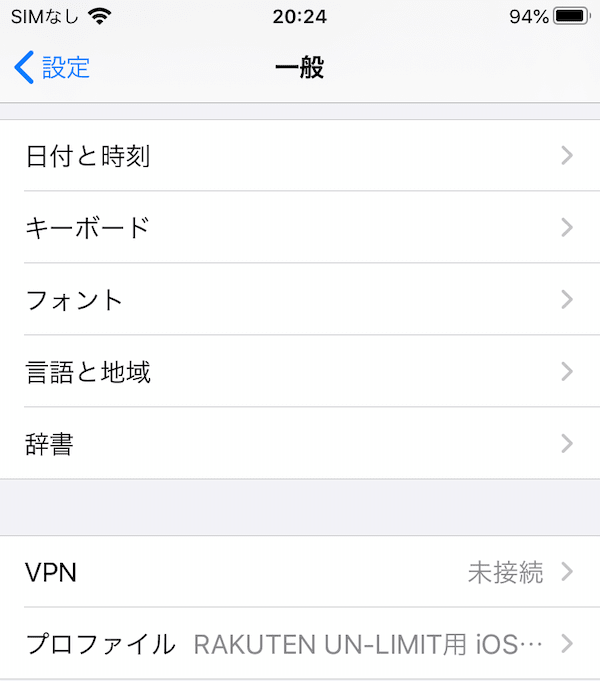
こんな感じになっていたらインストール完了です。
「iPhoneを探す」をオフにする
次にiPhoneを探すをオフにします。
※ オフにしないとキャリア設定アップデートを更新できません。
iPhone → 設定 → 一番上のApple ID、iCloud・・をタップ
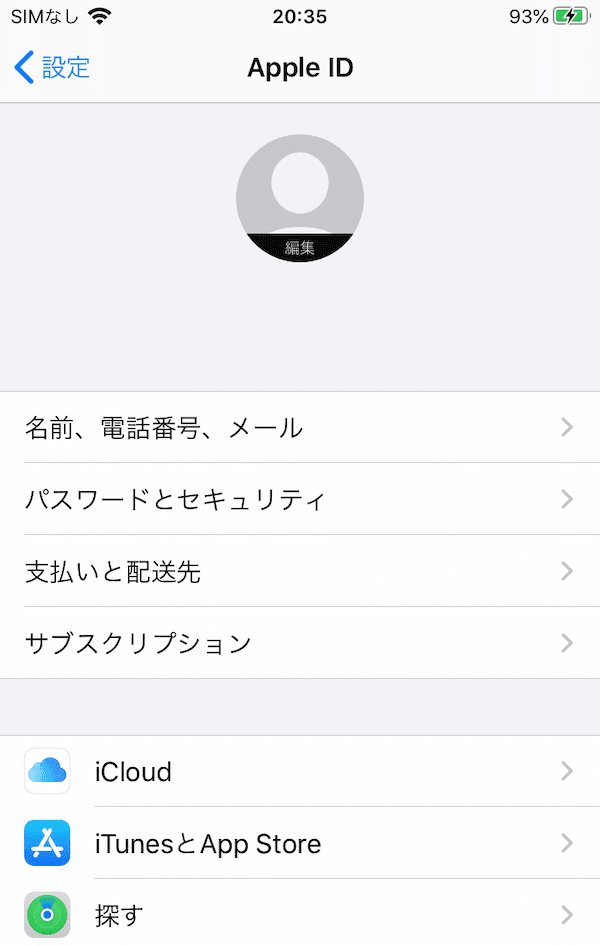
「探す」をタップ
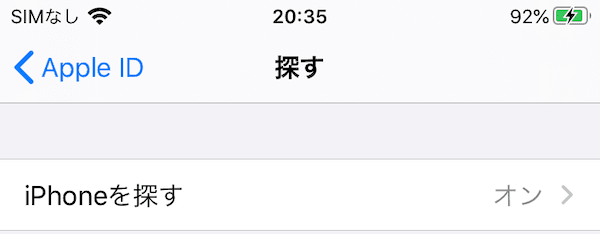
「iPhoneを探す」をタップしてオフにします。
iPhoneに楽天アンリミットのSIMを入れていない場合は、入れておきます。
裏技ステップ3:キャリアデータファイルのipccをダウンロードする(iOS14対応版)
次にキャリアデータファイルのipccをパソコンにダウンロードしておきます。IEでダウンロードするとzipになるので、IE以外でダウンロードしてください。
iOS14対応のipcc (iOSをアップデートした人も再適用が必要)
- iPhoneSE.ipcc (第1世代) ← 動作報告あり
- iPhone6s.ipcc ← 動作報告あり(6s plusも動作報告あり)
- iPhone7.ipcc ← 動作報告あり(7 plusも動作報告あり)
- iPhone8.ipcc ← 動作報告あり(8 plusも動作報告あり)
- iPhoneX.ipcc ← 動作報告あり
※ iPhone6s PlusはiPhone6s、iPhone7 PlusはiPhone7、iPhone8 PlusはiPhone8と同じipccで使えます。
格安SIMの管理人が動作確認したのはiPhone7のiOS14.0です。動作確認できた人はコメントしてくれると助かります。
iOS13からiOS14にアップグレードした人もiOS14用のipccの再適用が必要です。利用は自己責任でお願いしますm(_ _)m。もし公式からクレームが来たら削除します。
※ iOS14へアップデートすると、ゲームアプリなどが不具合が出るそうなので、しばらくはアップデートしないほうが良いです。
※ キャリアデータファイルとキャリア設定ファイルは同じ意味です。
iOS13以前のipcc
しゅうのブログへ行き、キャリアデータファイルを保存してください。
iPhone6/6plus用のキャリアデータファイルは、iPhone6 / 6plus用のipccがありますが、使えるかどうかがわかりません。出来た人がいたり、出来なかった人がいたりなので、利用は自己責任で。。
裏技ステップ4のMac版:Macでキャリア設定ファイルをiPhoneにアップデートする
Macを使っている人はMacbookやiMacで設定します。Windowsパソコンを使っている人は、裏技ステップ4のWindows版へ進んでください。
ターミナルを起動する
Macの人はターミナルを起動します。
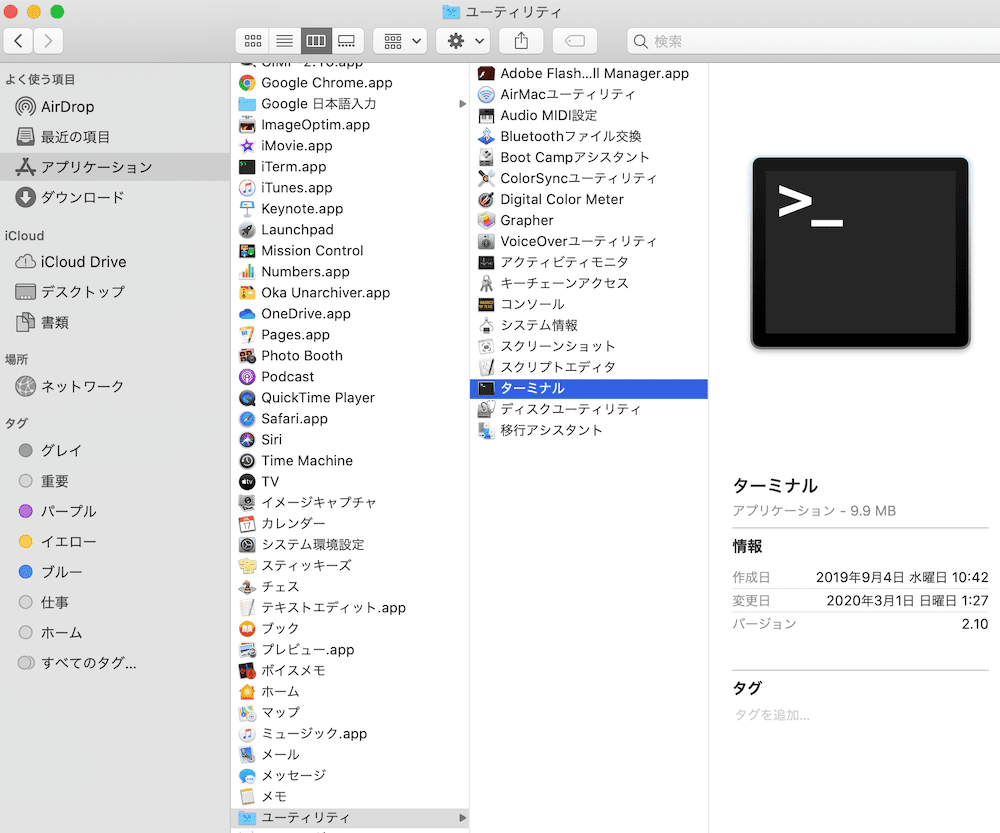
最初にmacOS Catalina 10.15のやり方を説明します。macOS Mojave 10.14以前のMacを使っている場合は、Mojave以前のMacを使っている場合へ飛んでください。
macOS Catalina 10.15以降のMacを使っている場合
macOS Catalina 10.15以降の場合は、ターミナルに下記のコマンドを入力します。
defaults write com.apple.AMPDevicesAgent carrier-testing -bool YES
スペルミスを避けるために、コピペで入力するのが無難です。入力したらエンターを押して実行します。
Catalinaだと、iPhoneをMacに繋ぐと、こんな感じにiPhoneが表示されます。
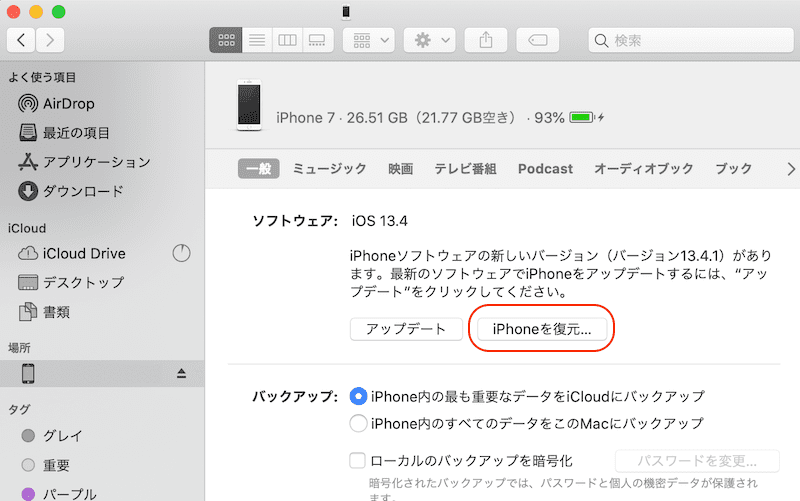
念の為、バックアップしてから作業することをオススメします。「ローカルのバックアップを暗号化」にチェックを入れると全てバックアップしてくれます。
「iPhoneを復元」という場所を、Optionキーを押しながらクリック
先ほどダウンロードしたキャリアデータファイル(ipcc)の場所までいきます。
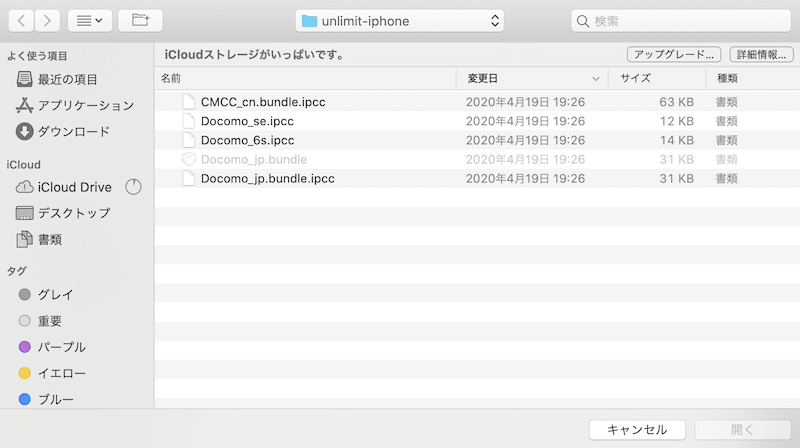
今回はiPhone7なので、iphone7.ipccを選択しました。
ファイルを選択できない場合はターミナルで下記のコマンドの入力を間違えているか忘れています。
defaults write com.apple.AMPDevicesAgent carrier-testing -bool YES
それでもダメならMacを再起動してみてください。
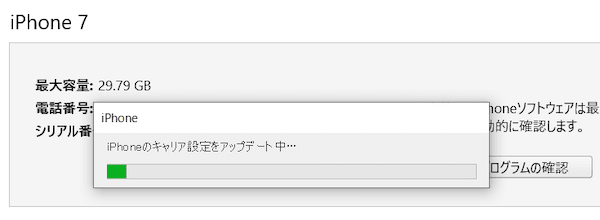
iPhoneのキャリア設定をアップデート中・・・。数秒で完了します(この表示は出ないかもです)。
iPhone → 設定 → 一般 → 情報
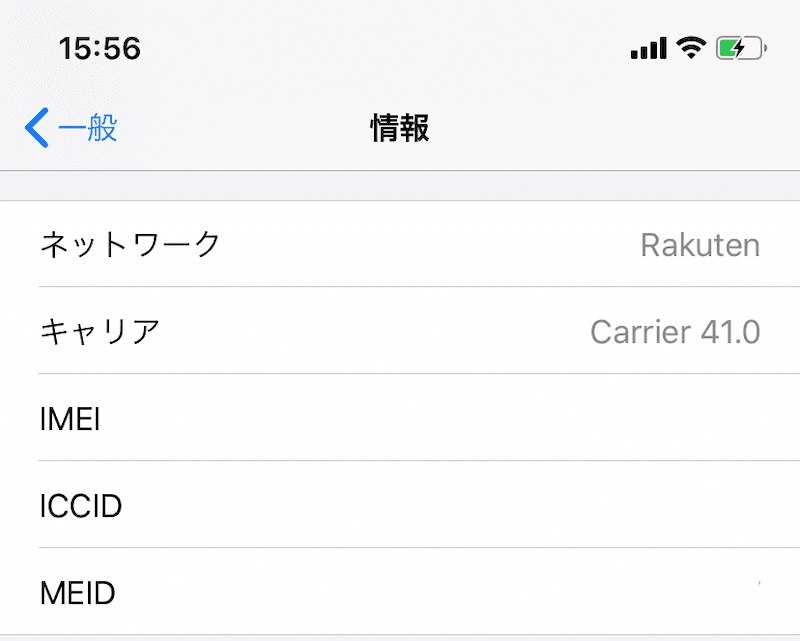
↓
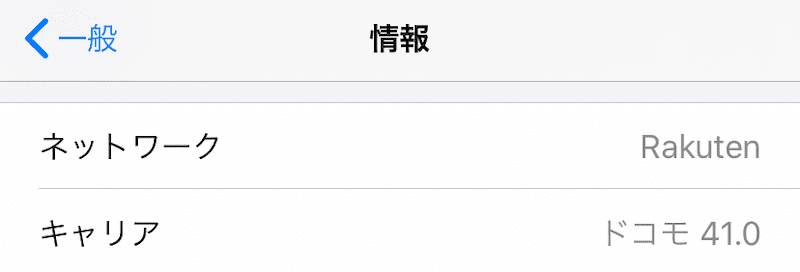
iOS14の場合
キャリアがCarrier 42.0からUQ mobile 42.0になっていれば成功です。
iOS13の場合
キャリアがCarrier 41.0からドコモ 41.0になっていれば成功です。
※ 変わっていない場合はiPhoneを再起動して、もう一度確認してみてください。
これで設定完了です。使えなかったiPhoneが楽天アンリミットで使えるようになっています。
何やってもUQ mobile 42.0 (またはドコモ 41.0)に変わらない場合は、RetroactiveでiTunesをインストールして、macOS Mojave 10.14以前のMacを使っている場合で試してみてください。
macOS Mojave 10.14以前のMacを使っている場合
macOS Mojave 10.14以前の場合は、ターミナルに下記のコマンドを入力します。
defaults write com.apple.iTunes carrier-testing -bool YES
スペルミスを避けるために、コピペで入力するのが無難です。入力したらエンターを押して実行します。
MacにiPhoneを繋げて、iTunesを起動します。
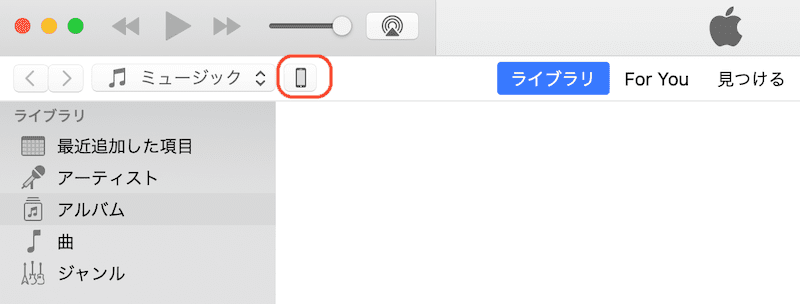
赤く囲っている場所をクリック
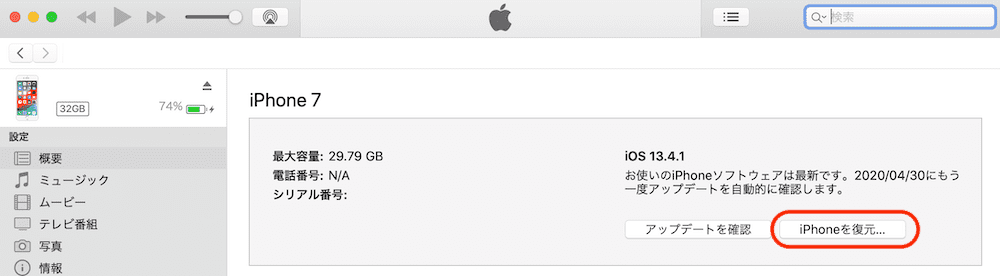
念の為、バックアップしてから作業することをオススメします。「ローカルのバックアップを暗号化」にチェックを入れると全てバックアップしてくれます。
「iPhoneを復元」という場所を、Optionキーを押しながらクリック。
先ほどダウンロードしたキャリアデータファイル(ipcc)の場所までいきます。
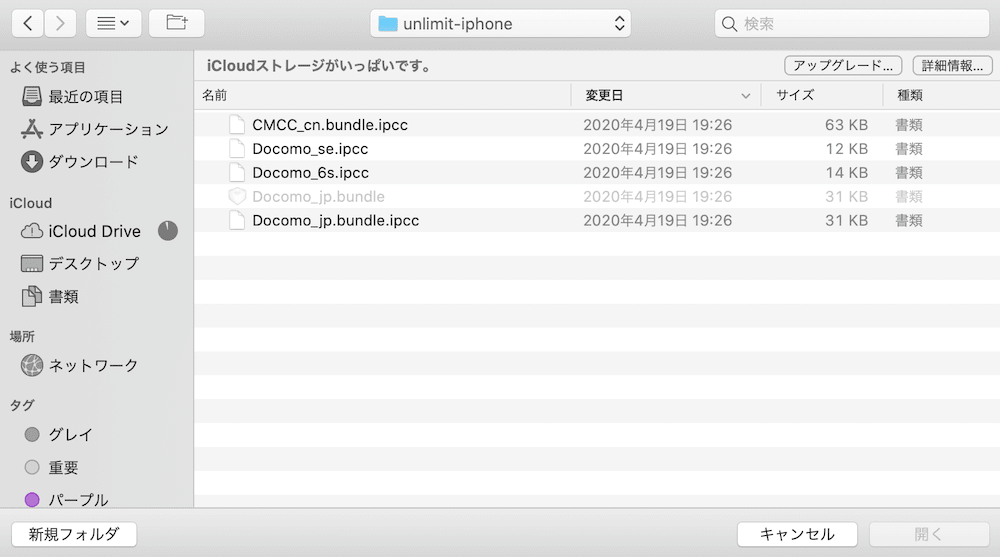
今回はiPhone7なので、iphone7.ipccを選択しました。
ファイルを選択できない場合はターミナルで下記のコマンドの入力を間違えているか忘れています。
defaults write com.apple.iTunes carrier-testing -bool YES
それでもダメならMacを再起動してみてください。
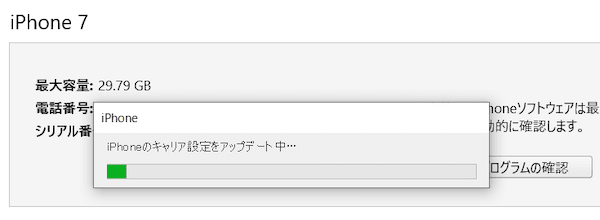
iPhoneのキャリア設定をアップデート中・・・。数秒で完了します(この表示は出ないかもです)。
iPhone → 設定 → 一般 → 情報
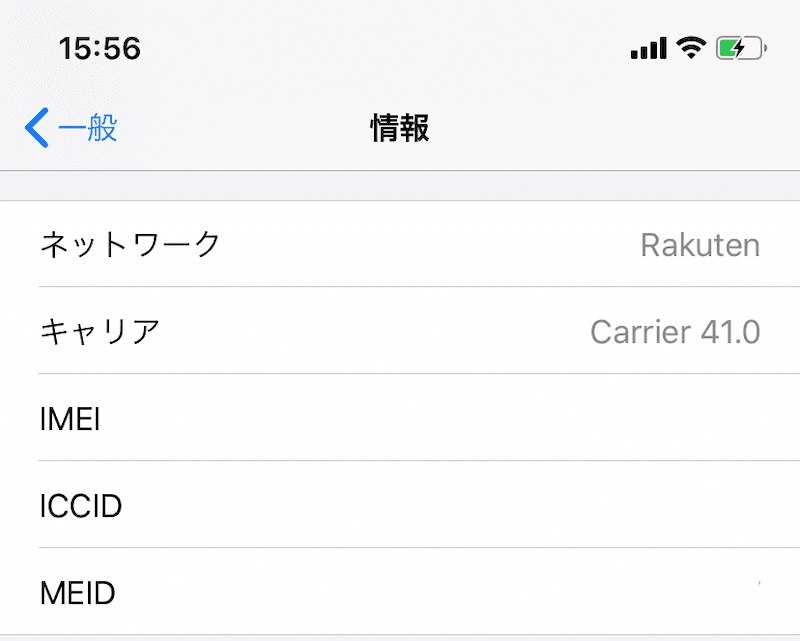
↓
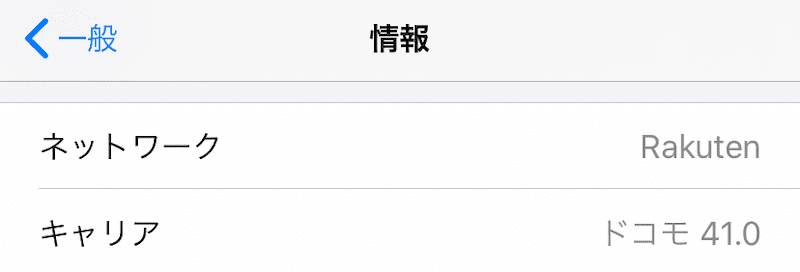
iOS14の場合
キャリアがCarrier 42.0からUQ mobile 42.0になっていれば成功です。
iOS13の場合
キャリアがCarrier 41.0からドコモ 41.0になっていれば成功です。
※ 変わっていない場合はiPhoneを再起動して、もう一度確認してみてください。
これで設定完了です。使えなかったiPhoneが楽天アンリミットで使えるようになっています。
どうしてもうまくいかない場合は、macOS Catalina 10.15以降のアップグレードするのも手ですが、macOSのアップグレードは自己責任で・・。
裏技ステップ4のWindows版:Windowsパソコンでキャリア設定ファイルをiPhoneにアップデートする
iTunesをインストールして、コマンドプロンプトで呪文を入力する
Windowsパソコンを使っている場合は、まずWindowsパソコンにiTunesをインストールします。
iTunesをインストールすると12.10.6.2が2020年5月時点の最新版のようです。
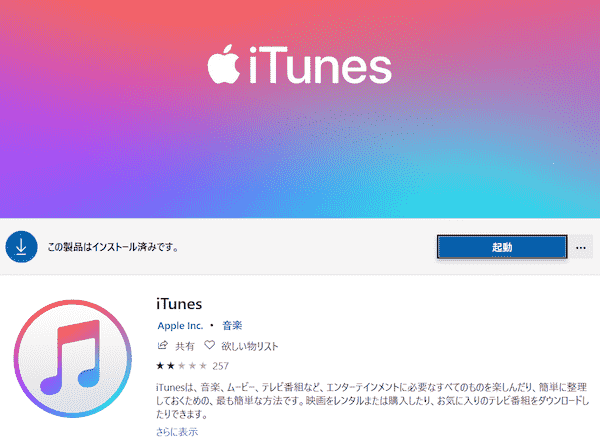
次に、コマンドプロンプトで呪文を入力します。ここが一番の難所です。
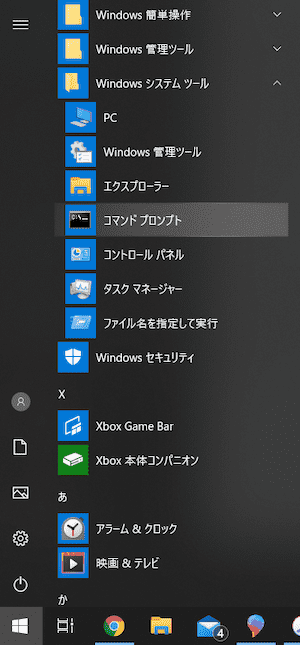
コマンドプロンプトは、ここにいます。
しゅうさんのブログの通りにコマンドプロンプトに入力してみました。
"C:\Program Files\iTunes\iTunes.exe" /setPrefInt carrier-testing 1

ダメです。見つかりません。
下記で行ける場合があります。
"iTunes.exe" /setPrefInt carrier-testing 1
実行して無反応だったら成功です。
何かしらエラーっぽいメッセージが出てきたら、iTunesがどこにインストールされているのか探す必要があります。
iTunes.exeの探し方:エクスプローラーを開いて、左側の“PC”を選択する。右上の“PCの検索”という場所に「iTunes.exe」を入力して検索します。
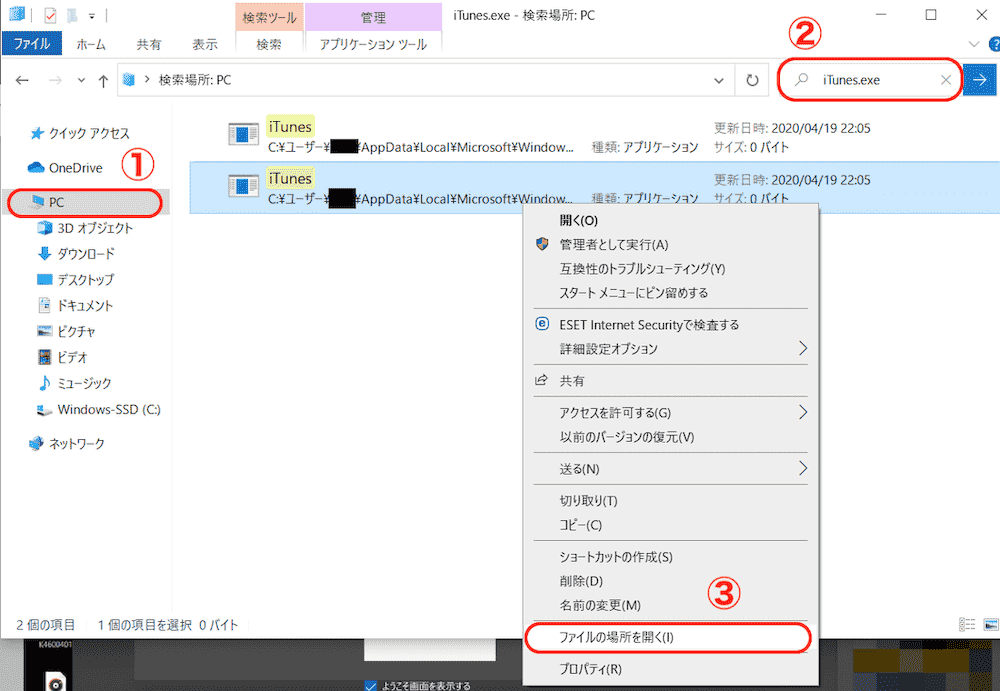
③で右クリックして、「ファイルの場所を開く」をクリックします。
※ iTunesが「C:\Program Files\WindowsApps」に入っていると検索で出てこないそうです。その場合はセキュリティの変更をしてください。(参考:Microsoftコミュニティ)
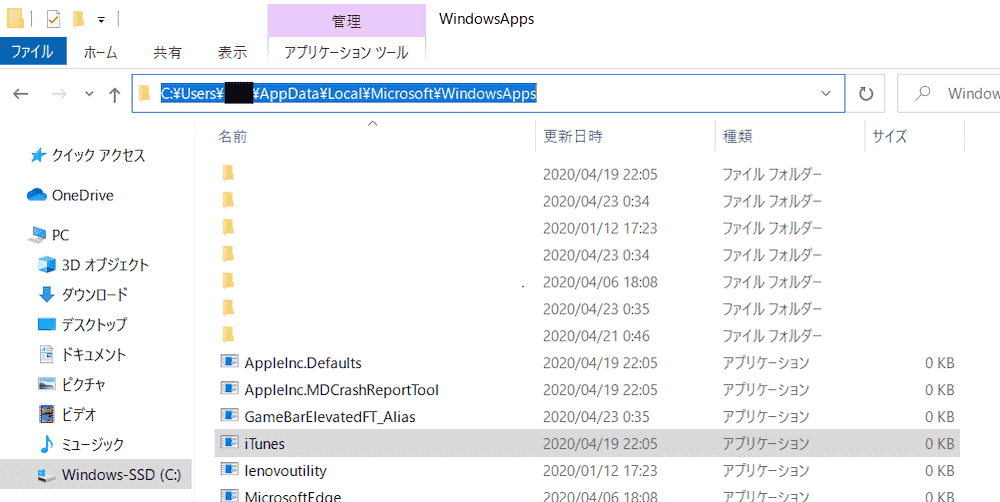
C:\Users\ユーザ名\AppData\Local\Microsoft\WindowsApps\iTunes.exeにありました。
コマンドプロンプトに下記の呪文を入力します。
"C:\Users\ユーザ名\AppData\Local\Microsoft\WindowsApps\iTunes.exe" /setPrefInt carrier-testing 1
ユーザ名は各自で異なります。自分の名前だったり、ニックネームだったりです。自分のパソコンのフォルダをみて判断してください。
コマンドプロンプトで「C:\Users\アルファベット等>」という表示が出てくるので、このアルファベット等がユーザ名です。

反応がありませんが、これで問題なく呪文は実行されたっぽいです。
キャリア設定ファイルをiPhoneにアップデートする
パソコンにiPhoneを繋げて、パソコンのiTunesを起動します。
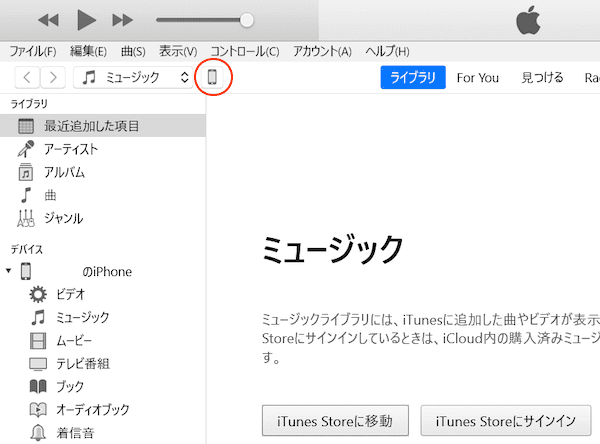
赤いマークのところをクリックします。
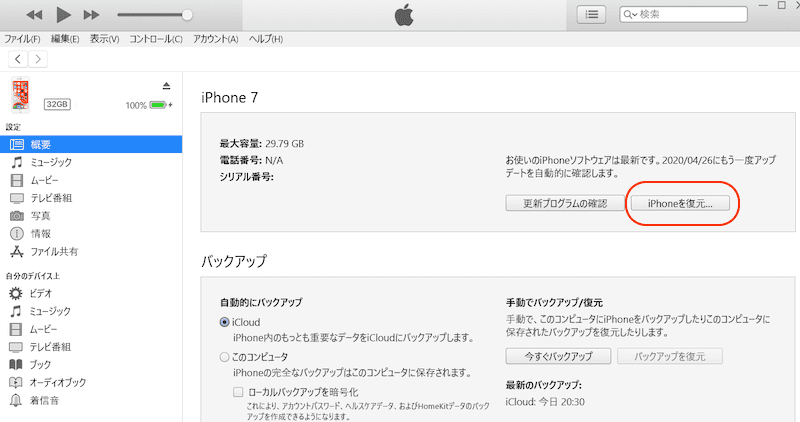
念の為、バックアップしてから作業することをオススメします。「ローカルのバックアップを暗号化」にチェックを入れると全てバックアップしてくれます。
赤いマークの「iPhoneを復元」をShiftを押しながらクリックします。
先ほどダウンロードしたキャリアデータファイル(ipcc)の場所までいきます。
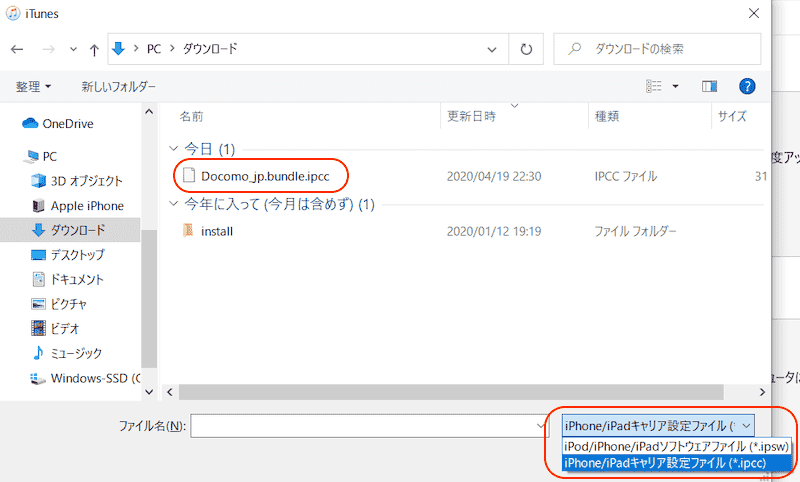
今回はiPhone7なので、iphone7.ipccを選択しました。
※ 画像ではiOS13用のDocomo_jp.bundle.ipccを選択していますが、iOS14はiphone7.ipccです。古い画像なだけです・・。
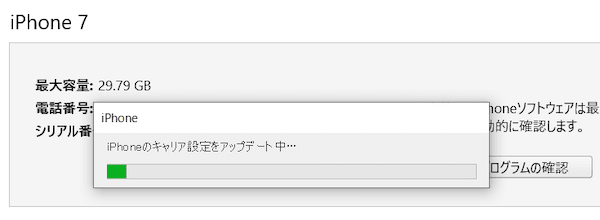
iPhoneのキャリア設定をアップデート中・・・。数秒で完了します(この表示は出ないかもです)。
iPhone → 設定 → 一般 → 情報
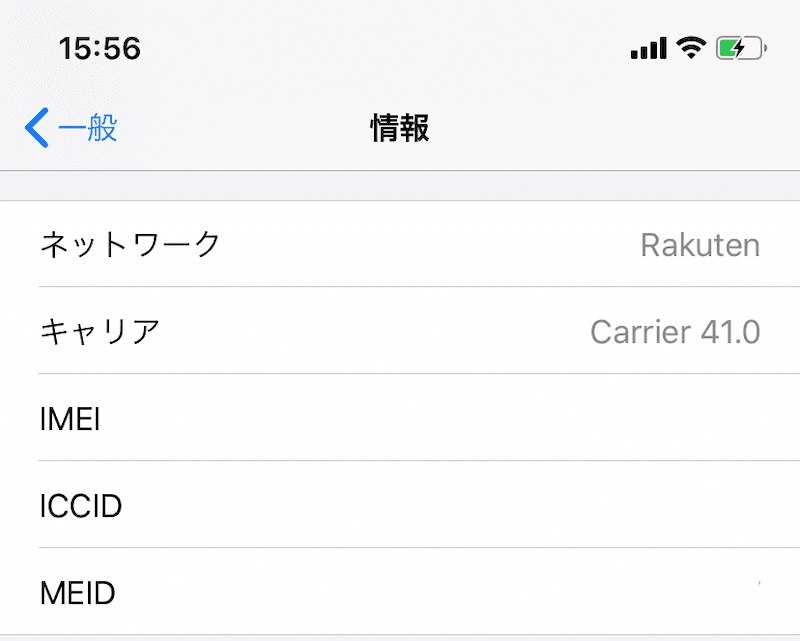
↓
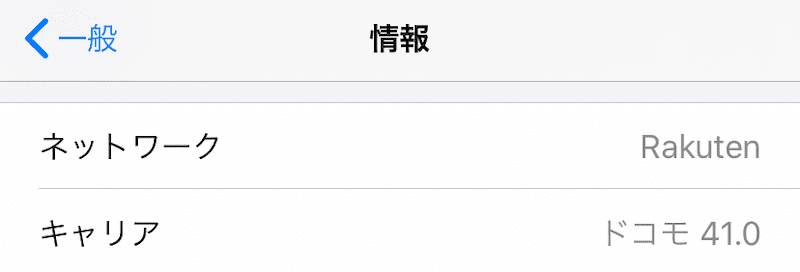
iOS14の場合
キャリアがCarrier 42.0からUQ mobile 42.0になっていれば成功です。
iOS13の場合
キャリアがCarrier 41.0からドコモ 41.0になっていれば成功です。
※ 変わっていない場合はiPhoneを再起動して、もう一度確認してみてください。
これで設定完了です。使えなかったiPhoneが楽天アンリミットで使えるようになっています。
Windowsでそれでもダメなら:3uToolsでキャリア設定ファイルをアップデートする
基本的には上記の方法でキャリア設定ファイルを適用できてiPhoneが使えるようになりますが、キャリアがドコモ41.0やUQ mobile 42.0に変更できていない場合で、どうにもならない場合は下記の方法を試してください。(あくまで自己責任で・・
3uToolsを使ってキャリア設定ファイルをアップデートします。
※ 最新バージョンだとipccファイルを読み込まないそうです。Previous Versionから、3uTools V2.38 (2020-01-08) をダウンロードしてインストールしてください。
3uToolsをダウンロードしてインストールします。iPhoneをパソコンに繋げて、3uToolsを起動します。
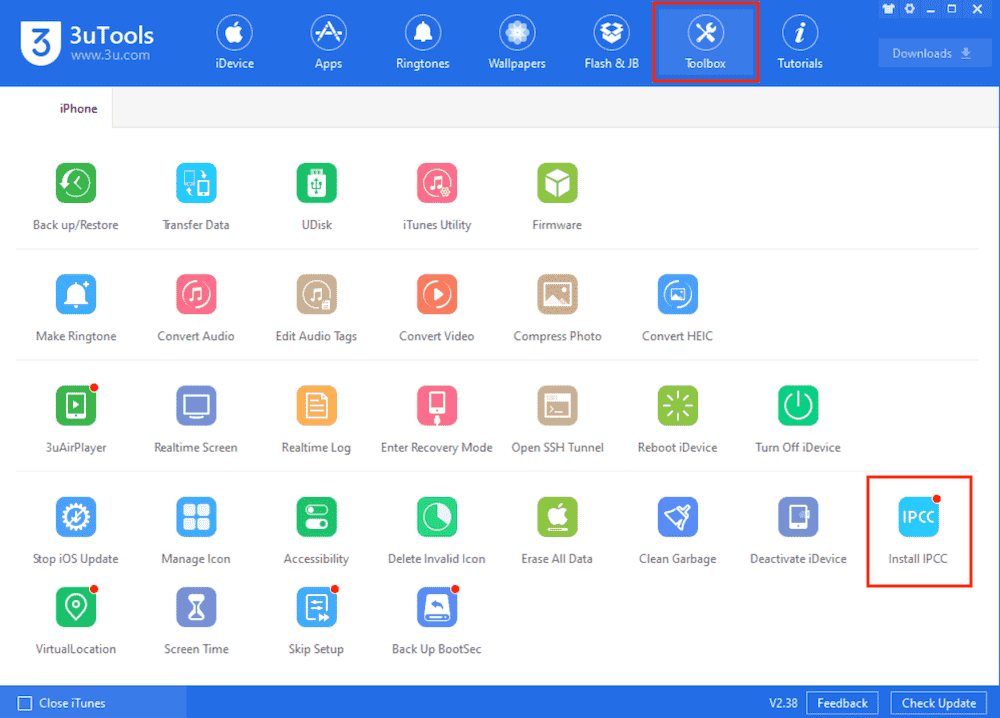
Toolboxをクリックして、「Install IPCC」をクリックします。
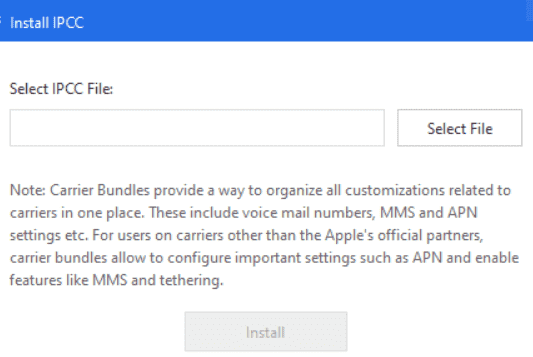
「Select File」をクリック
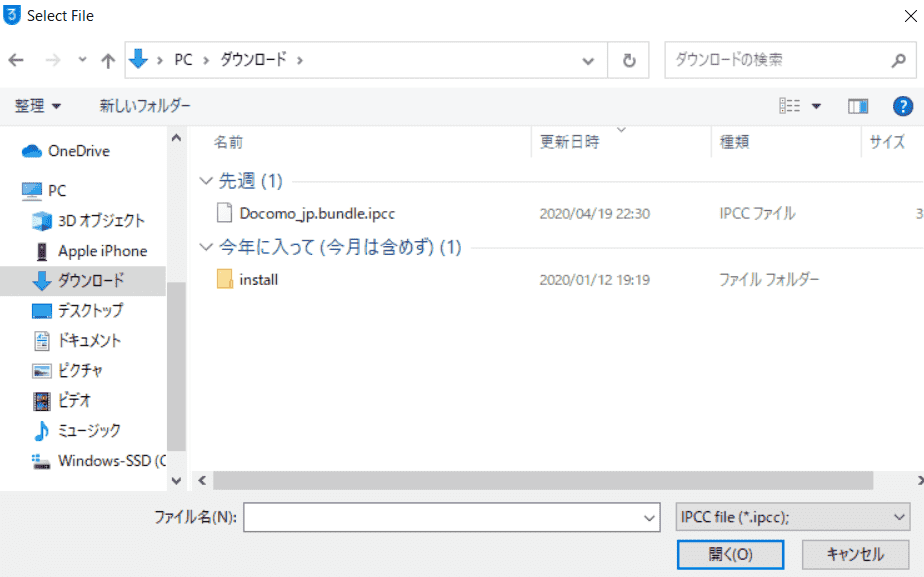
今回はiPhone7なので、iphone7.ipccを選択。
※ 画像ではiOS13用のDocomo_jp.bundle.ipccを選択していますが、古い画像なだけです。新しい画像に差し替えるの面倒なので・・。
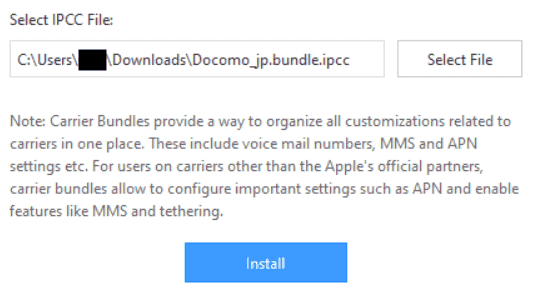
Installをクリック
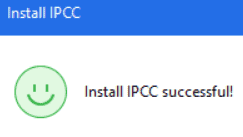
これでキャリアがドコモ41.0やUQ mobile 42.0に変わっていれば成功です。
※ 変わっていない場合はiPhoneを再起動して、もう一度確認してみてください。
裏技ステップ5:ちゃんと楽天アンリミットが動いた!
ちゃんと使えるか確認する
とりあえずiPhoneを再起動します。
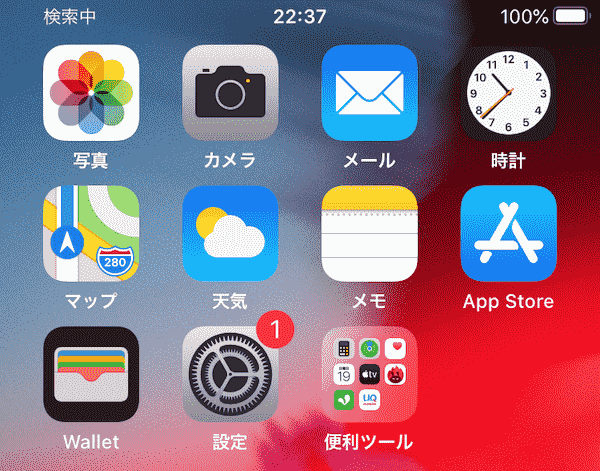
検索中・・・
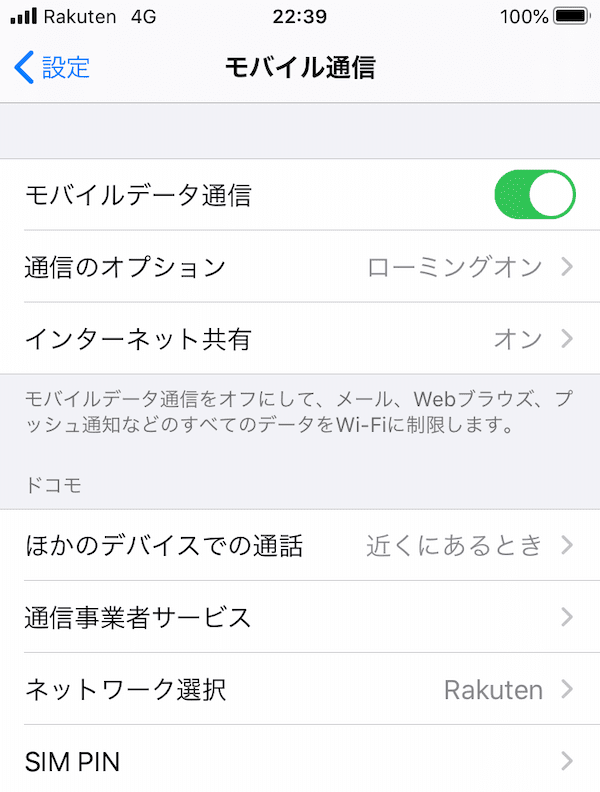
数秒で検索中から「Rakuten 4G」に変更になりました。これでネットが使えるようになっています。
ネットや電話が繋がらない場合は、
iPhone → 設定 → モバイル通信 → 通信のオプションをタップ
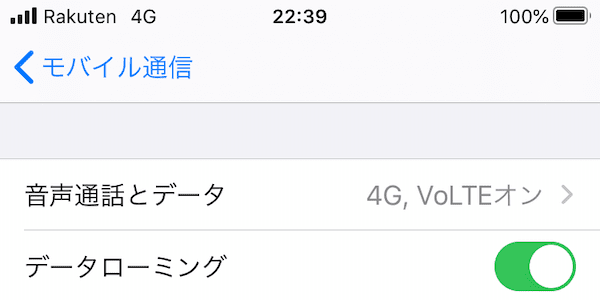
「音声通話とデータ」をタップして「4G, VoLTEオン」にするとネットや電話ができるようになります。
楽天アンリミットを入れたiPhone7で通信速度を計測してみる・・
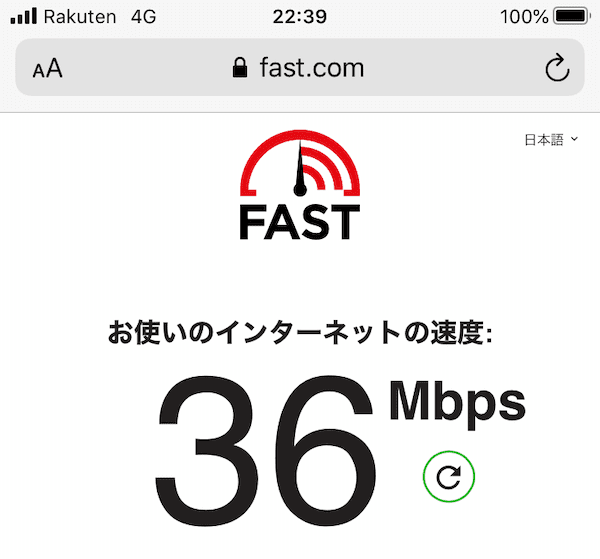
36Mbspも出ていました。とても速いです!
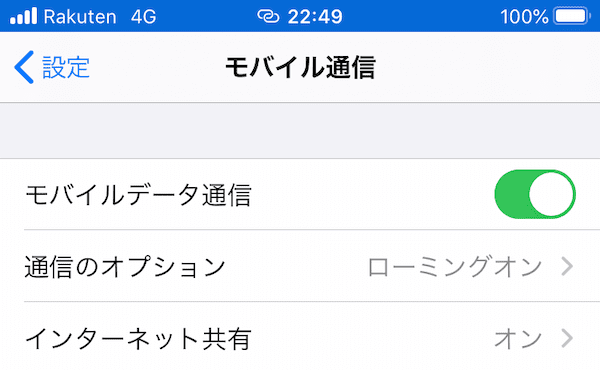
もちろんテザリングも使えます!
以上、使えなかったiPhoneが裏技を使うことで、データ通信も電話もテザリングもSMSもできるようになりました。
楽天UNLIMITの詳細と申込み → 楽天モバイルの公式サイト
しかも、この裏技を適用するとパートナーエリアでもSMSの送受信ができるようになっているそうです。
確認が終わったら「iPhoneを探す」をオンにする
設定が終わったらiPhoneを探す」をオンにしても大丈夫です。(オンにしなくても別に良いですけど・・)
iPhone → 設定 → 一番上のApple ID、iCloud・・をタップ → 「探す」をタップ
キャリア設定ファイルは元に戻せる?
格安SIMの管理人はiPhone7にキャリア設定アップデートをして、楽天モバイルのアンリミットで使えるようにしました。
楽天モバイルのSIMを抜いて、格安SIMのBIGLOBEモバイルのau回線と、ドコモ回線の格安SIMを入れてみましたが、キャリア設定をアップデートした後でも両方とも使えました。
そのままでも大丈夫な気がしますが、キャリア設定を元の状態に戻したい場合はパソコンにバックアップを取ってから、iPhoneをリセットして復元します。
iPhone → 一般 → リセット → すべてのコンテンツと設定を消去
デフォルトのunknown.ipccを適用すれば元に戻る
iPhoneをリセットしなくても、デフォルトのunknown.ipccを適用すれば元に戻ります。
iOS14用:unknown.ipcc
iOS13用は需要がほとんどないと思うので省略します(必要な人がいたらコメントで・・)。
ipccを同じように適用したらiPhoneを再起動して、iPhone → 設定 → 一般 → 情報からキャリアを確認して、iOS14ならCarrier 42.0になっていたら元に戻っています。
※ この方法で100%戻っているかは確証がないです。気になる場合はiPhoneをリセットして、バックアップから復元してください。いろいろ自己責任でお願いします。
キャリア設定アップデートのポップアップの解決方法はない
裏技を適用すると、その後に設定→情報を選択すると、キャリア設定アップデートのポップアップが出る場合があります。
このポップアップを消す方法は毎回ポップアップを閉じる以外に方法はないです。
もしくはiPhoneをリセットしたり、キャリア設定ファイルは元に戻せば出なくなると思いますが、裏技の適用も無効になります。
iPhoneで楽天リンクの無料通話やSMSができる!
2020年7月8日にiPhoneでも楽天リンクが使えるようになりました。
裏技を適用したiPhone7に楽天リンクをインストールして、電話やSMSを試してみましたが普通に使えました。(楽天回線エリア)
iPhone7で特に問題はなかったので、iPhone6s、iPhone8、iPhoneX等でも普通に使えると思います。
ただ、パートナーエリアではテストしていないので、パートナーエリアだと何か不具合がある可能性が少しだけあるかもです(たぶん大丈夫かと・・)。
楽天アンリミットの楽天回線エリアとパートナーエリアの違い、特徴はギガ使い放題と1Mbps使い放題
楽天回線エリアならギガ使い放題です。(正確には1日10GBまで使えて、それ以上使うと3Mbpsの速度制限になります。夜の12時に速度制限は解除されます)
パートナーエリアだと使えるギガ数は月5GBまでですが、ギガを使い切っても1Mbpsの速度で使い続けることが出来ます。1MbpsなのでYouTubeの高画質の480pでも止まらずに見れます。1Mbpsでも結構普通に使えます。
自分が楽天回線エリアかどうかは下記をご確認ください。
楽天モバイルエリアの実体験、楽天回線エリアとパートナーエリアの違い
楽天回線エリアでも場所によってはパートナー回線(au電波)に繋がる場合があります。この場合は、パートナー回線につながっている間は月5GBのギガを消費します。
Rakuten UN-LIMITの料金:先着300万名まで1年間無料、2年目以降は月2980円で縛りなし
Rakuten UN-LIMITは先着300万名まで1年間無料で使えます。2年目以降は月2980円です。
縛りはないので、いつ解約しても違約金ゼロ円で解約できます。楽天UNLIMITの料金プランやサービス内容の詳細は下記にまとめています。
楽天モバイルのUN-LIMITを実際に使って徹底解説、料金プランと総合評価
楽天モバイルのキャンペーンの詳細は下記をご確認ください。
楽天モバイルでは先着300万人まで、月2980円でギガ使い放題のRakuten UN-LIMITを1年間無料に使えるキャンペーンを行っています。
さらにオンラインで申し込むと楽天ポイントが3000ポイント、事務手数料3300円相当が全額ポイント還元です。格安スマホとセットで購入すると、追加で最大20,000ポイントがもらえます。
事務手数料込み&税込み計算でもGalaxy A7なら実質700円で手に入ります。
キャンペーンの詳細を見る
※ コメントは手動承認が必要になる場合があります。コメントしても反映されない場合、1日程度で反映されます。
iPhone8利用者です。手順のとおりにやっているのですが、iTunesを開いてiPhoneをつなげた時点でこのiPhoneに挿入されているSIMには対応していないようです。と出てきてその先に進めません。何か解決策はありますか?
初めまして。SE(第1世代)です。
iOS13⇒iOS14にして楽天Linkが使用出来なくなってしまい困っておりました。
ネットで情報を検索するも、Macでのやり方の情報ばかり・・・
貴方様のWindowsでの方法の情報のお陰で復旧する事が出来ました。
記載の仕方も写真付きで丁寧で分かり易かったです(^-^)ノ
大変スムースに作業を勧められました。
モバイル通信、ショートメール共に問題なく使用出来ます。
大変、有難うございましたm(__)m
Iphone6s利用者です。
ご説明の通りに操作致しましたが、ネットワークが使用できず、圏外のままでございます。
何か対処方法ありますでしょうか。
-キャリア:UQ mobile 42.0
-Simロック:無し
—ネットワーク:使用できません。
Iphone8ですが、同じ現象でした。
考えれる原因は何でしょうか。
コメント失礼致します。
iPhone6を使っています。何か解決方法はございますでしようか?iPhone 6のIPCCを作成できますか?ありがとうございます。
私も, iPhone6のipccファイルの情報を追加しようと思います。
iPhone 7plus 利用者です。楽天アンリミットエリア内居住です。5月からこちらの裏技紹介のおかげで楽天SIMの認識は無事できており、回線も最初はパートナーエリアにつながりますが、モバイル通信のON/OFFで楽天アンリミットの回線を掴むことができていました。ところが、1週間ほど前からパートナー回線から切り替わらなくなりました。ちょうどiOS 14がリリースされたころで、改善すればとアップデートしたのですが、状況変わりません(パートナー回線から切り替わらない)何か原因考えられますでしょうか?
お世話になってます。SE(第1世代)です。
データ通信とrakutenLINK内での通話、SMSはできるのですが、
rakutenLINK外での電話ができない状態です。
iOS13では、LINKを使用しない電話も、データ通信も正常に動作しました。
iOS14にした後、再度こちらの手順の通り進めましたが、最後の、
『iPhone → 設定 → モバイル通信 → 通信のオプションをタップ
「音声通話とデータ」をタップして「4G, VoLTEオン」にする』
のステップで「4G, VoLTEオン」が選択肢に出てきません。
選択肢にあるのは「3G」と「4G」となっています。
「4G」を選ぶとキャリアがUQ mobile 42.0になりデータ通信はできるようになります。
またrakutenLINKの設定はできたので、LINK内では通話もSMSも可能です。
しかしLINKを終了して(通話料有料の)通常の電話がつながりません。
LINKアプリを終了すると、電話の発信も受信もできない状態です。
何かアドバイスいただけないでしょうか。
自己解決しました。(環境はiOS14.0.1、 第1世代SEです rakuten電波エリア内です)
rakuten LINKを使用しない状態での、ふつうの電話の受発信、1417番の留守番電話のメッセージ再生も可能になりました。
現在このサイトに掲載されているキャリアバンドルは、UQ mobileのバンドルを基に作られています。ですから、キャリアが「UQ mobile 42.0」と表示されます。一方でVoLTEのメニューが出ないのは前回の書き込みの通りです。iOS14.0.1にアップデートしても状態は変わりませんでした。
そこでiOS13のときのキャリアバンドルと同様に、docomo_jpのバンドルを基にバンドルを作って適用してみました。適用後はキャリアが「ドコモ 42.0」と表示されます。
また、iPhone → 設定 → モバイル通信 → 通信のオプション→音声通話とデータとメニューを開くとVoLTEの設定がONにできました。
これにより、普通の電話、データ通信、rakuten LINKへのログインも全てできるようになりました。
UQバンドルを適用して通話ができなくなっている人の参考になれば幸いです。
端末はiPhone7です
初期設定に続き、再びお世話になりました。すぐ出来ました!コマンドプロンプトの手順ですが、2度目だと実は省略できたのでしょうか?省略できるかなー?と思いながらも今回もやりましたが、ふとそんな疑問を抱きました。
それはさておき、詳しい解説ありがとうございました。
iPhone8を使っています。このサイトのおかげで使えるようになりました!ありがとうございます😊
しかし、時々圏外になり二、三分すると直るという症状が出ています。住んでる場所は東京です。同じ症状が出る方はおられますか?また、原因、対処法をご存知の方がいらっしゃればご教示いただけると幸いです
圏外になるのは楽天電波の電波が悪い場所だと思うので、対処法はないと思います。
強いて言えば、eSIM対応のiPhoneにして楽天アンリミットはeSIMに変更、そして他社のデータSIMを入れておいて、圏外になったら他社のデータSIMに切り替えるとか、そんなくらいしかないです。
投稿者様
コメント失礼致します。
IOS14にアップデートしてからこのような画面になりiThunesがIponheを認識しません。
Iphoneもこのようになります。
「SIMが無効です」はSIMロックが解除できてないiPhoneによく出てくる画面ですね・・。
iOS13の時は楽天アンリミットで使えていたのでしょうか?
管理人様
はい、Ios13の時は問題なく使えました。
管理人様
ただ、SIMを抜いたWi-fiの状態では使えて設定を確認するとUQ mobile 42と明記はありますが、一番下にシムロックとあります。
管理人様
本日SIMロックを解除したら繋がりました。
大変お世話になりました。ありがとうございます。