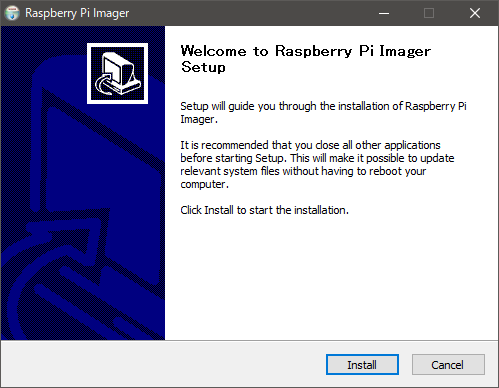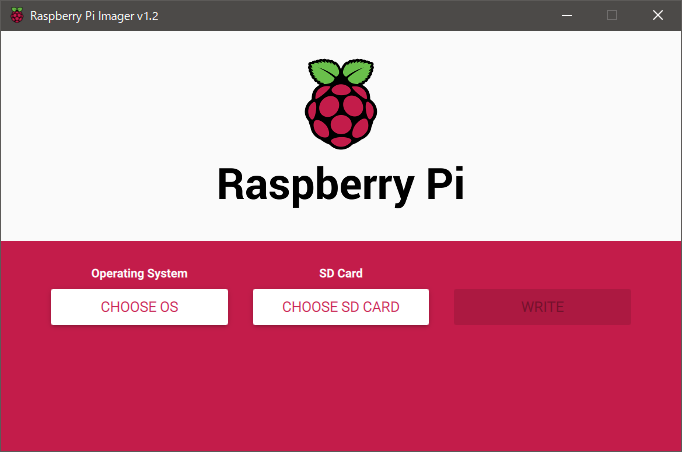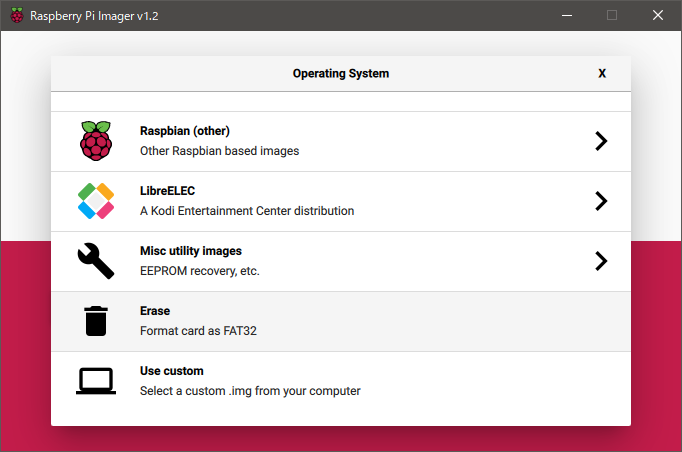気が付いたら公式からOSの書き込みソフトが出ていたので、
それを使ってOSのインストールからssh接続でWi-Fiに接続するまでをメモ程度に書いていきます。
注: Windows 10で作業をしているので他OSでは少し違う場合がありますが、そのあたりは臨機応変にお願いします。
必要なもの
- パソコン (Windows, Mac, Ubuntuのどれか
- microSD (8GB以上が望ましい)
- microSDと接続するSomething
- Raspberry Pi 3 Model B+
- 5VのACアダプタ(microUSB端子、3A以上)
- ひまつぶしできるもの
Pi Imagerのインストール
https://www.raspberrypi.org/downloads/ からRaspberry Pi Imager for (OS名)をダウンロードします。
imager.exe を実行するとウィザードらしきもの👇が出てくるのでそれに従ってインストールします。
Installを押すと自動でインストールしてくれます。(WindowsであればProgram Files(x86)にインストールされます
インストールが終わったら起動してみてください。
👇のようなウィンドウが出れば成功です。
OSの書き込み
SDカードのフォーマット
まずmicroSDカードをPCと接続します。
接続できたら、Imagerを起動し、Operating System からEraceを選択し、SD cardから今回使用するSD cardを選ぶと、WRITEというボタンが出現します。それを押すと、勝手にFAT32でフォーマットしてくれます。
Eraceはゴミ箱が目印です。
OSの書き込み
フォーマットが完了したら、いよいよOSの書き込みをしていきます。
今回はデスクトップ環境は必要ないので、Operating SystemからRaspbian(Other)、Raspbian Liteを選択します。
そしたら、書き込む場所があっているのかを確認し、OSを書き込んでいきます。
ちょっと時間がかかるのでちょっと休憩です。
SSH接続の設定
OSが書き込めたら、bootフォルダにwpa_supplicant.confとssh(拡張子なし)というファイルを作成します。
wpa(略には
country=JP
ctrl_interface=DIR=/var/run/wpa_supplicant GROUP=netdev
update_config=1
network={
ssid="hoge"
psk="huga"
}
hogeには使用するネットワークのSSID、hugaにはネットワークの暗号化キー(パスワードが)入ります。
書き込めたら、SDカードを取り出してRaspberry Piにぶち込んでやります。
Raspberry Piと接続
Raspberry Piに電源を投入して、ターミナル等でarp -aとやるとPhisical Addressがb8-27から始まるやつがあります。
そいつのIPアドレスにsshするとパスワードを入力させられるのでraspberryと入れると、SSH接続できます。やったね
MACとかだとssh pi@raspberrypi.localで入れるみたいです。
初期設定等はここでは扱わないのでいい感じに。
参考
RaspberryPi Raspbian ヘッドレスインストール
Raspberry Pi Imager を使って microSD カードをフォーマットする