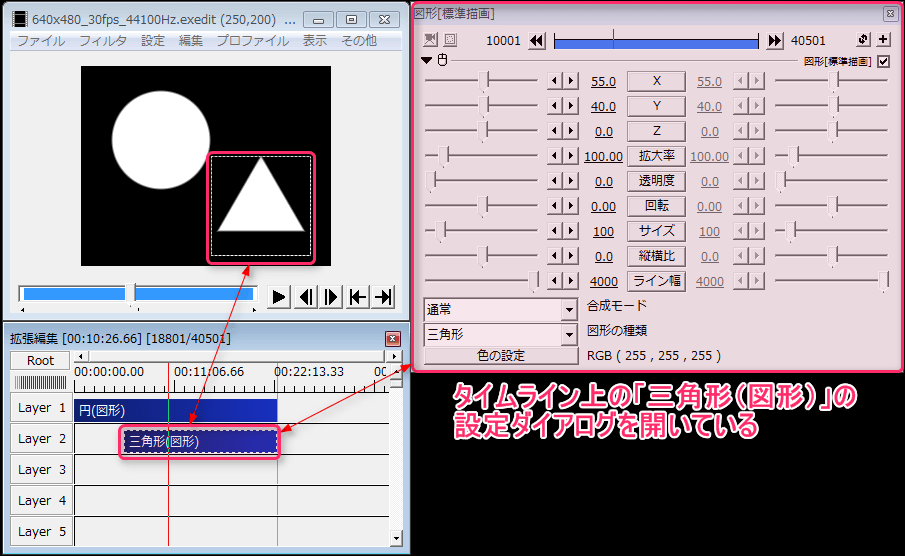このページは、AviUtl初心者が「AviUtlを最低限一通り使いこなせるようになるまでに必要なページ」を順番にまとめたページです。
全ての記事を理解できれば、高度な動画編集もできるようになります。
0.イントロ
最初に、FAQをザッと目を通すと理解が早いかもしれません。
また、AviUtlの特徴などについても、知っておくと理解が早いかもしれません。
1.導入
AviUtlを不自由なく使用できるようにするために
必要なプラグインや初期設定などについてです。
①ダウンロード・インストール
まず、AviUtl本体を入手しないと何も始まりません。
以下記事にて導入と各画面の簡単な見方を紹介しています。
参考:AviUtl本体と拡張編集プラグインの導入方法【ダウンロード・インストール】
②入力プラグイン
AviUtlは、デフォルトでは
- AVI
- JPG
- WAV
などの最低限のファイルしか読み込めませんが
以下記事のプラグインを導入する事で、有名な動画・音声形式のファイルを一通り読み込めるようになります。
参考:L-SMASH Worksの導入方法と使い方【MP4・MOV・WMV・FLV・MKV・TS・MP3・WMA等々】
③出力プラグイン
AviUtlは、デフォルトでは「AVI」形式でしか動画を出力できません。
以下記事のプラグインを導入することで、MP4形式で動画を「高画質・低容量」で簡単に出力できるようになります。
④初期設定
プラグイン系の導入も終わったら
AviUtl自体の初期設定をしましょう。
⑤フィルタの順序
本体の設定が終わったらフィルタの順序を変更しましょう。
「拡張編集プラグイン」を使用して動画編集する場合は確認しておいた方が無難です。
(内容が少しややこしいかもしれませんが、「フィルタ順序を変更する方法」だけは理解しておきましょう)
2.使い方講座【初心者向】
準備作業が全て終わったら
AviUtlの基礎について学びましょう。
①基本操作
初心者の人は「何が何やら分からない状態」だと思うので、最初に字幕動画を作ってみましょう。
これで基本的な操作は理解できると思います。
(すでに動画編集の流れが理解できているなら見る必要はありません)
参考:動画への字幕(テロップ)の入れ方【テキスト】(動画を見れば動画編集の流れがある程度分かると思います)
②各ウィンドウの説明と関係性
AviUtlの各ウィンドウの簡単な解説・関係性についてです。
少なくても
- 本体ウィンドウ
- タイムライン
- 設定ダイアログ
の関係性について理解してください
③本体ウィンドウ
「本体ウィンドウ」の各種メニュー・ボタン等の意味についてです。
(適当に流し読みして、後から分からない部分を見る形で良いです)
参考:本体ウィンドウの各機能の解説【全ボタン | タイトルバー意味】
④ファイルの読み込み方法
動画ファイルなどをAviUtlに読みこませる方法についてです。
(既に分かってる人は読まなくてOKです)
⑤タイムライン
拡張編集における「タイムライン」画面の使い方・概念についてです。
動画編集の肝とも言える機能(概念)なので、これを理解しないと話になりません。
⑥設定ダイアログ
拡張編集で最も重要な「設定ダイアログ」の見方・使い方についてです。
AviUtlの肝とも言える機能です。
⑦エフェクト
動画編集する上で必須とも言える「エフェクト」の種類・掛け方についてです。
(「どうやったらエフェクトを掛けれるか」だけを理解できればOKです)
⑧エンコード
編集し終わった後の動画を「エンコード」(出力)する方法についてです。
(内容が初心者にはあまり易しくないかもしれないので、理解できない部分は流し読みしてもらって構いません)
⑨中間点
大まかな動画編集の流れが理解できたら、
次にそこそこ高度な動画編集をするのに必要な機能「中間点」の使い方を理解しましょう。
中間点の概念を理解すると、(動画編集の)表現度のレベルが「1」から「100」くらいまで広がります。
参考:中間点とは?簡単な使い方と各画面の見方について【拡張編集】
⑩カメラ制御
最後に、3D的な高度な動画編集を可能とする「カメラ制御」の使い方について理解しましょう。
「簡単な動画編集さえできれば良い!」という人は別に見なくてOKです
⑪外部スクリプトの導入
有志が公開している外部スクリプトを導入する事で
表現の幅がおそろしく広がります。
| ▲「さつき」氏の「ADC_扇状」 |
導入するメリットとしては
- Adobe After Effectsのような「モーショングラフィックスソフト」でしか出来ないような事もできるようになる
- AviUtlのデフォルト機能だけでは、かなり手間の掛かるような表現もワンボタンで実装できたりする
- ”かゆい所に手が届く”編集ができるようになる
などが挙げられます。
手始めに、「さつき」氏が公開している外部スクリプトから導入すれば良いと思います。
参考:さつき氏のスクリプト
以上、
ここまで紹介した記事の内容を全て理解できれば
「脱AviUtl初心者」できると思います。
更に上を目指したい人は以下ページへどうぞ。
参考:脱AviUtl初心者した人が読むべきページ【中級者を目指すページ】
3.動画の基礎知識講座
動画編集するにおいて、最低限知っておいた方がいい動画の知識をまとめた記事です。
別に見なくても困りませんが、「高画質な動画を追求したい!」という時に役立つと思います。
このページの情報は以上です。