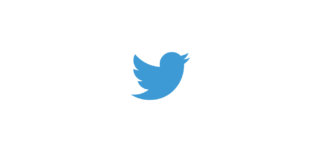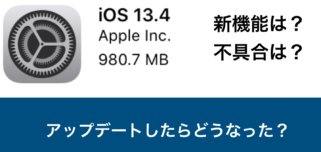整理なんて必要ない!Evernoteの超強力な検索オプション7つを厳選紹介
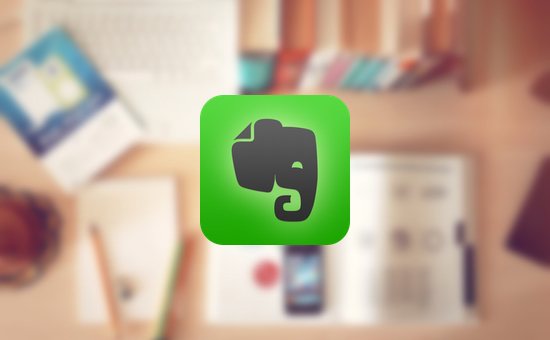
どうも、じんないたくみです。
Evernoteのノートが増えすぎると、キーワードで検索しても検索結果がたくさん出てきて目的のノートになかなか辿りつけなくなりますよね。
そんなときは「検索オプション」を使うと、カンタンに目的のノートを抽出することができます!
今回は、厳選した7つのEvernote検索オプションを紹介するので、ぜひ使いこなしてください。
目次
使いこなしたいEvernoteの検索オプション7選
検索したいシチュエーション別に便利な検索オプションを厳選してご紹介します。目次は以下!
- このキーワードが含まれないノートを検索したい
- このノートブックに含まれるノートだけを検索したい
- このタグが付いたノートだけを検索したい
- このキーワードが「タイトル」に含まれるノートだけを検索したい!
- Todoが含まれたノートだけを検索したい
- Webクリップしたノートだけを検索したい
- 写真が含まれているノートを検索したい
- 組み合わせて使うとかなり便利!
- よく使うオプションは「保存」しておく
▲読みたい項目をタップ(クリック)すれば、その項目までジャンプする事ができます。
どれも役立つモノばかり!
ぶっちゃけ検索オプションが使いこなせるなら、ノートの整理なんてわざわざしなくてもいいくらいすごいんです。
1. このキーワードが含まれないノートを検索したい
「このキーワードが入っている検索結果は除外したい」というときは「-キーワード」を使えば一発で解決です。
例えば、「iPhone」について検索したいけど「iPad」というキーワードが含まれているノートは除外したい、というときは「iPhone -iPad」と検索!
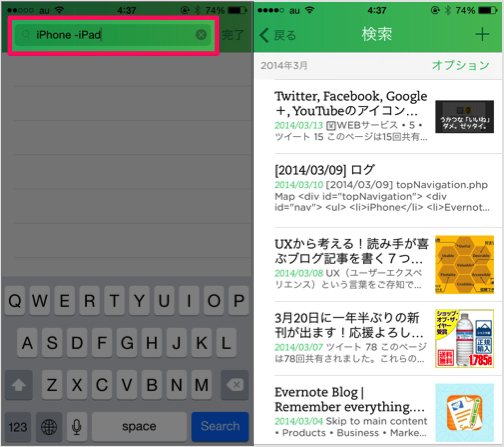
2. このノートブックに含まれるノートだけを検索したい
特定のノートブックに含まれるノートだけを検索対象にしたいときは「notebook:ノートブック名」で検索できます。
例えば、「アイデア」というノートブックに含まれるノートだけを検索したいときは「notebook:アイデア」と検索すればOK!
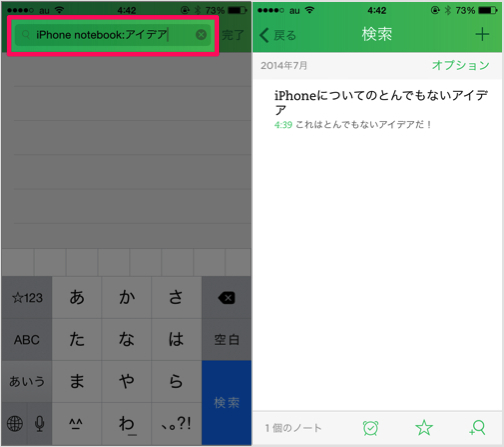
3. このタグが付いたノートだけを検索したい
このタグが付与されたノート以外は検索結果に出さないで欲しい!というときは「tag:タグ名」が便利です。
例えば、「書籍」ノートブックから「読了」タグの付いたノートを検索対象にしたいときは「notebook:書籍 tag:読了」として検索!
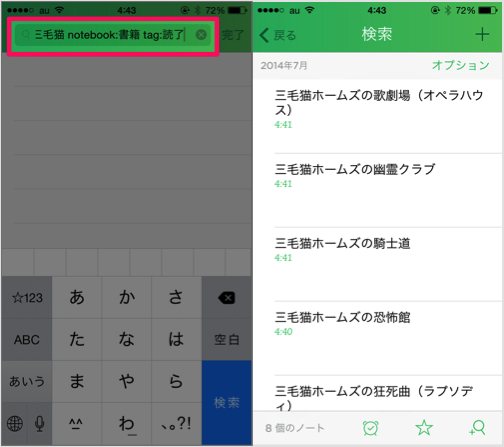
4. このキーワードが「タイトル」に含まれるノートだけを検索したい!
キーワードが本文中にちょこっと出てきただけで、検索結果に出てこられる邪魔だ!っていうことありますよね。
そんなときは「intitle:キーワード」で検索すると、キーワードがタイトルに含まれていないと検索結果に出てきません!
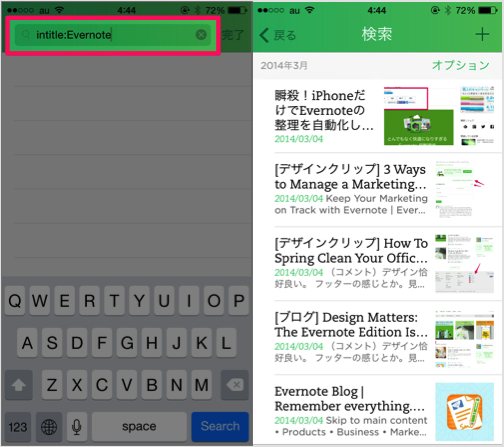
5. Todoが含まれたノートだけを検索したい
キーワードで検索するとチェックリストの含まれない関係のないノートが大量に返ってきちゃう、なんてときに、この技はとても便利!
「todo:true」と検索すればチェック済みの、「todo:false」と検索すれば未チェックのチェックボックスが含まれているノートが検索できます。
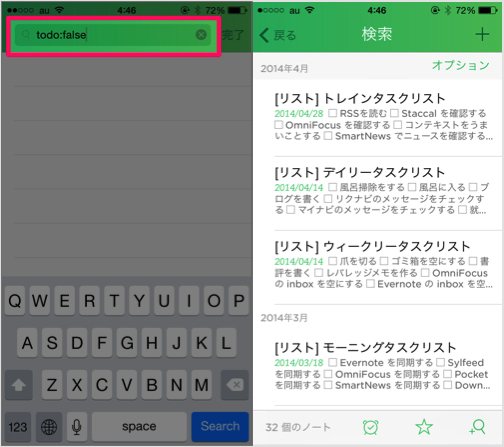
6. Webクリップしたノートだけを検索したい
自分で作ったメモではなく、Webクリップしたノートを検索対象にしたいなら「source:web.clip」を使えばOK!
逆に、先ほど紹介した「-」と組み合わせて「-source:web.clip」とすればWebクリップを検索結果からはじくことができます
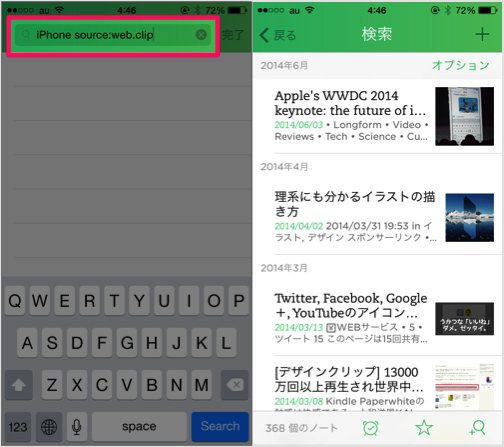
ただし、このオプションはEvernote Web Clipperを使ってクリップしたものだけが対象になるので注意してください。
7. 写真が含まれているノートを検索したい
写真付きのノートだけを抽出して検索したいなあ、というときは「resource:image/gif」を使って検索してみてください。
「あれは確か写真で撮って保存したはず!」という記憶があいまいなときにすごく助けられます!
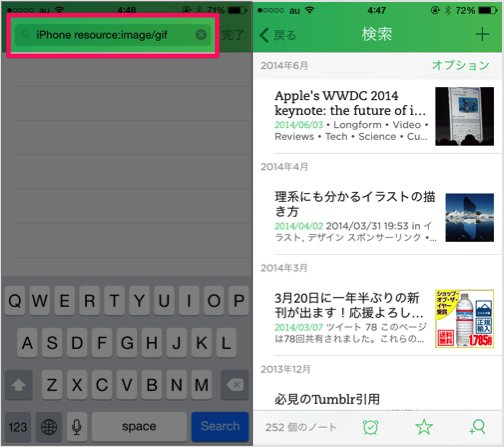
8. 組み合わせて使うとかなり便利!
いままで紹介してきたこれらのオプションは組み合わせて使うことができます。
例えば「iPhone -iPad notebook:あとで読む tag:未読」なんていう検索も可能!
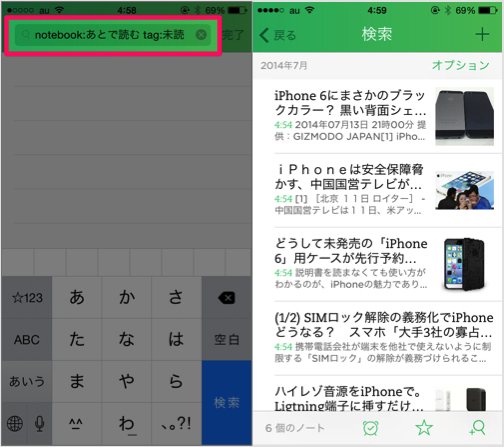
9. よく使うオプションは「保存」しておく
いつもいつも「todo:false intitle:重要」などの検索を手入力するのは面倒くさい!
そこでよく使う検索は「保存」しておきましょう。保存しておくと検索ボタンを押したらすぐに候補で表示してくれるので便利です。
iPhoneなら検索結果の画面右下の「+虫眼鏡」のアイコンをタップすると、検索を保存することができます。
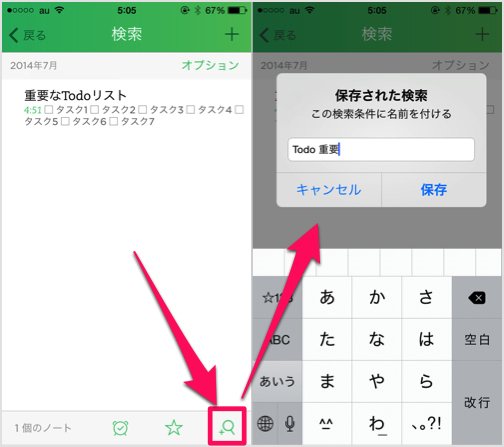
Evernoteのノートが増えて検索しきれない!と困っている方は、ぜひこの検索オプションを使いこなしてください!
以上、Evernote検索オプションでした。
au民は見ない方がいいかも。最終的に全然違うよ。