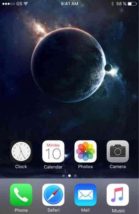
友人との写真や、可愛いペットなど、お気に入りの写真をホーム画面に設定している方も多いですよね。
ですが、普通に使っているとアイコンが邪魔をして、せっかくの写真も顔が隠れてしまいます。
そんなときに便利なのが「透明アイコン」です。
脱獄なども必要がなく、最新のiOS 12にも対応していますよ。
そんな、超簡単な透明アイコンの作り方を紹介します!
透明アイコンとは?
説明するよりも写真を見た方が分かりやすいと思うので、下記の写真を見比べてみてください。
▼普通のホーム画面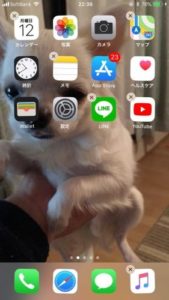
▼透明アイコンを活用したホーム画面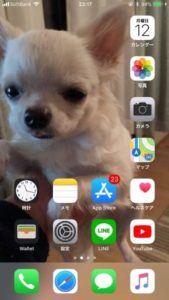
比べてみると一目瞭然で、「透明アイコン」の活用でペットの可愛い顔がハッキリと見えるようになりました。
これ以外にも、指が届きやすいようにアイコンを下にずらす活用法もあります。
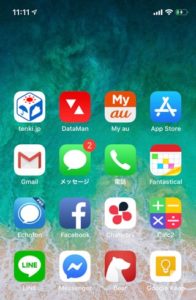
この透明アイコンですが、実は完全な透明というわけではありません。
ホーム画面の壁紙と全く同じデザインの、『透明のように見せかけているアイコン』のことなんです。
ぱっと見分かりませんし、とっても簡単に作れますよ。
早速作り方を覚えていきましょう。
作り方
作成する前に用意が必要なものがあります。
順番に行ってくださいね。
用意するもの
必要なものはたったの2つだけです。
- 作成したいホーム画面の壁紙
- 「http://iempty.tooliphone.net」のサイトを開いておく
要するに、アイコンを作成する壁紙と、アイコンを作成してくれるホームページが必要となります。
「現在設定している壁紙で透明アイコンを作りたいけど、元の壁紙を削除してしまった」という場合は、
- ホーム画面でアプリを長押しする
- アプリが無いページ(一番右のページ)が作成されるので、そこまで移動する
- その画面でスクリーンショットを撮る
と、現在の背景を入手することが出来ますよ。
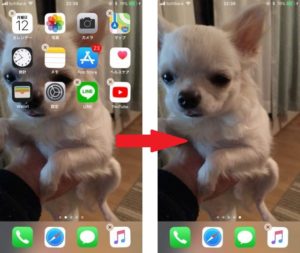
手順
少し手順は多いのですが、慣れたら5分もかからずに完了します。
もしエラーが出た場合は、『エラーが出た場合』の項目をご覧ください。
- 用意しておいたサイトをiPhoneで開く
- 画面真ん中の「Create empty icons」→「Upload」の順に選択する
(オレンジ色のバーは、広告のためにCookieを使用することが書かれています。「OK, I got it!」をタップすると消えます)
- 「Choose File」をタップし、透明アイコンを作成したい壁紙を選ぶ

- 「Send」をタップする
- アップロードが完了すると、下記のようなアイコンを作成できる画面が表示される

- 今回は「2×2」を選択する。
(透明アイコンを作成したい場所を選んでください)
- 画面下の「上矢印アイコン」→「ホーム画面に追加」をタップする
(iOS 13以降の場合は、ボタンの場所が違うのでご注意ください)


- ホーム画面に戻る
- 作成されたアイコンを長押しして、指定の場所まで移動させる

- ホームページに戻る
- 前のページに戻ると「手順⑤」が表示されるので、作成したい分だけ繰り返す
お好みの数だけ作成したら完成です。
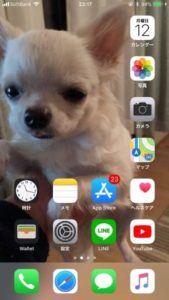
壁紙を変更したい場合は、もう一度「手順①」からやり直してくださいね。
※短時間のうちにアクセスすると、前の壁紙が残ってしまいます。
その場合は、「1×1」「1×2」などのアイコンが表示されている画面の【右上の鉛筆とノートマーク】を押すと、ファイルを選択する画面に戻りますよ。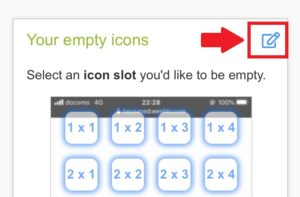
エラーが出た場合
アイコンを作成していて、このような「Ooops!」の画面が表示された方への対象法です。
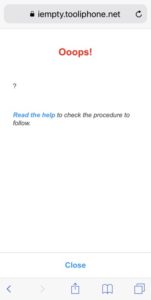
これは、透明アイコンを作成する壁紙のサイズが適切ではない時に表示されます。
壁紙のサイズが小さかったり、大きかったりするとアイコンを作ることが出来ません。
その場合は、上記で紹介した手順で壁紙を保存し直してからチャレンジすると、上手く行きますよ。
オススメの使い方
参考に、透明アイコンの活用法をご紹介します。
ネタとしてこんな感じで使ったり、
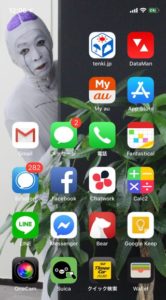
このように、壁紙のデザインを活かすとオシャレですよ。
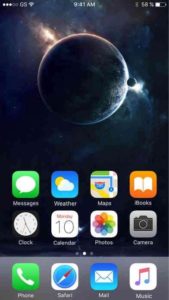
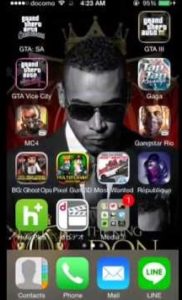
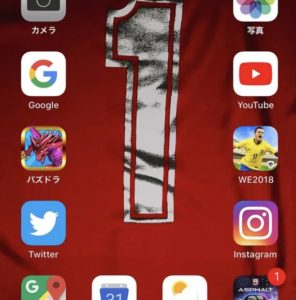
まとめ
透明アイコンを使えば、各アプリのアイコンが邪魔しなくなるので、写真や画像の本来のデザインを堪能することが出来ます。
作り方もとっても簡単ですし、無料で行えるのも嬉しいですね。
「それどうやってやるの?」「オシャレだね」なんて、友人からも羨ましがられますよ。
『オススメの使い方』の画像を参考にして、色んな配置に変えて遊んでみてくださいね。
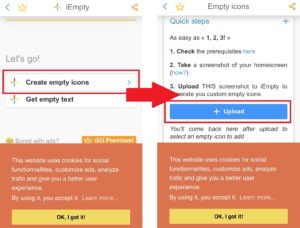
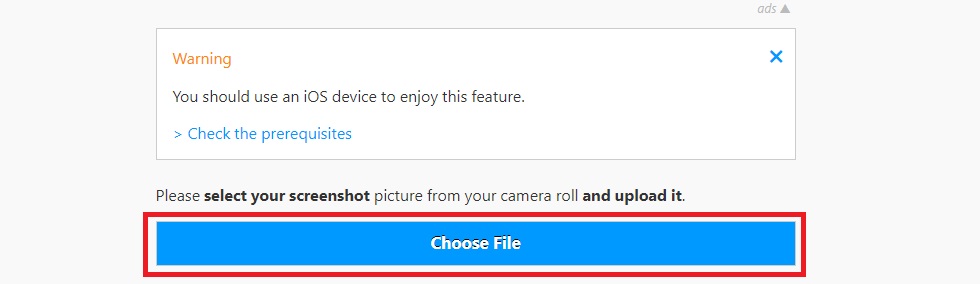
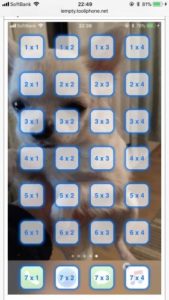
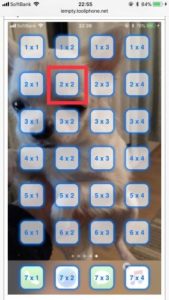
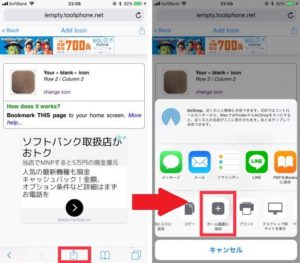
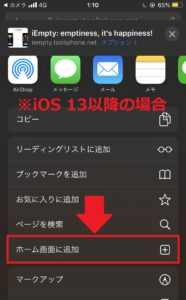
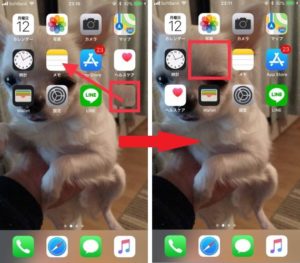






コメント