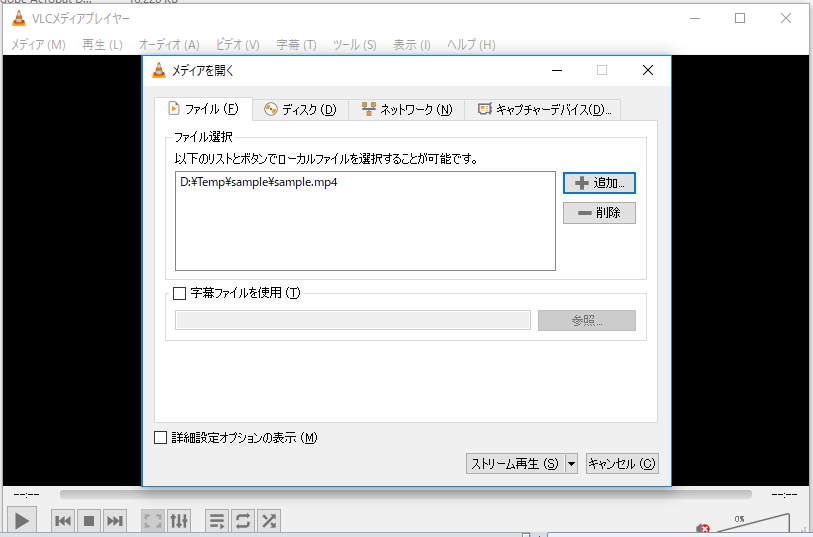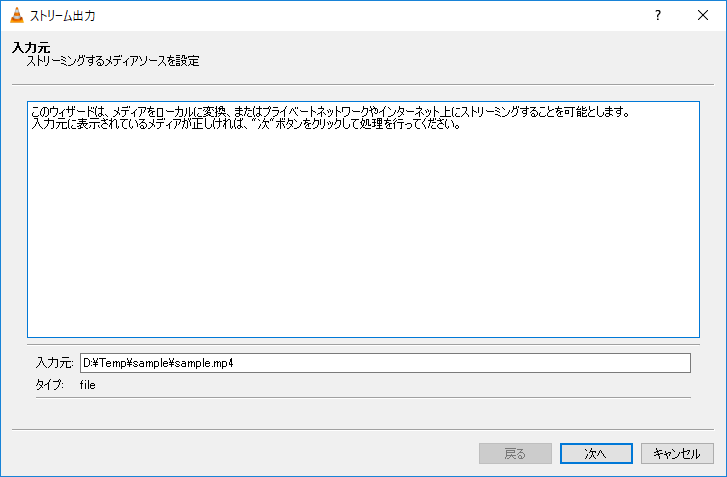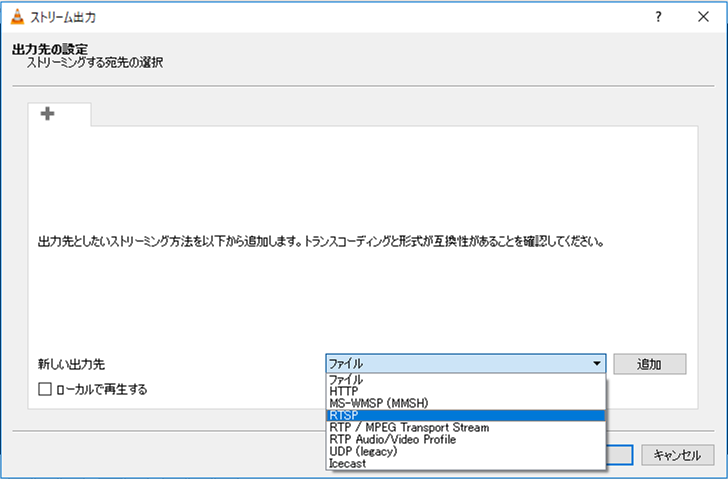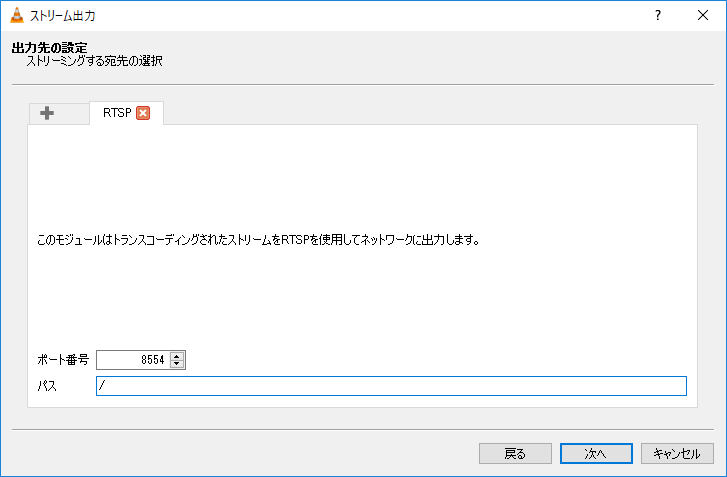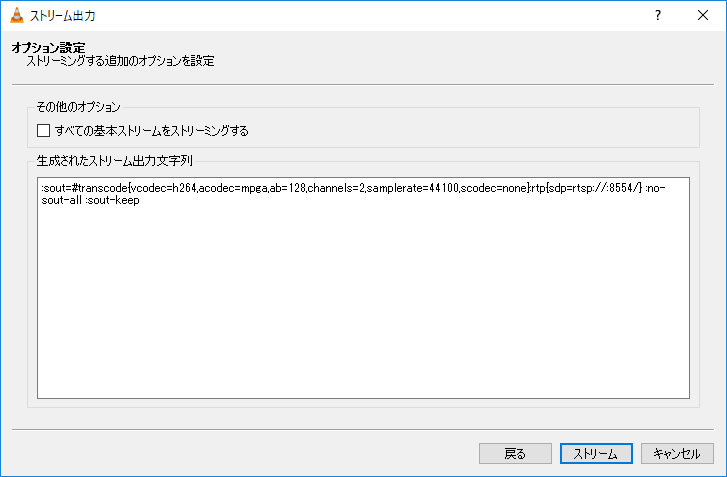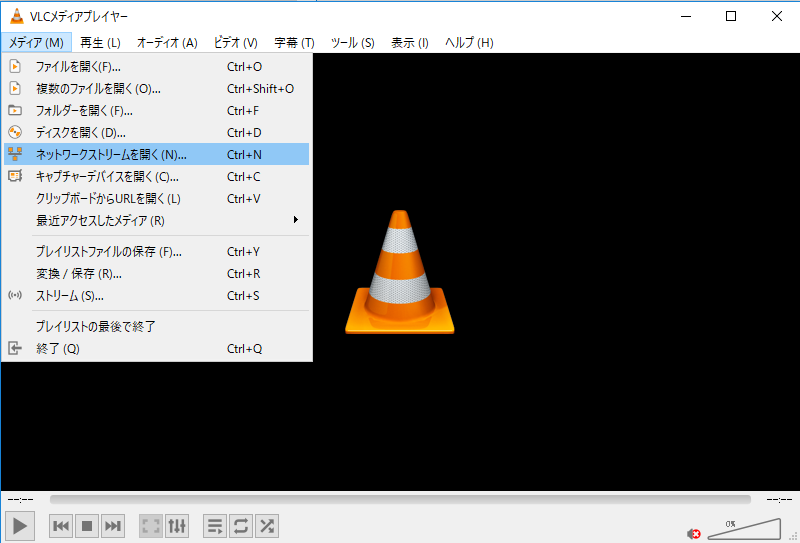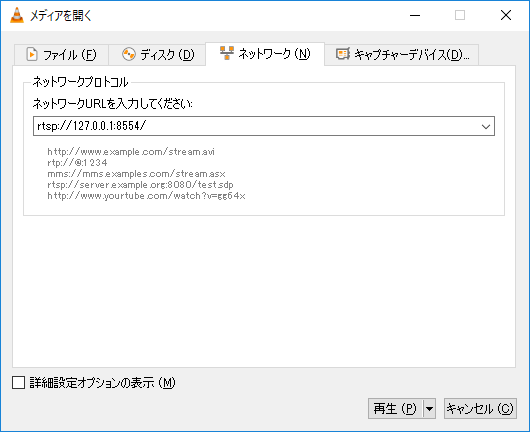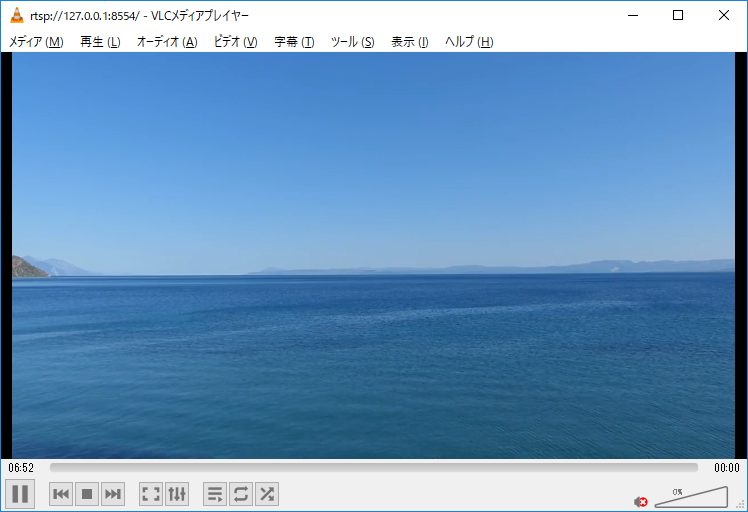はじめに
-
ここでは、以下の3点についてまとめています。
- VLC media playerを使った動画のRTSP形式でのストリーミング配信
- VLC media playerを使ったストリーミング配信の受信
- ffmpegによる動画の保存方法
VLC media player にてRTSP形式のストリーミング配信+受信
ストリーミング配信
1.「メディア」→「ストリーム」をクリック
2.再生したい動画ファイルを追加し、「ストリーム再生」をクリック
3.「次へ」をクリック
4.新しい出力先から「RTSP」を選択し、「追加」をクリック
5.特に指定のない場合は「次へ」をクリック
6.「次へ」をクリック
※「トランスコーディングを有効にする」のチェックはどちらでも可)
7.「ストリーム」をクリックするとストリーミング配信される
ストリーミング受信
1.「メディア」→「ネットワークストリームを開く」をクリック
2.ネットワークURLを入力し、「再生」をクリック
- 今回はRTSPでのストリーミング配信のため、「rtsp://~」とする。
- ローカルでの配信のため、IPアドレスは「127.0.0.1」もしくは「localhost」とする。
- ポート番号は、配信時に設定したものとする。
3.ストリーミング配信を受信
ffmpegを実行してストリーミング配信を保存
例として以下のコマンドを実行すると、対象フォルダに60秒刻みでmp4ファイルが保存される。
ffmpeg -i "rtsp://127.0.0.1:8554/" -f segment -segment_time "60" -segment_format_options movflags=+faststart -reset_timestamps "1" -strftime "1" d:\temp\sample_%Y-%m-%d_%H-%M-%S.mp4
※コマンド解説
- -i "rtsp://127.0.0.1:8554/" :入力ファイル(URLも可)
- -f segment:出力フォーマットをsegment
- -segment_time "60" :セグメントを60秒
- -segment_format_options movflags=+faststart :読み込みから再生開始を早める
- -reset_timestamps "1":タイムスタンプを初期化
- -strftime "1" :各セグメント名にstrftime の書式(%Y%m%d%H%M%S)を用いる
- d:\temp\sample_%Y-%m-%d_%H-%M-%S.mp4:ファイルの保存先