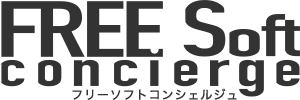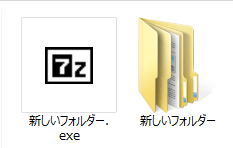7z(せぶんぜっと)は、データを高圧縮することが可能な、圧縮解凍(展開)ソフトです。
7zをダウンロード&インストールする
公式サイト(日本語版)にアクセスします。
32ビットか64ビットと用意されているので、所有しているパソコンに合わせてダウンロードしてください。
プログラムファイルを分かりやすい場所に保存し起動させると、セットアップが自動的に始まりますので【Close】をクリックして完了させましょう。
※所有しているパソコンのシステムが、32ビットか64ビットのどちらか分からない場合は、【コントロールパネル > システム】との手順でシステム情報を開いてください。
システムの種類として記載されています。
7zの主な特長
圧縮率が非常に高く、さまざまな形式に対応しているのが、7zの特長です。
・高いデータ圧縮率
・対応するデータの幅が広い
・さまざまな圧縮方式・変換・暗号化が可能
・自己解凍に対応
・AES-256という強力な暗号化
・アーカイブヘッダーの圧縮
・複数ファイル・階層構造のままでの圧縮
・16,000,000,000GB (16EB)サイズまで対応
7zでデータを解凍(展開)する
圧縮されているデータを右クリックしてください。
コンテキストメニューにある【7z > ここに展開】をクリックすると、圧縮フォルダと同じ場所にデータが解凍(展開)されます。
もし違う場所に解凍(展開)したい場合は、【展開...】をクリックすると、フォルダの指定ができます。
7zでデータを圧縮する
圧縮方法も、解凍と手順は同じです。圧縮したいデータを選択して右クリックします。
コンテキストメニューから簡単に7z形式やzip形式に圧縮することができます。そのまま電子メールに添付することも可能です。
送信先の相手が、圧縮されたファイルに対応できない場合もあります。その場合は自己解凍形式で圧縮することも可能です。exeファイル形式で圧縮されます。
また、大きなファイルは圧縮してもメールに添付できない場合があります。その場合は分割して圧縮することもできます。ただし、自己解凍形式と分割圧縮は合併できませんのでご注意ください。
これらの場合など、もし詳細に設定したい時はコンテキストメニューから【圧縮...】を選択してください。
暗号化やパスワード設定もできるので、無料ながらも安全性の高いソフトです。