Androidで接続したことのあるWi-Fiのパスワードは、3通りの方法で調べることが可能です。
- ブラウザ上のルーター設定画面で確認する
- 専用アプリで確認する(要root)
- 端末内部のパスワード保存場所より直接確認する(要root)
パソコンは不要で、すべてAndroid上の操作で完結できるのが特徴です。
本記事では、それぞれの手順について解説します。
今回紹介する内容は、過去接続した保存済みアクセスポイントのパスワードを確認する方法です。
未接続のWi-Fiパスワードを解析する内容ではない点、ご留意下さい。
iPhoneとMacで接続済みWi-Fiパスワードを調べる方法は、それぞれ関連記事で解説しています。


Photo by CMDR Shane on Unsplash
AndroidのWi-Fiパスワードをルーター設定画面で確認する方法
パスワードを調べたいWi-Fiに接続中であれば、ブラウザ上で無線LAN親機のルーター設定画面へアクセスして、確認できる可能性があります。
ブラウザ上でWi-Fiパスワードを表示する手順
まず親機のIPアドレスをAndroidのブラウザで開きます。
192.168.11.1
もし「192.168.11.1」で表示できない場合、AndroidのWi-Fi設定画面から親機のIPアドレスを確認しましょう。
次に、ログインして設定画面を表示します。
例えばBUFFALOの場合、ログイン情報の初期値は下記通りです。
- ユーザー名:admin
- パスワード:password
または
- ユーザー名:root
- パスワード:(空白)
「無線LAN」情報を開くと、各SSID(ネットワーク名)と暗号化キー(パスワード)を確認できます。
もし暗号化キー(パスワード)が伏せ字になっていて分からない場合、パスワードの上書きができないかお試し下さい、
各メーカーのIPアドレス・ログイン情報について
各メーカーのIPアドレス・ログイン情報の比較例です。
| メーカー | IPアドレス | ユーザー名 | パスワード |
|---|---|---|---|
| BUFFALO | 192.168.11.1 | admin(またはroot) | password(または”なし”=空白) |
| NEC | 192.168.0.1 | admin | 初回に設定 |
| エレコム | 192.168.2.1 | admin | admin |
| I-O DATA | 192.168.0.1 | admin | なし(空白) |
ルーターの機種によっては上記と異なる可能性があるため、うまくログインできなければ、各メーカーのHPで機種名を検索してみて下さい。
AndroidのWi-Fiパスワードを専用アプリで確認する方法(要root)
rootアプリ「WiFi Password Viewer」を使えば、過去接続したWi-Fiのパスワードを表示できます(パスワードを調べたいWi-Fiに接続中でなくてもOK)。
まだrootアプリの使用環境がなければ、準備して下さい。
詳細は関連記事【Nexus 6Pをroot化する方法! TWRPでAndroid 8.1にMagiskをインストールして改造しよう】で解説しています。

root化したAndroidは”メーカー保証の対象外となる”など様々なデメリットが生まれるほか、予期せぬエラーが発生し、最悪の場合Androidが動かなくなる恐れもあります。
くれぐれも自己責任でお試し下さい。
WiFi Password Viewer – Wi-Fiパスワードを表示する手順
最初にスーパーユーザー権限を許可して下さい。
次に英語でアプリ紹介文が表示されます。ざっくり説明すると、下記3点が記載されています。
- 接続履歴のあるWi-Fiのパスワードを表示できる
- 接続したことのないWi-Fiパスワードを解析することはできない
- アプリの使用にはrootが必須
トップ画面では、保存済みWi-FiアクセスポイントのSSID一覧と各パスワードが表示されます。
それぞれタップすれば、パスワードのコピーもできます。
WiFi Password Viewer – うまく動作しない原因と解決策
紹介したアプリ「WiFi Password Viewer」がうまく動作しない場合、次の2点を確認下さい。
- スーパーユーザー権限を許可しているか
- root済みの端末か
スーパーユーザー権限を許可しているか
root環境があっても、このアプリに対してスーパーユーザー権限が付与されていないと動作しません。
もし「スーパーユーザー権限を拒否されました」と表示される場合、権限状況を確認下さい。
「Magisk」でスーパーユーザー権限状況を確認した例。
root済みの端末か
このアプリはroot環境が前提となるため、非root端末にインストールしても動作しません。
もし「Root unavailable(=root環境がありません)」と表示される場合、端末の環境を確認下さい。
非root端末にインストールした際のアプリ表示。
AndroidのWi-Fiパスワードを端末内部の保存場所より確認する方法(要root)
システム領域まで表示できるファイルマネージャーを使えば、Android内部に保存されるWi-Fiパスワードを調べることができます(パスワードを調べたいWi-Fiに接続中でなくてもOK)。
本記事では例としてファイルマネージャー「X-plore File Manager」を使用します。
システム領域まで表示するにはroot必須となるため、まだ使用環境がなければ準備して下さい。
詳細は関連記事【Nexus 6Pをroot化する方法! TWRPでAndroid 8.1にMagiskをインストールして改造しよう】で解説しています。

root化したAndroidは”メーカー保証の対象外となる”など様々なデメリットが生まれるほか、予期せぬエラーが発生し、最悪の場合Androidが動かなくなる恐れもあります。
くれぐれも自己責任でお試し下さい。
X-plore File Manager – Wi-Fiパスワードを表示する手順
まず「X-plore File Manager」のメニューから「設定」を開き、
「Rootディレクトリへのアクセス」で「superuserとしてアクセス可能」となっているか確認します。
次にRoot領域を選択して、スーパーユーザー権限を許可して下さい。
後はシステム領域トップより下記ディレクトリを開き、
/data/misc/wifi/
下記いずれかのファイルを表示します。
- wpa_supplicant.conf
- WifiConfigStore.xml
ファイルを選択するとテキストビューアが開き、各SSIDとPSK(Pre-Shared Key)を確認できます(PSK=Wi-Fiのパスワード)。
長押しでコピーも可能です。
X-plore File Manager – うまく動作しない原因と解決策
紹介したファイルマネージャー「X-plore File Manager」がうまく動作しない場合、次の2点を確認下さい。
- スーパーユーザー権限を許可しているか
- root済みの端末か
スーパーユーザー権限を許可しているか
root環境があっても、このアプリに対してスーパーユーザー権限が付与されていないとシステム領域を表示できません。
もし「スーパーユーザー権限を拒否されました」と表示される場合、権限状況を確認下さい。
「Magisk」でスーパーユーザー権限状況を確認した例。
root済みの端末か
root環境がなくても通常のファイルマネージャーとして機能しますが、非root端末にインストールしてもシステム領域を表示できません。
端末の環境を確認下さい。
そのほかシステム領域を表示できるファイルマネージャー
root権限を与えてシステム領域まで表示できるファイル管理アプリは、ほかにも「ESファイルエクスプローラー」や「Solid Explorer」があります。
が、それぞれ次のような欠点があるため、今回紹介した「X-plore File Manager」がオススメです。
| ESファイルエクスプローラー | セキュリティ関連の問題あり(2019年4月時点でGoogle Playより削除済み) |
|---|---|
| Solid Explorer | 無料で使える期間に限りがある |
補足:
Wi-Fiルーターに貼られたシールからパスワードを確認する方法
どのメーカーのWi-Fiルーターでも、本体にSSIDとパスワードの初期情報がシールで貼られているケースが多いです。
BUFFALO製ルーターの底面に貼られたシールに記載されたパスワードの例。
また個別にパスワードが記載されたカードが同梱される製品もあります。
BUFFALO製ルーターに同梱されるセットアップカードに記載されるパスワードの例。
アナログな方法ですが、このシールを見ればWi-Fiのパスワードを確認できます。
もしパスワードを初期値から変更している場合、シールに記載されるパスワードは参考になりません。
この場合、本記事で紹介した「接続済みの端末から確認する手順」をお試し下さい。
Wi-Fiルーターのメーカー別:参考ページまとめ
BUFFALO製ルーター
参考 BUFFALO – 無線LAN親機のSSIDと暗号化キー(Wi-Fiパスワード)の確認方法
参考 BUFFALO – 無線LAN親機(Wi-Fiルーター)の設定画面を表示する方法がわかりません
参考 BUFFALO – 接続しているWi-FiのSSIDや暗号化キーをOS環境から確認する方法
NEC製ルーター
参考 NEC – ネットワーク名(SSID)と暗号化キーは、どこに記載されていますか?
エレコム製ルーター
参考 エレコム – 【Wi-Fiルーター】ルーターの無線接続に使用する初期SSID/暗号キー(パスワード)がわかりません
I-O DATA製ルーター
参考 I-O DATA – 設定画面へログインするユーザー名とパスワードについて
Androidで繋がらないWi-Fiエラーの原因と解決策
もしAndroidで次のようなエラーが表示されると、Wi-Fi接続に異常が発生しており、インターネットに繋がりません。
- IP設定エラー
- 認証に問題
- 保存済み
- IPアドレス取得中
- 制限付きアクセス
- 接続済み、インターネットは利用できません
たいていはWi-Fiのパスワード情報が誤っているケースが多いですが、それでも解決しない場合、Androidやルーター本体の再起動やアップデートが必要です。
詳細は関連記事【Androidで繋がらないWi-Fiエラーの原因! ネット接続できない「IP設定エラー/認証に問題/保存済み」を解決しよう】で解説しています。

そのほかWi-Fi関連の便利な情報まとめ
本ブログでは、AndroidのWi-Fi機能で知ってると便利な情報をたくさん紹介しています。
例えば、アプリ「WiFi Prioritizer」を使って周囲のWi-Fiを検索して、自動でより強いネットワークへ切り替えることができます。
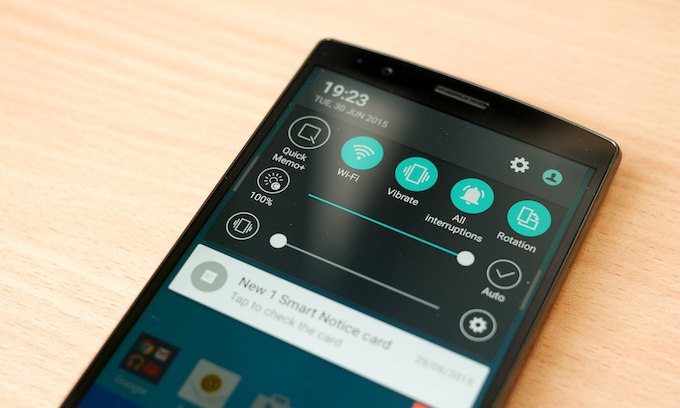
このような情報をまとめて、関連記事【AndroidでWi-Fi機能を便利に使う情報まとめ! 知ってると得する裏ワザ的な設定】で解説しています。

〆:保存済みWi-Fiパスワードを再確認しよう!
以上、Androidで過去接続したWi-Fiパスワードを調べる方法! スマホの保存済みネットワークを確認しよう の説明でした。
パソコンがなくても今回紹介した方法なら、Androidだけで保存済みWi-Fiパスワードをチェックできます。
ぜひ、ご参考下さい。
参考 Quora(英語) – How do you see a saved Wi-Fi password on Android without root privileges?


コメント