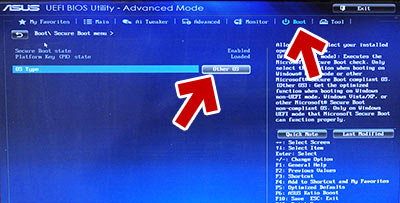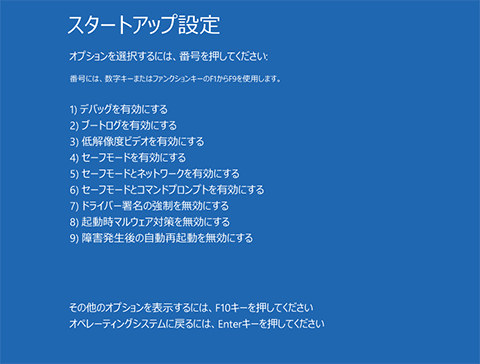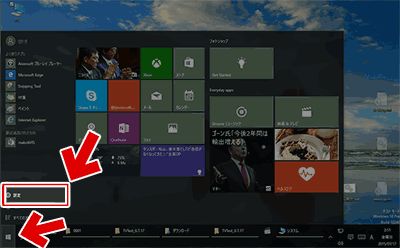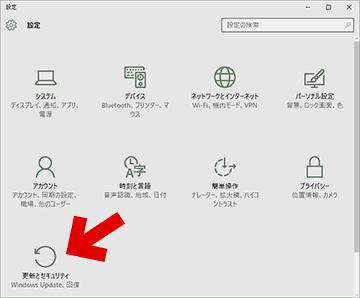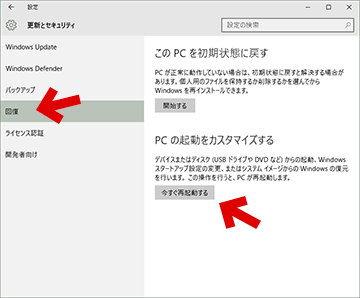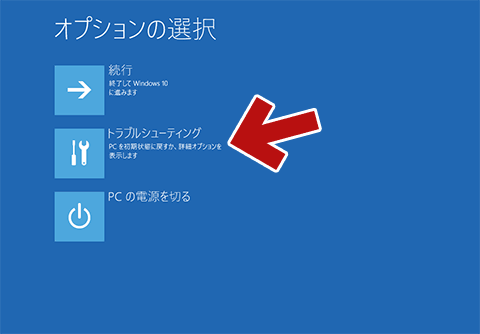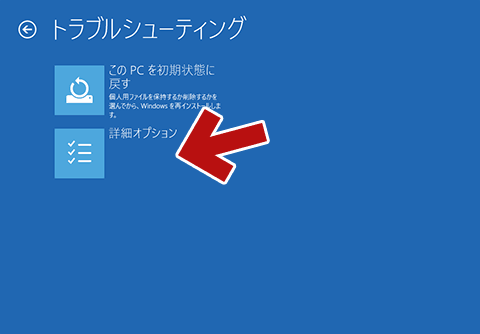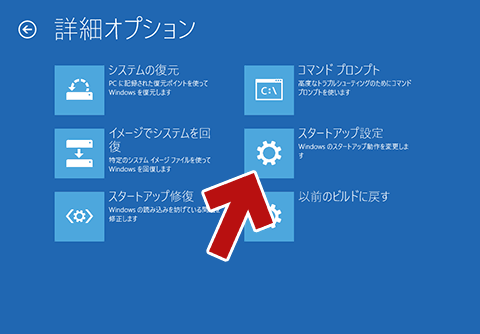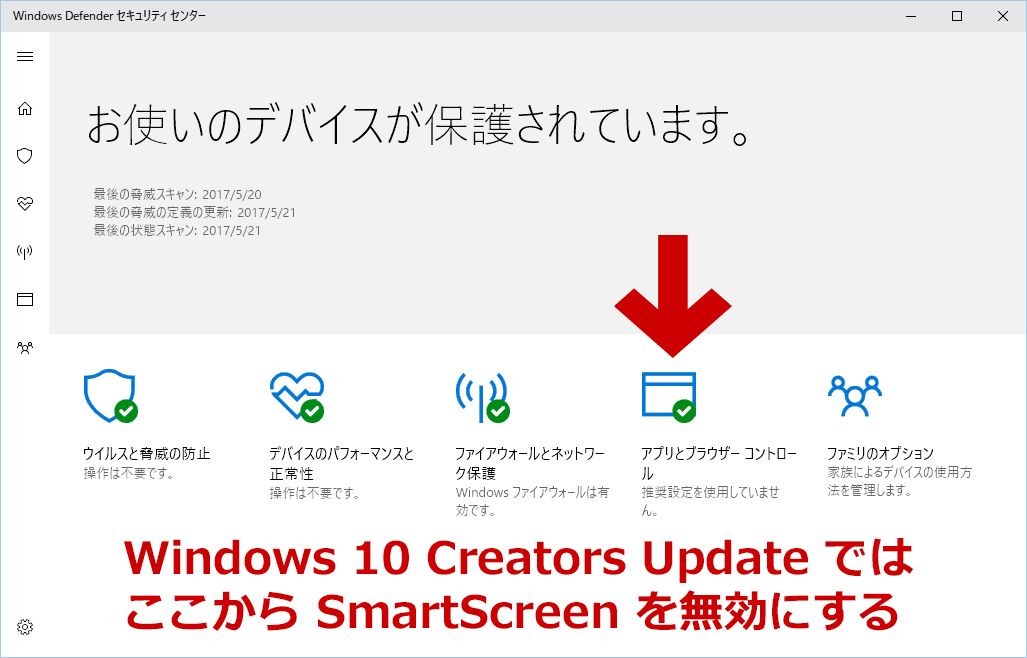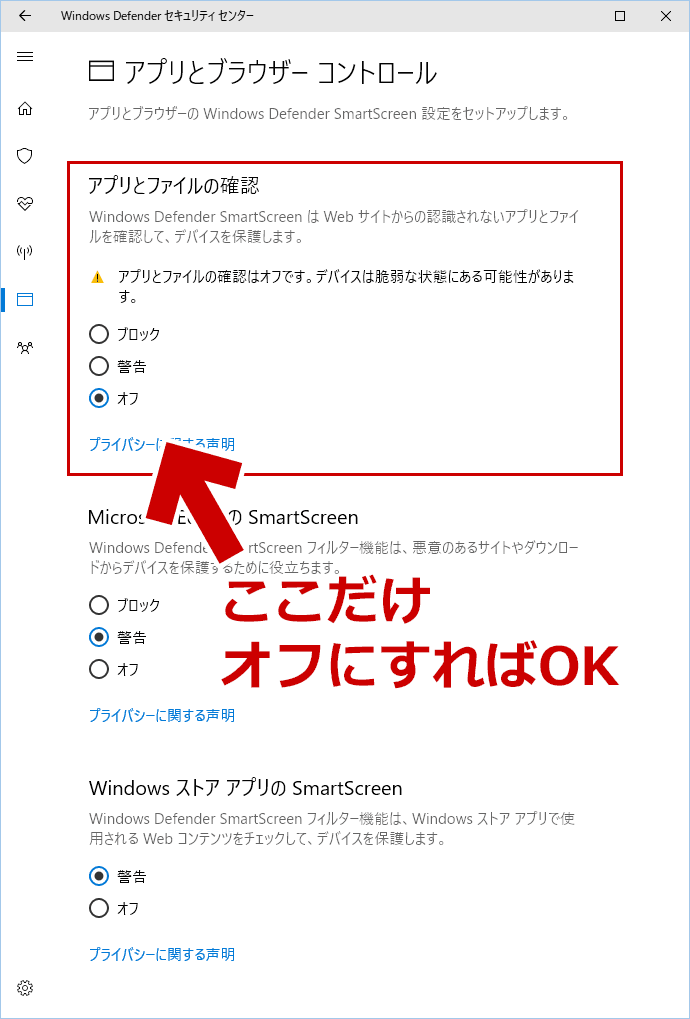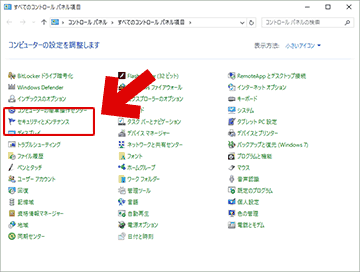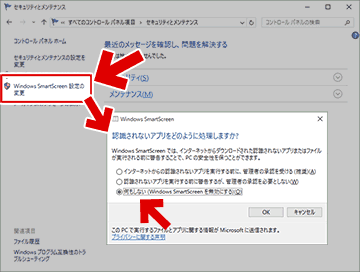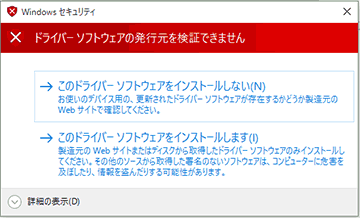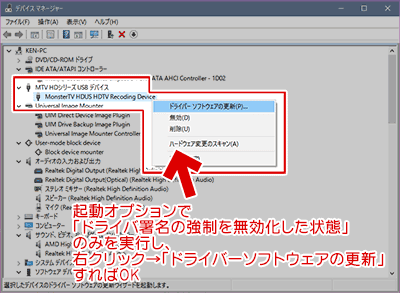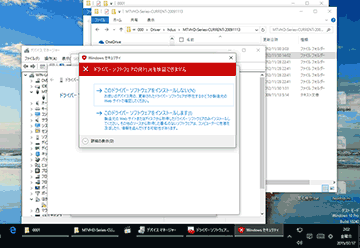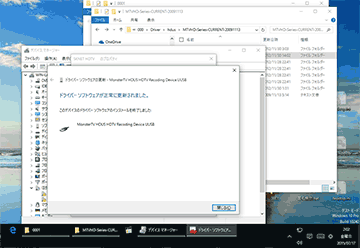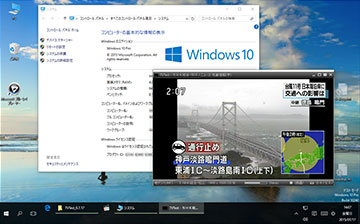2017.05.22: Creators Updateにあわせ一部手順・ページ構成を変更。
2016.09.07: 「TH2 から RS1へ アップグレードした場合」を追記
2015.11.20: 「TH1 から TH2へ アップグレードした場合」を追記
2015.08.22: 実機上の製品版 Build 10240で確認。
2015.07.17: VMware上の IP版 Build 10240で確認。
Windows10に「署名なしドライバ」をインストールする方法や、テストモードに移行する方法の紹介です。
基本的にWindows8時代と同じ手順で導入可能です。
未署名ドライバの導入に成功した図
▲クリックで拡大
Windows10+未署名ドライバのHDUSでTV視聴している所
注意事項
「署名ドライバの強制」を無効化するには キーボード操作が必要です。
タブレットPCなど、USBキーボードの無いデバイスでは以下の操作を行うことは出来ません。
ページ内リンク
実際の手順: 署名なしドライバをインストールする方法
以下、4つの操作が必要です。
1. UEFIのセキュアブートを無効にする
Windows10をGPTインストールしている場合、セキュアブートの無効化が必要です。
例) ASUS P9X79 Deluxeの場合
▲クリックで拡大
UEFIを起動して、セキュアブート (OS Type)を「Other OS」に指定する。
(通常のマザーは「Enabled/Disabled」で「有効/無効」を切り替える)
注意事項
- セキュアブートが有効になっている場合、OSをテストモードに移行させることが出来ません。(MBR形式でOSインストールした場合はセキュアブートは最初から無効)
- セキュアブートだけでなく、CSMやFast Bootの設定も確認しておきましょう。(署名なしドライバはUEFIに完全対応していないケースが多いため)
- サイト内関連
チェックポイント
- Windows上でセキュアブートの有効・無効を確認する場合
- 手順詳細ページ
Windows10/8.1がUEFI環境で作動しているか確認する方法 - 「Win+R」(ファイル名を指定して実行)で「msinfo32」と入力すればOK
- 手順詳細ページ
- Windows側の高速スタートアップ設定も無効にしておく。
- もしくは「Shift+再起動」で「ブートオプションメニュー」を開き、[詳細オプション]>[UEFIファームの設定]を選択する
- セキュアブートを一度無効にすると、元に戻せなくなる機種があるらしい。
- 手元のPCでは、セキュアブートを有効>無効>有効と切り替えても問題なかった。
- マザーの「Fast Boot」を「無効化」または「USB機器は完全初期化する」を設定しないと、署名なしドライバはスリープ復帰が上手く作動しなかった。
CSM設定は気にしなくてOKだった。 - 念のため、UACを最大レベルに上げて利用する事にした。
2.テストモードに移行する方法
未署名ドライバのインストール時、利用時ともに、テストモードへの移行は必須だと思われます。
管理者権限でコマンドプロンプトを起動し、
bcdedit /set TESTSIGNING ON
と入力すればOKです。
元に戻す方法
bcdedit /set TESTSIGNING OFF
3「ドライバー署名の強制」を無効化する
PC再起動時に以下「スタートアップ設定」画面を出して無効化します
▲この画面を出し、キーボードの「7」を押して無効化します。
具体的な手順は以下。
3-1.「ドライバー署名の強制」を無効化する(簡易操作)
以下の手順で「起動オプションの選択画面」へ行くことが出来ます。
- Shiftキーを押しながらPC再起動
- 「ファイルを指定して実行」やbatファイルを作成し、
shutdown /r /o /t 0
と入力する
PCが再起動するので、3-3「オプションの選択」が出た後の操作手順に進みます。
3-2.「ドライバー署名の強制」を無効化する(通常操作)
「起動オプションの選択画面」を開くための一般的な手順は以下です。
まずスタートボタンを押し、「設定」を選択します
▲クリックで拡大
「設定」画面が開いたら「更新とセキュリティ」を選択します
▲クリックで拡大
設定画面が開いたら、「回復」タブを選択します
▲クリックで拡大
右欄の「PCの起動をカスタマイズする」から、「今すぐ再起動する」を押します。
※再起動する前に以下の画面に変わります。
3-3「オプションの選択」が出た後の操作手順
上記「3-1」または「3-2」の手順を実行すると、PC再起動後に「オプションの選択」画面が出ます。
▲「トラブルシューティング」を選択します
次に「トラブルシューティング」画面が出ます。
▲ここで「詳細オプション」を選択します
「詳細オプション」画面
▲「スタートアップ設定」を選択します
「スタートアップ設定」画面(仮)
▲この画面では、スタートアップ設定の変更は出来ません。
「再起動」を選択します。
ここでようやく再起動が始まります。
再起動後にもう一度「スタートアップ設定」が登場します。
PC再起動後の「スタートアップ設定」画面
▲ドライバ署名の強制を無効化したい場合はキーボードの「7」を押します。
これで「ドライバ署名の強制を無効化した状態」でPCを起動できます。
注意事項
- もう一度PCを再起動すると「ドライバ署名の強制無効化」は解除されます。
- 再起動を繰り返す必要がある場合、その度にドライバ署名の強制を無効化する必要があります。
- デバイスやドライバによって以下のような違いが出ます。
「ドライバインストール時のみ無効化が必要」
「デバイスやドライバを利用時も含め、常に無効化が必要」