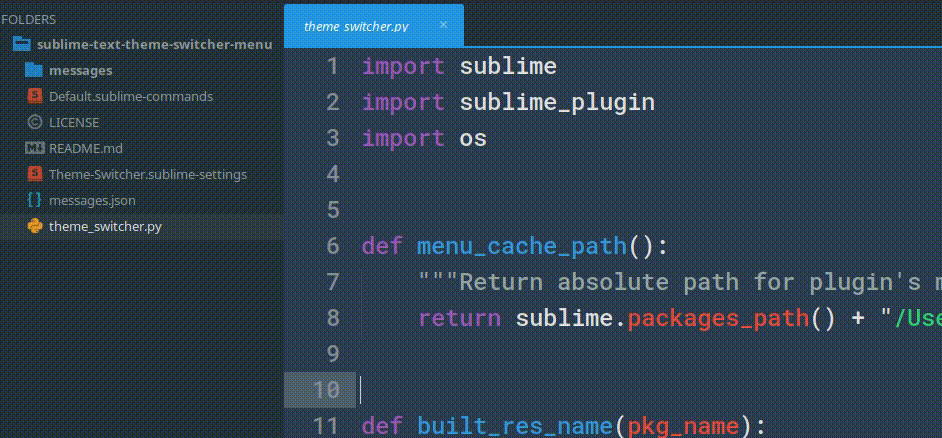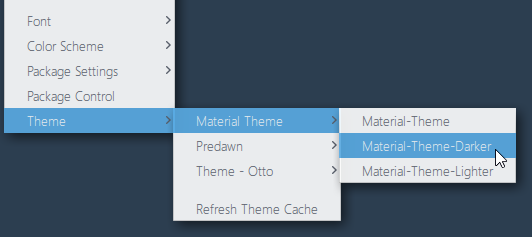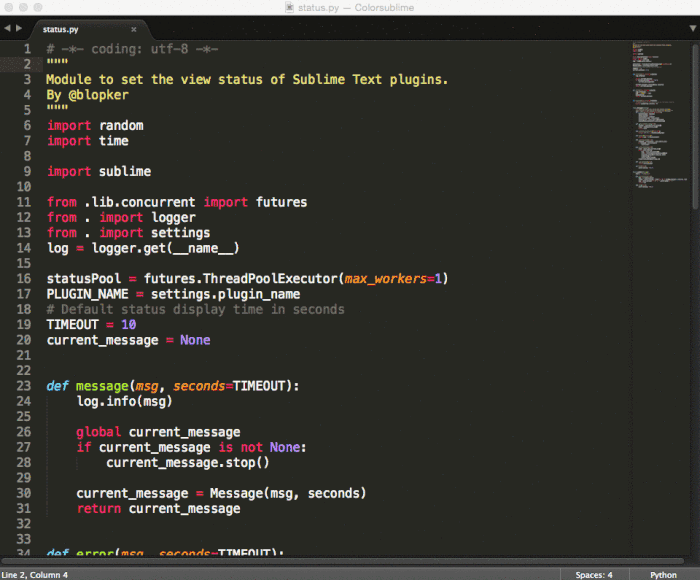はじめに
コンパイラ・システムプログラミング言語ユーザー向けです。
以下の環境で動作確認を行っています(2017/09/19)。
- Windows 10 Home 1703 64 bit
- Sublime Text Version 3.0, Build 3143 64 bit
Sublime Text 3 のインストール
公式サイトのDOWNLOAD FOR WINDOWSからインストーラをダウンロードします。
使用環境にあわせた適切なファイルがダウンロードされるはずです。
64 bit環境で32 bitのSublime Textを使用したい場合、portable versionが必要な場合は右上のDownloadからダウンロードページに移動して下さい。
ファイルのダウンロードが完了したらSubime Textをインストール、または任意の場所にアーカイブを展開します。
Windows 64 bit版の既定のインストール先はC:\Program Files\Sublime Text 3です。
エクスプローラのコンテキストメニューにSublime Text 3を追加する場合はチェックします(任意)。
インストールの設定については以上です。
Package Control のインストール
Sublime Text 3本体のインストールが完了したら、まずSublime TextのパッケージマネージャーであるPackage Controlをインストールします。
Simple インストール(推奨)
Package Controlのサイトに行き、Install Nowをクリックします。
SUBLIME TEXT3のタブが選択されているのを確認し、
importから始まるコードを範囲選択してクリップボードにコピーします。
View > Show Consoleを選択します。
ウィンドウの下部にコンソールパネルが開くので、コピーしたコードをコンソールパネルの入力欄に貼り付けてENTERで実行します。
PreferencesメニューにPackage Controlが追加されていればインストール成功です。
Manual インストール
なんらかの理由でコンソールパネルからのインストールに失敗する場合は、Manualの説明文の中にPackage Control.sublime-packageのリンクがあるのでダウンロードします。
Preferences > Browse Packages…を選択してユーザー設定が保存されているフォルダを開きます。
Windows 10の場合、以下の場所が開くはずです。
C:\Users\[ユーザー名]\AppData\Roaming\Sublime Text 3\Packages
Packagesフォルダの1つ上の階層にInstalled Packagesフォルダがあるので、その中にダウンロードしておいたPackage Control.sublime-packageを移動し再起動をします。
PreferencesメニューにPackage Controlが追加されていればインストール成功です。
同じ手順で.sublime-packageファイルをInstalled Packagesフォルダにコピー・削除することで、Package Controlを通さず手動で他のパッケージの追加・削除が行えるので覚えておきましょう。
メニューの日本語化
ChineseLocalizations
Preferences > Package Controlを選択するとコマンドパレットが開くのでPackage Control: Install Packageを選択します。
インストールしたいパッケージ名を入力して絞り込み検索をします。
今回はChineseLocalizationsをインストールするので、一覧からChineseLocalizationsを選択して下さい。
Readmeが表示されメニューが日本語されればインストール成功です。
インストール後は、ヘルプ > Languageでメニューの表示言語を変更出来るようになります。
これ以降、パッケージのインストール手順は省略し、メニューの表示テキストはChineseLocalizationsのJapanese 日本語準拠として説明します。
Japanize
Package Control経由でJapanizeをインストールします。
インストールが完了するとメニューバーのテキストが日本語化され、残りの手順が表示されます。
この段階ではまだサブメニューは英語のままなので、書かれている手順に従いサブメニューも日本語化します。
Package Control Messages
========================
Japanize
--------
Japanese menu for Sublime Text 3
Sublime Text 3の日本語化プラグインです。
[ゆーがいぶろぐ](http://blog.huwy.org/article/292827228.html)さんの日本語化ファイルがベースです。
適用手順
1.C:\Users\ユーザー名\AppData\Roaming\Sublime Text 3\Packages\Japanizeにインストールされている*.jpファイルを、
C:\Users\ユーザー名\AppData\Roaming\Sublime Text 3\Packages\Default
にコピーします。※Defaultフォルダがない場合は作成してください。
2.コピーしたファイルをオリジナルのファイル(.jpが付かないファイル)と置き換えます。(念のため、オリジナルのファイルが有る場合は.orgなどを付けて保管しておきましょう。)
3.C:\Users\ユーザー名\AppData\Roaming\Sublime Text 3\Packages\Japanize\Main.sublime-menu(.jpが付かない方)を、
C:\Users\ユーザー名\AppData\Roaming\Sublime Text 3\Packages\User
にコピーします。すると、他のプラグインで上書きされてしまっているトップメニューも日本語化されます。
以上です。
基本設定 > Browse Packages…を選択し、ユーザー設定フォルダを開きます。
Japanizeフォルダがあるのを確認し、同じ階層にDefaultフォルダが無ければ作成します。
Japanizeフォルダ内の拡張子が.jpのファイルを全てDefaultフォルダにコピーします。
Defaultフォルダ内の全てのファイルをリネームしてファイル名から.jpを取り除きます。
リネーム後はエクスプローラの種類のカラムがJP ファイルからSUBLIME-MENU ファイルに変わっているはずです。
最後に、JapanizeフォルダにあるMain.sublime-menuをUserフォルダにコピーします。
手順通りに上手く行っていれば、これでサブメニューも日本語化されているはずです。
日本語入力の表示修正
Sublime Text 3は日本語IMEに対応しておらず、そのままだと日本語入力がインライン化されずに画面端に入力欄がポップアップ表示されるため不便です。
IMESupportパッケージをインストールする事でこの問題を解消することが出来ます。
このパッケージはWindows専用で、環境によっては変換候補の表示位置がずれる場合があります。
シフトJISへの対応
Sublime Text 3はShift_JISやEUC-JPと言った日本語環境特有のエンコードに対応しておらず、そのままでは文字化けして正しく読み取る事が出来ません。
ConvertToUTF8をインストールすると、
ファイルを開いた時にUTF-8に変換する処理を行なうことで文字化けせずに表示できるようにします。
始めて開くファイルはエンコード選択パレットが表示され、ここで選択した内容はユーザー設定フォルダ内のencoding_cache.jsonに記録され、以降選択無しで自動的に変換されます。
ChineseとKoreanへの変換が不要な場合は、基本設定 > Package Settings > ConvertToUTF8 > Settings - Userで、ConvertToUTF8.sublime-settingsを開き、以下の様に不要なエンコードを削除またはコメントアウトする事でコマンドパレットのリストから除外する事が出来ます。
{
"encoding_list" : [
// 不要なものを削除またはコメントアウトする
// ["Chinese Simplified (GBK)", "GBK"],
// ["Chinese Simplified (GB2312)", "GB2312"],
// ["Chinese Simplified (GB18030)", "GB18030"],
// ["Chinese Traditional (BIG5)", "BIG5"],
// ["Korean (EUC-KR)", "EUC-KR"],
["Japanese (CP932)", "CP932"],
["Japanese (Shift_JIS)", "Shift_JIS"],
["Japanese (EUC-JP)", "EUC-JP"],
["UTF-8", "UTF-8"]
]
}
インストール後はファイルメニューにSet File Engoding toとReload With Encodingが追加され、エンコードを指定して保存・リロードを行う場合はこちらから行なうようにします。
サイドバーを拡張する
File Managerは、SideBarEnhancementやAdvanced New Fileといった定番パッケージからの置き換えを謳っていて、サイドバーのポップアップメニューからファイルやフォルダの作成、名前の変更、移動、複製、削除を行なうことが出来るようになります。
また、ファイルの相対パス、絶対パス、名前のコピーをする事も出来ます。
コマンドプロンプトを開く
Terminalをインストールすると、ショートカットキーや右クリックメニューから現在のファイルまたはプロジェクトのルートフォルダをコマンドプロンプトから開くことが出来ます。
既定ではCtrl + Shift + Tで開いているファイルと同じフォルダ、Ctrl + Alt + Shitf + TでプロジェクトフォルダがプラットフォームのデフォルトのTerminalで開きます。
設定の変更は、基本設定(Preferences) > Package Settings > Terminal > Settings - More > OS Specific - Userで各プラットフォーム毎に個別に行うことが出来ます。
cmd.exeをコードページを変更して開く場合
{
"terminal": "cmd",
"parameters": ["/k", "chcp", "65001"]
}
PowerShellをコードページを変更して開く場合
{
"terminal": "PowerShell",
"parameters": ["-NoExit", "-Command", "chcp", "65001"]
}
ウィンドウを透過させる
GlassIt、SublimeTextTrans共にWindows専用のパッケージです。
GlassIt
Altキーを押しながらマウスのホイールを上下させることで、ウインドウの透過度を上げ下げ出来るようになります。
GlassItのインストール後、
settransparency/binaryからSetTransparency.exeをダウンロードして、Sublime Text 3をインストールしたフォルダ(Windows10 x64の場合: C:\Program Files\Sublime Text 3)にコピーして一度再起動を行なう必要があります。
SublimeTextTrans
透過度の変更はショートカットキーのCtrl + Shift + [1, 2, 3, 4, 5, 6]、または右クリックメニューのWindow's Transparencyから行います。
TransparencyはGlassItと違いパッケージにプラグインが含まれている為、こちらはインストール後特別な作業は必要ありません。
テーマの変更
Themes Menu Switcherを使用すると、コマンドパレットやメニューにテーマの一覧を表示し、Preferences.sublime-settingsの"color_scheme"設定値を直接編集すること無くテーマの変更を行うことが出来ます。
Ctrl + Shift + Pでコマンドパレットを表示し、Select Themeを選択。
テーマをコマンドパレットでプレビューと選択が出来ます。
インストール後はメニューの基本設定にThemeが追加され、そこからテーマの選択が出来るようになります。
一部のパッケージはユーザーが選択する事を意図していないテーマや配色を動的に作成します。これらを非表示にするには、Theme-Switcher.sublime-settingsを作成し、colors_excludeかthemes_excludeでフィルタリストに追加します。
{
"colors_exclude":
[
"Packages/User/SublimeLinter",
"Packages/User/Sublimerge"
],
"themes_exclude":
[
"Packages/zzz A File Icon zzz/"
]
}
Color Scheme(配色)の変更
Colorsublime
Colorsublimeパッケージを使用すると、Sublime Text 3からColorsublimeリポジトリに登録されている配色テーマをインストール/プレビューする事が出来ます。
使い方
-
ツール>コマンドパレット...または、Ctrl + Shift + P(Windows/Linux)、⇧ + ⌘ + P(OSX)でコマンドパレットを表示 -
Colorsublime: Install Themeを選択 - 上下キーで配色テーマをリアルタイムでプレビュー&インストール
機能
Colorsublime: Install Theme: Colorsublimeリポジトリからテーマをインストール/プレビュー
Colorsublime: Brows Themes: ブラウザでColorsublime.comを開く
Schemr
Schemrを使用すると、コマンドパレットとキーボードショートカットで昇順・降順・ランダムに配色を変更できる他、各言語毎に固有の配色を設定したり、Dark系、Light系でフィルタリングを行ったりといった事が出来るようになります。
使い方
| コマンド | 説明 | Windows/Linux | OSX |
|---|---|---|---|
| Schemr: List schemes | 利用可能な全ての配色をアルファベット順に表示 | Alt + F5 | ⌥ + F5 |
| Schemr: Next scheme | アルファベット順で次の配色に切替 | Alt + F7 | ⌥ + F7 |
| Schemr: Previous scheme | アルファベット順で前の配色に切替 | Alt + F8 | ⌥ + F8 |
| Schemr: Random scheme | インストールした配色からランダムに切替 | Alt + F10 | ⌥ + F10 |
お気に入り
Schemr: Add current scheme to favoritesとRemove current scheme from favoritesで現在選択されている配色をお気に入りリストに追加・削除します。
基本設定 > Package Settings > Schemr > Faborite Schemes - Userで、お気に入りリストを手動で変更することも出来ます。
| コマンド | 説明 | Windows/Linux | OSX |
|---|---|---|---|
| Schemr: List favorite schemes | アルファベット順にお気に入りの配色を表示します | Alt + Shift + F5 | ⌥+Shift+F5 |
| Schemr: Next favorite scheme | アルファベット順で次のお気に入りの配色に切替 | Alt + Shift + F7 | ⌥+Shift+F7 |
| Schemr: Previous favorite scheme | アルファベット順で前のお気に入りの配色に切替 | Alt + Shift + F8 | ⌥ + Shift + F8 |
| Schemr: Random favorite scheme | ランダムでお気に入りの配色に切替 | Alt + Shift + F10 | ⌥ + Shift + F10 |
シンタックス固有の設定
Schemr: Set scheme for current syntax 配色選択リストを表示して、現在のファイルの構文モードの配色を選択します。
Schemr: Reset scheme for current syntax 現在のファイルの構文モードの配色を削除します。シンタックス固有の配色が設定されている場合のみ有効です。
ユーザー設定
Schemrの動作の一部を制御するために使用します。
Preferences.sublime-settingsのデフォルト値を上書きする場合は、以下の値を追加します。
schemr_brightness_threshold: 0~255の整数、デフォルトは100
明るいテーマと暗いテーマを分けるためのしきい値を定義します。
値が高いほど白に近づき明るく、値が低いほど黒に近く暗くなる事を示します。
schemr_brightness_flags: true | falseのブール値、デフォルトはtrue.
クイックパネルの配色名の後に表示される[Dark]または[Light]の表示を無効にすることが出来ます。
これを無効にすると、カラースキームの解析が完全に無効になり、多数の配色がある場合にパフォーマンスが向上する可能性があります。
schemr_preview_selection: true | falseのブール値、デフォルトはtrue.
Sublime Text 3を使用している場合に、スキームリストを移動する際に強調表示された配色のプレビューを有効/無効にすることが出来ます。
この設定を無効にすると、SublimeLinterおよびColor Highlighterプラグインに関連するパフォーマンス上の問題が解決される場合があります。
設定のバックアップと共有
Sublime Textの設定ファイルが置かれているフォルダを丸ごとDropboxやOneDrive等のオンラインストレージで同期しているフォルダに移動します。
WindowsでDropboxを使用している場合は、C:\Users\ユーザー名\AppData\RoamingにあるSublime Text 3フォルダをC:\Users\ユーザー名\Dropbox\AppDataに移動
同期フォルダへのシンボリックリンクをSublime Text 3フォルダがあった場所に作成します。
これで、Sublime Text 3を起動すれば同期フォルダ内の設定が認識されるようになります。
後は設定を同期させたいPCで、Sublime Text 3の設定フォルダを同期フォルダのシンボリックリンクに置き換えていけばOKです。
Explzhをインストールしていれば、右クリックでドラッグアンドドロップした時、メニューにシンボリックリンクをここに作成(L)が追加されるので、コマンドプロンプトからシンボリックリンクを作成するよりも簡単でオススメです。
実際に他のPCと設定の共有が出来ているかを確認していないので自己責任でお願いします。
不要な言語のパッケージを無効化
デフォルトでインストールされている各言語の定義ファイルもパッケージの一種なので、使用しないものはPreferences.sublime-settingのignored_packagesオプションで指定すれば無効化できます。
Sublime Text 3のインストールフォルダの中にPackagesフォルダがあり、その中のファイル名前から拡張子を取り除いたものを指定すればOKです。
{
"ignored_packages":
[
"C++"
"Python",
"...",
"...",
"...",
"Vintage",
],
}
デフォルトのカラースキーマも不要ならば以下のように設定する事で無効化が可能です。
{
"ignored_packages":
[
"Color Scheme - Default"
]
}
基本設定ファイルの詳細
Preferences.sublime-buildの設定値の詳細はSublimeText 3の基本設定を、カスタムビルドファイルの作成についてはSublime Text 3のBuild Systemについてを参照して下さい。