Androidの標準ブラウザとして設定されることが多いアプリ「Google Chrome」。
様々な機能を搭載しているブラウザですが、その中でも主要な便利機能はあまり知られていません。
そこで本記事では、Android版Google Chromeの隠れた便利なワザを紹介します。
普段からChromeをお使いの方も、きっと知らない機能があるはずなので、ぜひご覧あれ。
Android版Google Chromeの隠れた便利ワザ!
本記事では、Android版Google Chromeの操作をより便利にする様々な豆知識を說明しています。

下記より順番に解説しています。
①:ページをスワイプですぐ更新する
開いているページの上部より下へスワイプすると、ページの更新ができます。

右上アイコンをタップして更新を選択することもできますが、このワザを使うことで圧倒的に早くページ更新ができます。

②:タブの切り替えをスワイプで高速化する
タブの切り替えは専用ジェスチャーを知ってるだけで、より速く操作できます。
タブの変更 – アドレスバーを左右へスワイプ
複数タブをChromeで開いている際、アドレスバーを左右へスワイプすることで、次のタブへ移動できます。

通常は右上アイコンより開いているタブ一覧を表示して移動するのが知られていますが、このワザでより高速にタブ変更ができます。

タブの一覧の表示 – アドレスバーを上から下へスワイプ
開いているページのアドレスバーを上から下へスワイプすることで、タブ一覧を表示できます。

大量にタブを開いている場合は、先述した「アドレスバーを左右へスワイプでタブ変更」のワザで移動した方が速いかもしれません。
タブを消去(閉じる) – 消去したいタブを左右へスワイプ
タブ一覧からタブを消去する(閉じる)場合、右上のバツボタンを押す以外にも、消去したいタブを左右へスワイプすることで実行できます。

複数タブがあっても、連続で左右にスワイプして複数個のタブを素早く消去できます。
③:メニューをワンタップで開く
右上アイコンをタップするとメニュー一覧が表示されますが、指を離さず目的の項目まで滑らせ指を離すと、そのまま開くことができます。

頻繁にメニューを開くなら、覚えておくとより操作がスムーズになりますよ。
④:リーダーモードで快適にサイトを閲覧する
スマートフォンでブログ記事を読む際、スマートフォン用に最適化されていないサイトや広告がたくさん表示されているページは読みづらいです。
そんな時、リーダーモードを起動することで、集中してページの文章を楽しむことができます。

リーダーモードはデフォルトでは常時使える機能ではないなので、下記の手順で設定できます。
手順①:Chromeの試験運用機能を表示する
Chromeのアドレスバーに下記URLを入力すると、試験運用機能一覧が表示されます。
chrome://flags

手順②:リーダーモードを「常時使用(Always)」に変更する
この中から「リーダーモード」に関する項目を探します。
かつては試験運用機能ページは日本語で表記されていたため「リーダーモードの起動」という項目を探せば良かったのですが、最近では英語表記となっているため「Reader Mode triggering」項目を探す必要があります。

内容が多いため、ページ内検索から探したほうがラク(上記は英語表記での例)。
日本語表記の場合は、「既定」をタップしてプルダウンメニューを開き、リーダーモードを起動する条件を「常に使用」とし、変更を適用するためにブラウザを再起動します。
一方英語表記の場合は、「Default」をタップしてプルダウンメニューを開き、「Always」にチェックを入れ、ブラウザ再起動となります。

英語表記での例。
手順③:リーダーモードを試す
以上でリーダーモードがどのページでも起動するようになりました。
以降、ブログ記事へアクセスすると、画面下部に「ページをモバイル向け画面で表示」というボタンが表示されるのでタップすると、文字と画像だけ表示されるようになり、邪魔な広告やブラウザメニューが非表示となります。

⑤:検索 – Googleアイコンからサクッと調べられる
ページ内で気になるキーワードや知らない情報があった時、それをまた検索バーに入力して・・・、とするのは非常に面倒です。
Chromeなら、ページ内の文字を選択し画面下部に表示されるGoogleアイコンをタップすれば、今見ているページを離れることなく検索結果をチェックできます。

⑥:マルチウィンドウ – 両画面にChromeを表示する
Android 7.0より新機能「マルチウィンドウ」が実装され、画面を分割してそれぞれに異なるアプリを同時に表示できるようになりました。
この機能は基本的に同じアプリを両画面で動かすことはできない仕様となっていますが、実は「Google Chrome」アプリについては、下記手順によりこの制限を突破することができます。
1. Chromeと任意のアプリをマルチウィンドウで表示する
2. Chromeの右上メニュー「他のウインドウに移動」を実行する
3. マルチウィンドウ両方にChromeが開かれた状態になる

上下両画面とも「Google Chrome」アプリを開いている。
Android 7.0はもちろん、Android 8.0でも再現性を確認している裏ワザとなりますが、少し手順が複雑なので、詳細については別記事をぜひご覧あれ。
関連記事
[Android] マルチウィンドウでChromeを両画面に表示する方法! 同時にブラウジングしよう
補足:
ナイトモード・モノクロ機能があるブラウザを使う
Chromeの標準機能として「ナイトモード」や「モノクロ表示」は用意されないため、別途専用のブラウザアプリを使って実現できます。
下記よりその一例を紹介します。
自動スクロール ブラウザ – ナイトモードを適用
「自動スクロール ブラウザ」というアプリは、表示中のページを自動でスクロールできる機能を持ちますが、それ以外にも画面を「ナイトモード」へ変更可能です。


夜間のブラウジングで「自動スクロール」と「ナイトモード」を同時に実現したい方にオススメです。
関連記事
Androidで自動スクロールする方法! ブラウザ上の好きなサイト画面がオートで上下に移動する
Via – 夜間モードを適用
「Via」というアプリは、表示中のページを”ボリュームキー”を押してスクロールできる機能を持ちますが、それ以外にも画面を「夜間モード」へ変更可能です。


夜間のブラウジングで「音量ボタンでスクロール」と「夜間モード」を同時に実現したい方にオススメです。
関連記事
Androidの音量ボタンでブラウザをスクロールする方法! ボリュームキーでサイトを上下に動かそう
monochrome – モノクロ画面を適用
「monochrome」というアプリは、シンプルにウェブサイトをモノクロ画面で表示します。


先述の通り、Androidはブラウザに限定せず全画面でモノクロ表示できますがオン / オフの切り替えは面倒なので、「ブラウジング中だけ白黒にしたい!」ならオススメです。
関連記事
Androidのブラウザ画面を白黒に変化させる方法! ウェブページを目に優しいモノクロで表示しよう
その他:目に優しいブラウジングを実現する豆知識
他にも別記事にて「目の疲れやスマホ中毒を和らげる」豆知識を色々と紹介しているので、合わせてどうぞ。
関連記事
[Android] 夜間もっと健康に優しいスマホ画面へ変える豆知識まとめ! シンプルな色でスマホ中毒を改善しよう
Chromeのダウンロード先を変える方法
Chromeからダウンロードしたファイルは内部ストレージの「Download」へ保存され、フォルダを変更することはできません。
ただ「FolderSync」というアプリを使えば、保存先をSDカードや内部ストレージの任意フォルダへ(擬似的に)変更可能となります。

詳細は別記事で解説しているので、ぜひご覧あれ。
関連記事
AndroidでSDカードに直接ファイルをダウンロードする方法! 移動を自動化してChromeの保存先を変えよう
その他:操作を便利にする隠れジェスチャー機能
本記事で紹介した「Chromeを便利に操作するジェスチャー」以外にも、Androidでは意外と知られていない便利な使い方が沢山あります。
例えば、クイック設定を開くために画面上部ステータスバーから下へスライドさせる際、2本の指で操作することで1段階目の画面をスキップして、いきなり2段階目のクイック設定画面を表示させることができます。

関連記事
クイック設定(システムUI調整ツール)の使い方! 追加/変更方法のまとめ [Android 6.0/7.0/8.0対応]
また、「Googleマップ」等のアプリ画面で拡大 / 縮小をしたい場合、ピンチイン・ピンチアウトの2本指を使う方法以外にも、画面上のズームしたい部分を指1本で連続タップし、そのまま上下にずらすことで拡大 / 縮小の操作が可能です。

このように知っておくと便利なAndroidのジェスチャー機能は、別記事でまとめて紹介しているので、ぜひご覧あれ。
関連記事
[Android] 操作を便利にする隠れジェスチャー機能の豆知識まとめ! 意外と知らないマル秘裏ワザ
〆:アプリ版Chromeを使いこなそう!
以上、[Android] アプリ版Chromeを便利にする隠れジェスチャーまとめ! 裏ワザ機能で操作を高速化しよう の説明でした。
本記事で紹介した機能をうまく使いこなすことで、パワフルなGoogle Chromeで生産性を上げることができてオススメです。
よりスピーディーな検索ライフを送れるよう、ぜひ試してみて下さい。
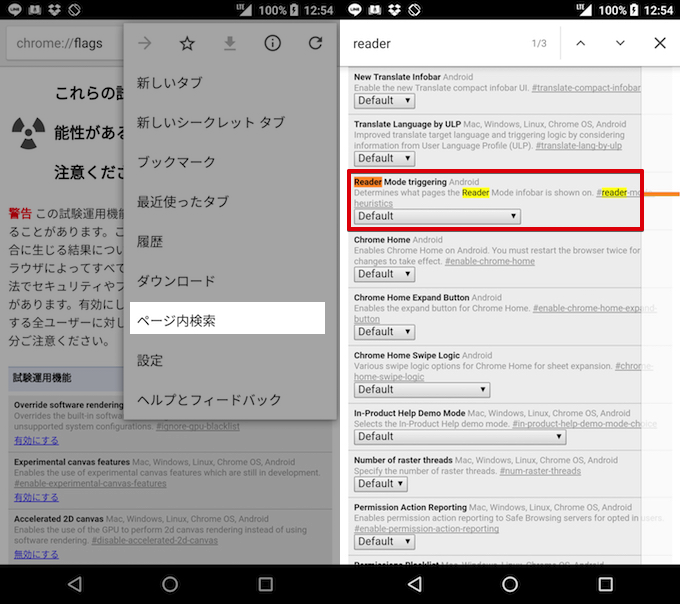
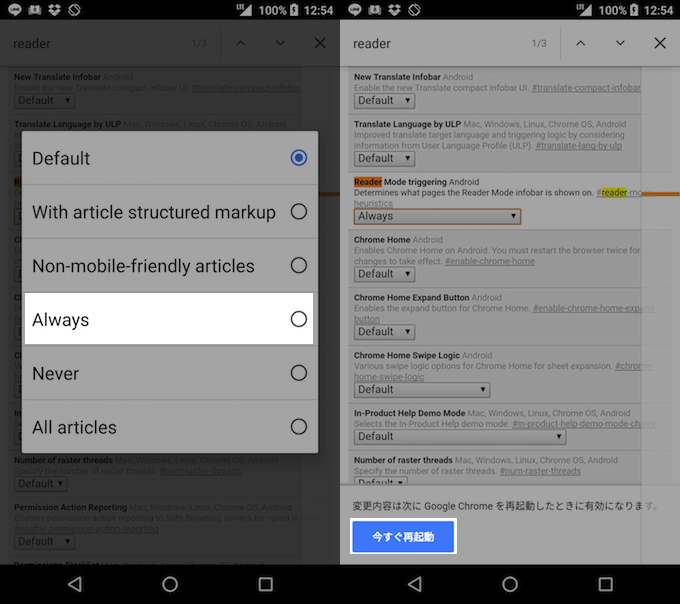

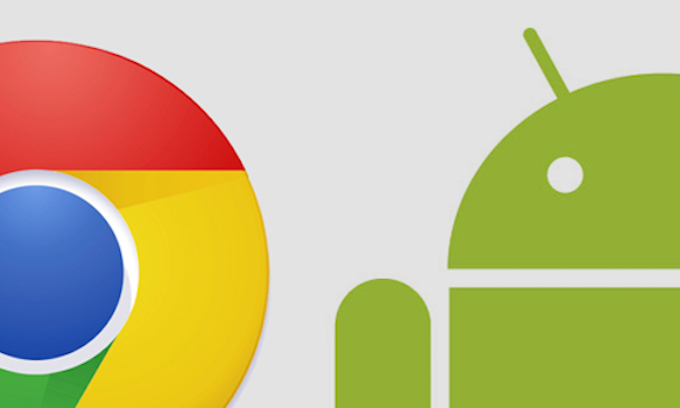


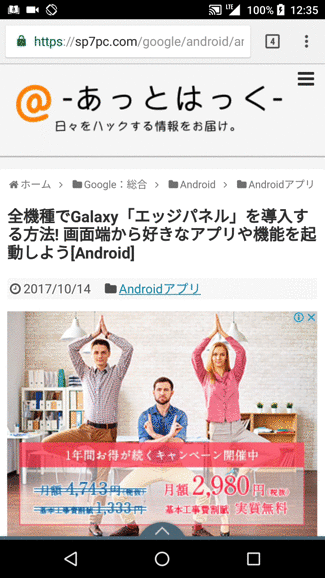

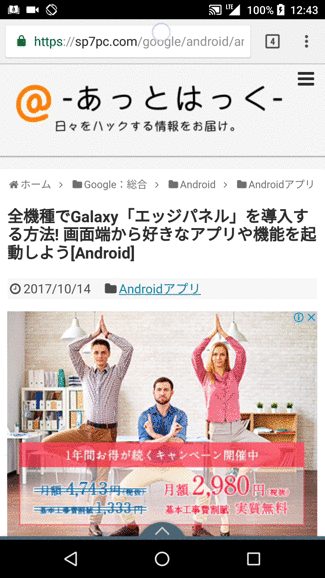












コメント