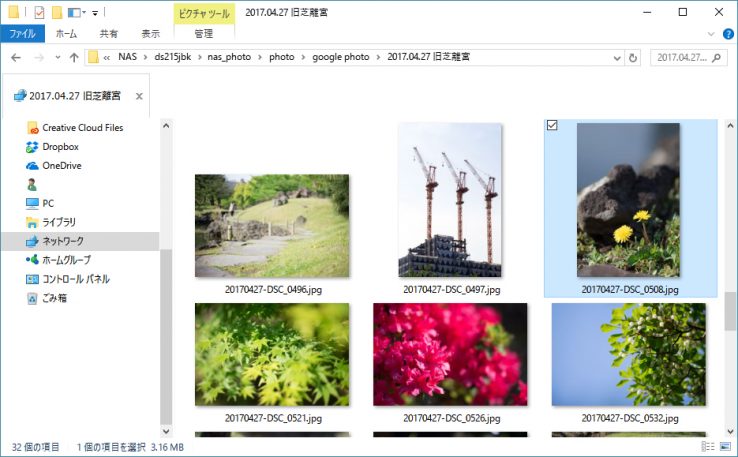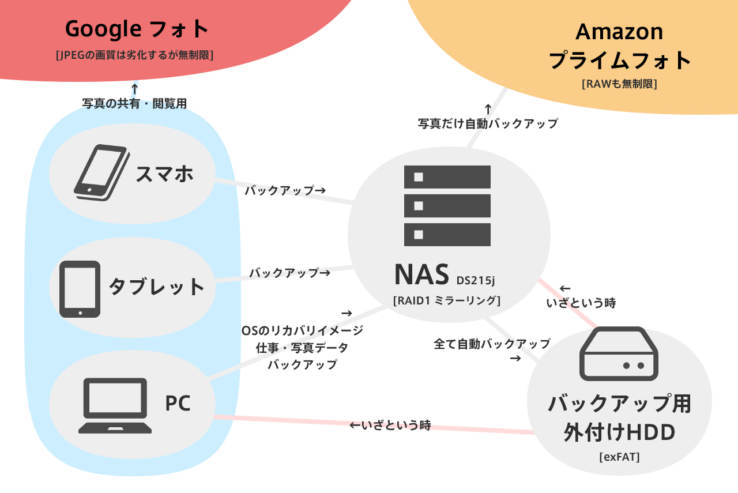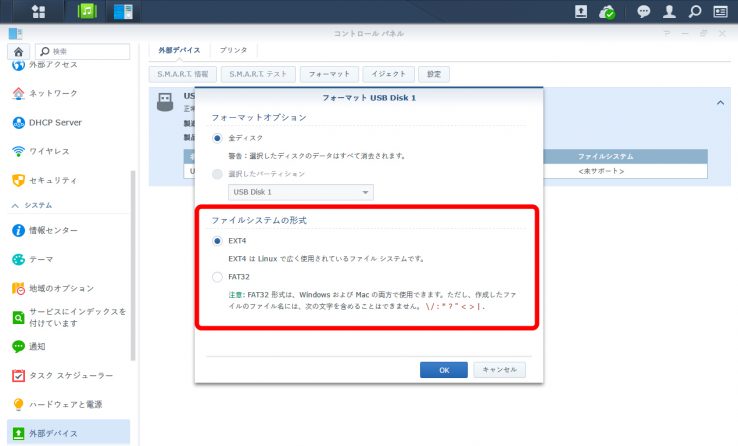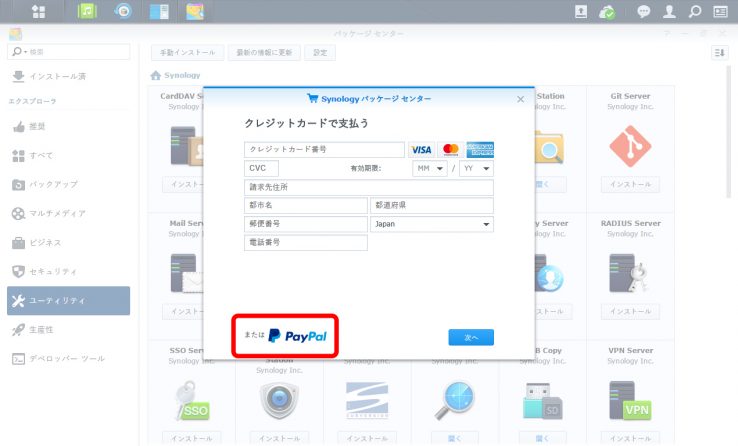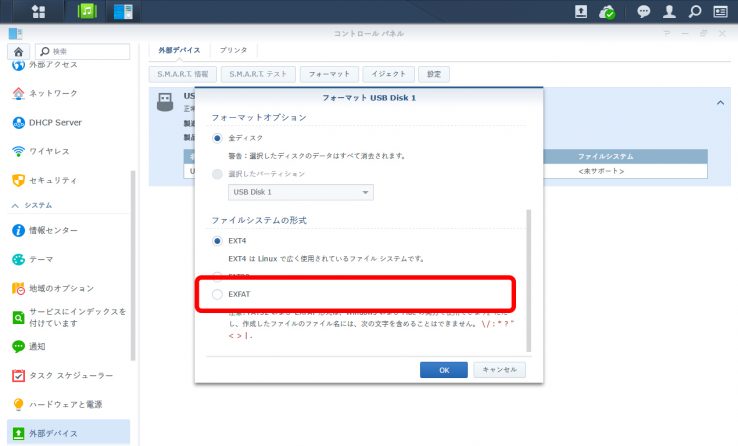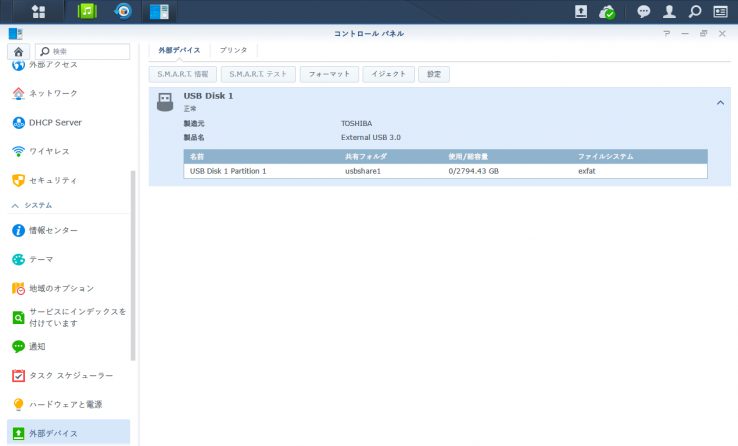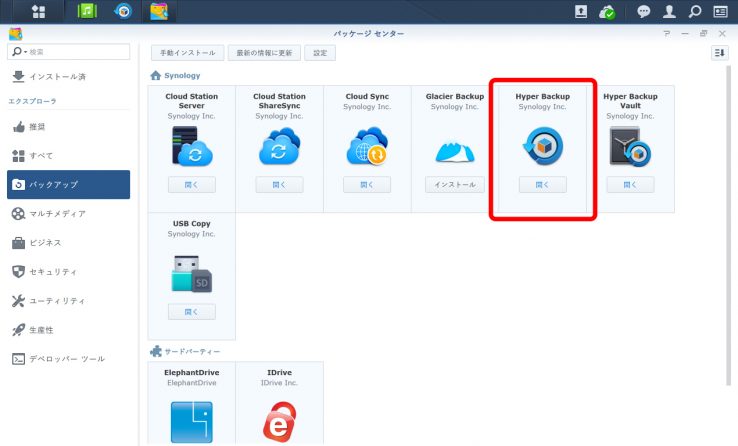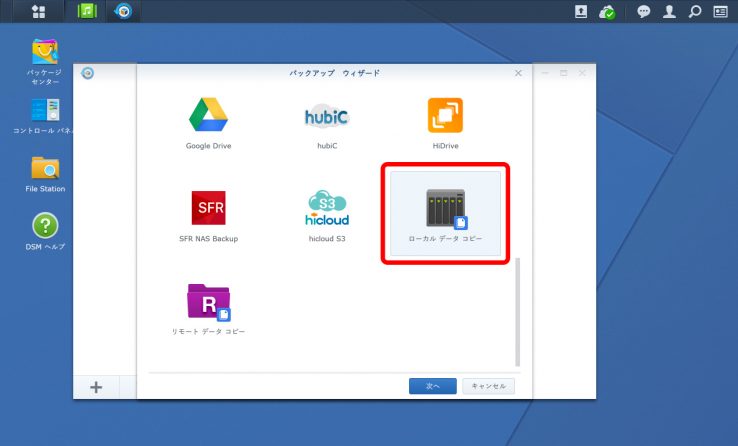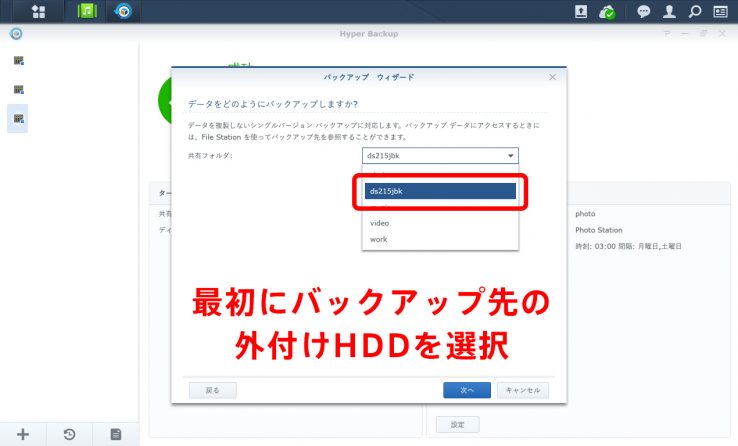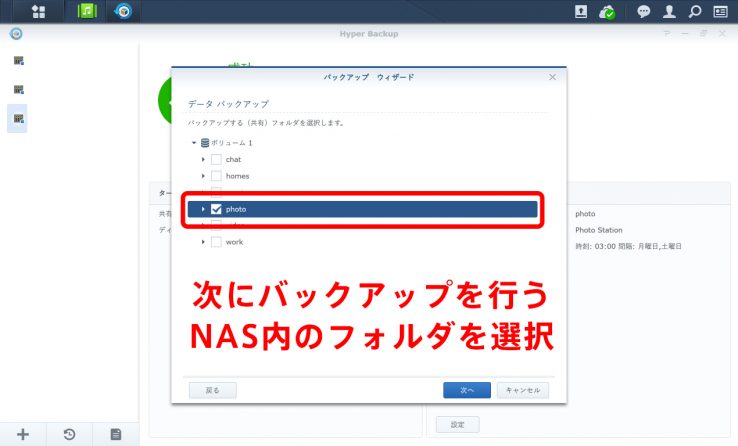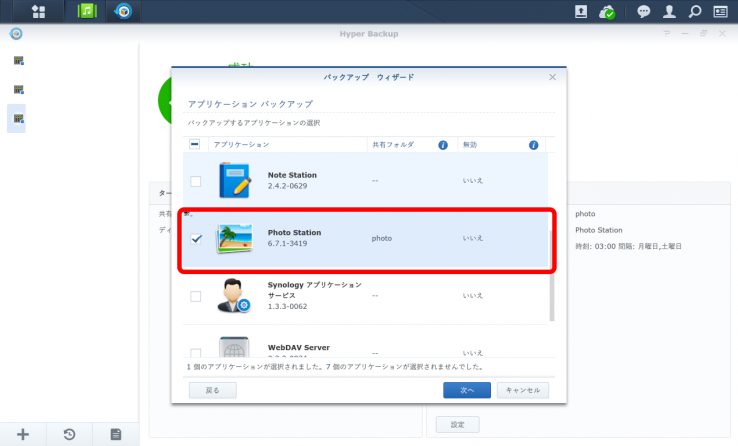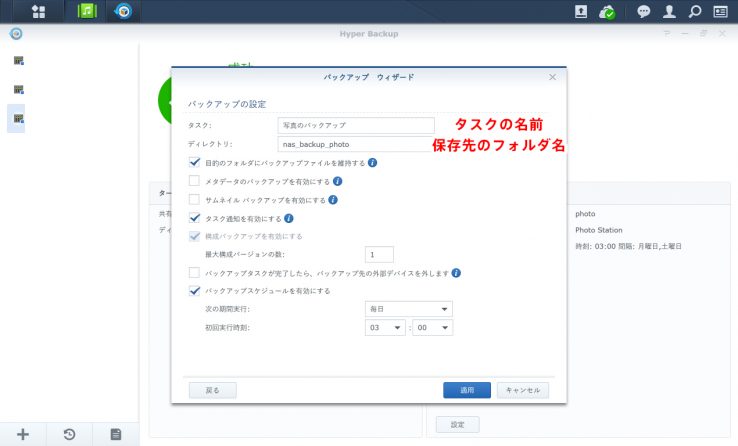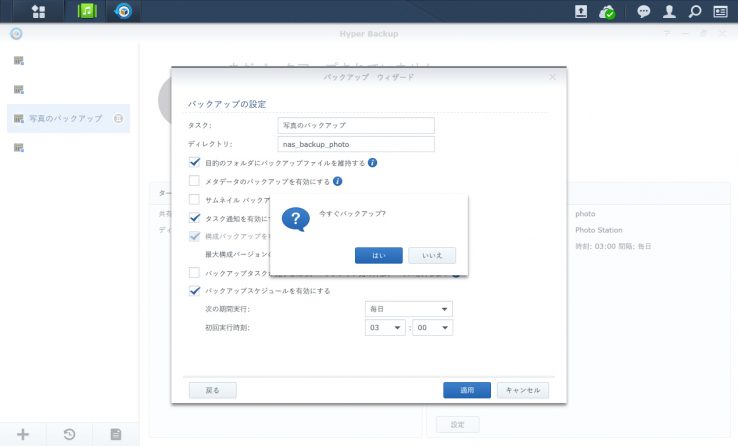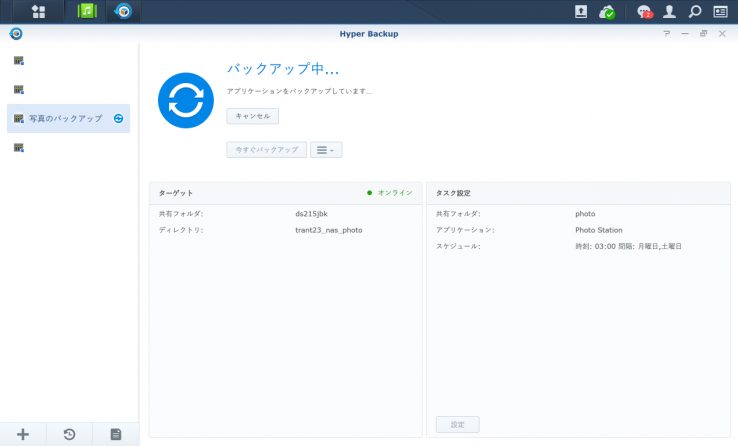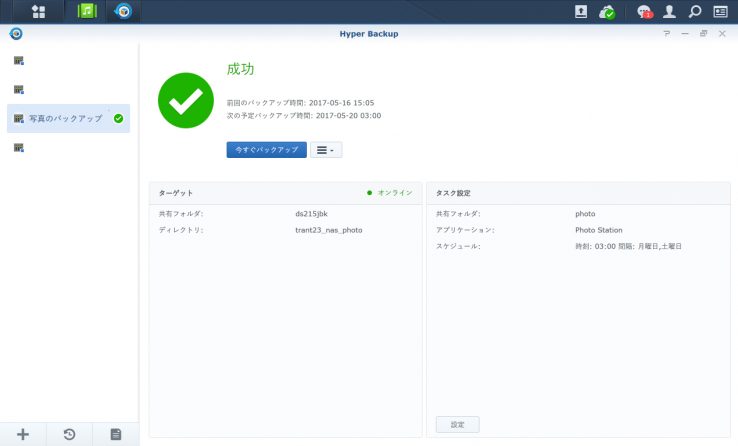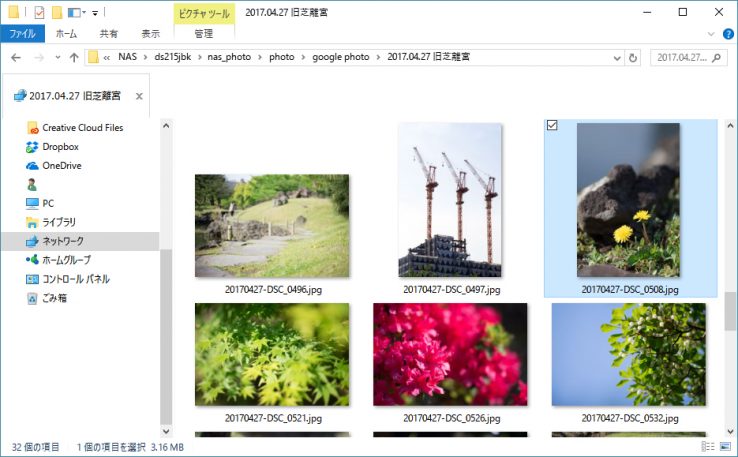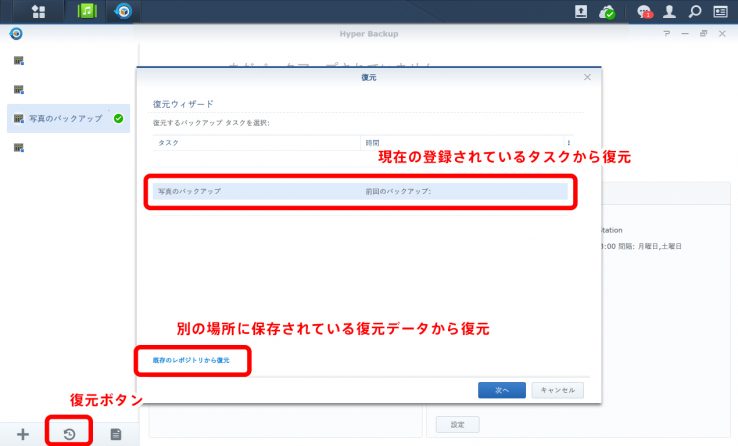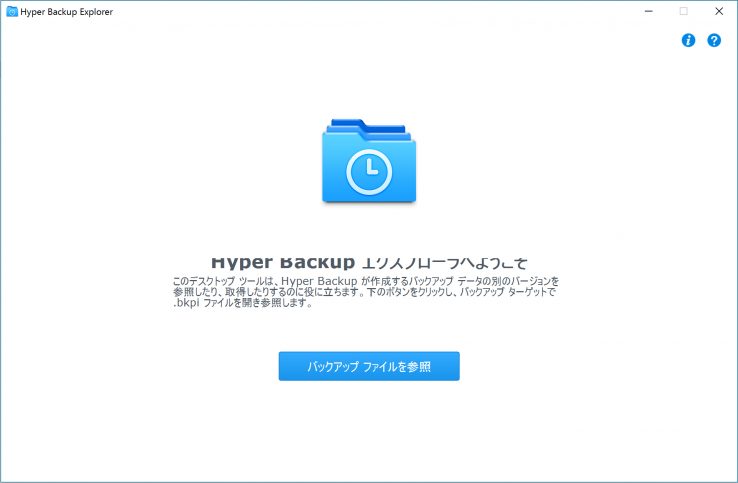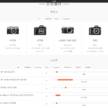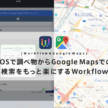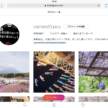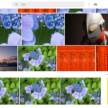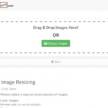かれこれすでに2年程愛用しているSynologyのNAS「DS215j」。
現在私の全て。といっていいほどのデータがこのNASに詰まっており、もし、万が一、何か不幸な出来事がおきて、このNASに詰め込まれている全てのデータがなくなってしまえば、遠くへ自分を探す旅に出るしかなくなってしまいます。
今回はそんなことにならないように、NAS自体に外付けHDDを接続して自動でバックアップをとっていくお話です。一世代古いDS215jでバックアップを行っていますが、新型のDS216jやシングルディスクのタイプ、その他SynologyのNASであれば同様です。
NASにUSBで外付けHDDを繋いでバックアップ
バックアップは自動で出来て、簡単に戻せるのが理想
個人的に「バックアップ」に対して考えていることは、今持っているデータがそのままの形で2重かそれ以上に保存され、いかに意識せずに自動でバックアップを行い、何かあった時にすぐに戻せることができる体制作りが理想だと考えています。
今回やりたいこと
そのため、今回はもしもの時を考えNASからUSBの外付けHDDにバックアップし、そのバックアップファイルをWindowsやMacOSから直接見ることができるバックアップ体制を作っていきます。
- 1. 外付けHDDをNASに接続
- 2. HDDを「exFAT」でフォーマット
- 3.「Hyper Backup」で自動バックアップ
今回の手順はこんなかんじです。
「Windows」や「Mac OS」から簡単に拾える形でバックアップを行う
なぜ外付けHDDへのバックアップなのかといえば、
WindowsやMac OSで直接見えるフォーマットにしておけば、いざという時にパソコンに直接繋いで簡単に復旧できるようにするためです(※USB接続のバックアップは一番楽で安上がりだからです)。
また、Windowsに何か障害がおきた場合に、リカバリイメージから復旧させたいときにもUSBで挿せる環境にデータを放り込んで置いたほうが何かと取り回しが良かったり。
最近はOSを再インストールすることなんてほぼなくなりましたが、昔はしょっちゅう復旧させていたので、そういうトラウマもありつつ、少しでも復旧時の負担の軽減を考えて原始的な「外付けHDD」となっています。
ミラーリングに頼るのは危険だよ
私の所有している「Synology DS215j」ではRAID1によるミラーリングを行っています。
ミラーリングで一番怖いのは操作ミスによるデータの紛失だったりします。例えば間違った「ファイルで上書き」する「ファイルを削除」する。といった人為的なミスでもそのままミラーリングされてしまい取り返しが付かなくなりますね。
シングルディスクのNASの場合などは特にバックアップが必須ですね!
NASだけだと復旧させる時にとっても大変
NASで使われているフォーマットは基本的に「ext4」というLinux用のフォーマットです。
そのためNAS自体の故障などで、データにアクセスができなくなった時に、Windowsなどから簡単には直接に参照することができず、下記のような形でLinuxのOSを使ってデータを救出する必要がでてきます。
そんなことになったら大変なので、めんどくさいを先取りしておきましょう。
我が家の構成
我が家の構成はこんな感じです。
ノートパソコン(DELL XPS 13 9350)がメインで、家に戻ってきたらパソコンのデータを「freeFileSync」というアプリでNASにバックアップを兼ねてコピー。夜な夜な外付けHDDに自動でバックアップという感じです。Mac mini もあったりします。
以前はMac miniをサーバー兼にしていたんですが、大部分をNASに移行しています。ここに書いている以外にも他にもいろいろな役割を担っているせいでNASが全く手放せなくなりました。今回は右下の大事なところです。
HDDを「exFAT」でフォーマットする
フォーマットはWindowsでもMac OSでも読み書きができて、4GB以上のデータも扱える「exFAT」でフォーマットを行います。
ただし「exFAT」はSynologyのNAS(一般的なNAS)だとデフォルトで扱うことができません。もしそれが必要のない方はWindowsだけでいいのなら「NTFS」、4GB以上のファイルを使わないのであれば「FAT32」でもいいかなと思います。
また、Mac OSの採用している「HFS+」はモデルによって対応が違います。下位モデルは軒並み読み取り専用で2TBまでなので、これも注意してください。
下記の製品比較ページから簡単に確認が行えます。
外付けHDDを「exFAT」でフォーマットする
早速フォーマットを行っていきましょう。
先程も記述した通り、SynologyのNASはライセンスの問題で「exFAT」を扱うことができず、フォーマットはおろか読み書きすることもできません。そのため「パッケージ – ユーティリティ」から「exFAT」を扱えるようにする「exFAT Access($3.99)」というパッケージを購入してインストールします。
「Paypal」で支払います。海外のサービスやeBayでカメラグッズを購入するときなどになにかと便利なので「Paypal」アカウントは登録しておいた方がいいかと思います。
インストールして、もう一度フォーマットの画面をみると「exFAT」が現れていますね!
無事exFATでフォーマットが完了しました!
そういえばですがなぜか繋いだHDDが「TOSHIBA」として認識されていました。
おまけで一応下記にリンクを貼って起きますが、さらに障害があった場合の復旧率はNTFSより単純な分exFATの方が高いらしいです。そういった意味でもexFATの意味があるかなと。
「Hyper Backup」でバックアップをとってみる
それでは本題のSynologyのNASから「外付けHDD」にバックアップを行っていきます。
「Hyper Backup」でタスク化して自動バックアップ
バックアップ作業はアプリとして用意されている「Hyper Backup」を使っていきます。インストールしていない方は「パッケージセンター – バックアップ」からインストールを行いましょう。
似た名前の「Hyper Backup Vault」はもう一台SynologyのNASを用意して、そこからリモートでバックアップを行うためのもので別物です。
「ローカル データ コピー」でバックアップする
アプリを開くとバックアップウィザードが開きます。
たくさんの項目が出てきますが、一番下の方にある「ローカル データ コピー」を選択します。(DSMのバージョンによってちょくちょく名称が変わるので気をつけてください。)
最初に同じようなアイコンの「ローカル共有フォルダと外部ストレージ」がありますが、こちらは超高機能な代わりにSynologyのNASからしか読めない形式でバックアップされます。NASが死んでしまった時は、パソコンからデータを拾いにくくなるので「ローカル データ コピー」を使いましょう。
保存先の「外付けHDD」を指定する
ちょっと分かりにくいのですが、最初にバックアップ先を指定します。
今回は「外付けHDD」を指定します。
バックアップしたいNAS内のフォルダを指定する
バックアップしたいNAS内のフォルダを選択します。
今回は「photo」内の写真をバックアップしてみます。
バックアップする「アプリケーション」を指定する
次にバックアップする「アプリケーション」を指定します。
今回は「Photo」フォルダと紐付いている「Photo Station」もついでにバックアップします。もちろんバックアップしなくてもOKです。
バックアップの設定を指定する
バックアップの設定を決めて行きます。
上から
- タスク
タスクの名前。分かりやすい名前で
- ディレクトリ
保存先のフォルダ名。分かりやすい名前で
- 目的のフォルダにバックアップファイルを維持する
バックアップ先にあって、NAS内のフォルダにないファイルもそのまま残しておく。
※デフォルトでは削除される。
- メタデータのバックアップを有効にする
ファイルの所有者情報や作成日時などもバックアップします。
NAS自体の復元機能で復元させる時に
- サムネイルバックアップを有効にする
NAS内で生成されたサムネイルをバックアップします。
NAS自体の復元機能で復元させる時に
- タスク通知を有効にする
タスクの終了時や異常終了時に通知してくれます。
- 構成バックアップを有効にする
ログイン情報などなどのシステム構成をバックアップします。
NAS自体の復元機能で復元させる時に
- 最大構成バージョンの数
構成情報の履歴をいくつ残すか
- バックアップタスクが完了したら、バックアップ先の外部デバイスを外します
外部デバイスを外すか
- バックアップスケジュールを有効にする
スケジュールを有効にするか。
有効にしない場合手動で
「目的のフォルダにバックアップファイルを維持する」にチェックを入れると、NAS内から削除したデータでも、バックアップ先に残っていればそのままデータを残すことになります。そうするとバックアップのデータがどんどん溜まって行きますので、データの管理に注意しましょう。
この設定は後から変更できるので色々試してみましょう!
「今すぐバックアップ?」と聞かれるので「はい」と答えましょう。
バックアップ中です。気長に待ちましょう。
NASなので電源を気にせず勝手に進行するのがすてきですね!
成功です!通知をメールにしていたので、完了メールが届きました!
2TBのバックアップで10時間程かかっています。初回のバックアップなので全てのファイルをコピーする必要があるためこれだけ時間がかかりましたが、2回目以降は追加したファイルだけコピーされます。
こういった形でタスクを作成し、タスクとスケジュールを組み合わせることで、バックアップ先にデータを全て残して継ぎ足しバックアップをしつつ、一月に一度、まとめて同じデータにクリーニングを行う。
といった使い方もできるようになります。
バックアップできているか確認する
「ローカル データ コピー」のメリットはそのまんまデータをコピーしてくれるところです。
最終的にWindowsに直接繋げて、こういった形でバックアップしたデータを問題なく確認することができればOKです!
NAS自体への復元は?
「Hyper Backup」の左下の「復元ボタン」から復元を行えます。
中央に出てくるのは現在のタスクに登録されている情報から復元を行う設定です。別の環境へ復元する場合は、ウィザードの左下から選択していきます。
以上で一連の流れは終わりです!
「Hyper Backup Explorer」なんてものもある
仕事のデータなど、保存するデータによってはしっかり履歴としてバージョンも保存しておきたい。って場合ももちろんあり、高機能なバックアップを使用することもあるかと思います。
そういった場合にもちゃんとWin/Macからデータを復元できるアプリが用意されています。
今回用意した「外付けHDD」
今回は構成を近色々見直し中なので機材を新調してみました。
バックアップ用だしそんなに稼働もしないのでなんでもいいかなぁっと「Seagate」の安いHDDと、安くて評価のよかった「ORICO」さんのケースを購入してみました。(※ケースはちゃんとネジで止める金属タイプの方がいいと思いました。)
もちろん新規で購入せずに手持ちで余っているものがあればそれで十分です。
バックアップの方法にもよりますがHDDはNASの容量と同じか、大きくしておくと楽ですね。
ケースはこちら。
天面のログが書いてある面は金属になっていますが、HDDが収まる内装は全面プラスチックです。
稼働中はこの天面の金属がまんべんなく暖かくなるので、放熱の役割は果たしているようです。
底面。
すべり止め兼共振防止のために申し訳程度にスポンジが付いていましたが、それは使わずにゴム足を取り付けておきました。
内装はこれだけ。
ツール不要と書かれていて入れ替えに便利じゃん!と、ついつい買ってしまいましたが、恐ろしい程簡素です。
あまりに怖すぎたので、中に入っているスポンジを内側にペタペタ切り貼りして気持ちばかりの共振対策をしておきました。
ケースを押し込めて完全に固定するのかと思いましたが、こちら側も若干遊びがあります。
背面は「電源ボタン」「アクセスランプ」「UASP対応のUSB3.0」「電源」です。
よく見ると隙間ができてることからわかると思いますがケースを閉じても、しっかりとはカチッとハマりません。少し力を加えると外れます…。ほぼ動かすことがないので見てみぬふりをします。
ゴム足はこちら。
底面がプラスチックで滑りが怖いのと振動がいやなのでクッションゴムを自分で取り付けました。
正直熱が心配ですが、稼働するのは深夜のいっときなので良しとします。

PCに接続してみましたが、速度はしっかり出ていますね!
安物ケースでHDDは大丈夫?

最初の一回目で10時間以上書き込みでぶん回した後の温度はこちら。
これまでちゃんと測ったことがなかったんですが、51度なので悪いですが、悪くない温度な気がします。
毎日毎日何時間もこうなってしまうと問題ですが、一度データを入れてしまえば、この後は差分だけのバックアップになるので、それほど負荷をかけ続ける機会もありません。
稼働も基本的にタスクを分散して1日に1度程度なのでこれで一旦様子見をしたいと思います。壊れたら壊れたで報告します。
※2017年12月現在 半年程何の問題もなく毎日元気にバックアップを行ってくれています!
ORICO Technologies Co.,Ltd
HDDを別に保存する時は、保護ケースに入れるとそれっぽい
家に剥き出しのHDDが何個も転がっているんですが、今回HDDケースを別に購入してみました。
写真や動画は容量が大きいため、NASの容量に収まりきらなくなってきたら、さらに大容量に変更するか、データを別に逃して上げる必要がでてきます。そのため簡単に着脱ができるHDDケースを繋げておき、そちらに移してHDDだけを保護ケースにいれて保管。というのも一手だと考えています。
個人的に特にホットスワップによるガシャコンに対応している必要性はないと考えているのでこんな感じです。
ORICO Technologies Co.,Ltd
ORICO Technologies Co.,Ltd
今回のまとめ
仕事でもちょいちょい巻き込まれるんですが、HDD壊れちゃったや、そもそもバックアップとってないよ、といったファイルなくなっちゃった問題は何にも産まずにただただストレスと疲労が蓄積されるだけでダメージが大きすぎます…。
私のサイトのアクセス上位にも常にデータの復旧が上がりますが、RAID5だろうがなんだろうがシステムを過信しすぎてやらかした例もみていますのでしっかりとバックアップは考えていきましょう。
仕事のファイルなどもあり、個人としてもちょっとやり過ぎな構成なのかもしれませんが、バックアップはとっておくに越したことはないと考えています。
まだまだ、これがベストとは考えていないので、色々試して行きたいと思います。
ORICO Technologies Co.,Ltd
公式サイト Synology 2016-03-10