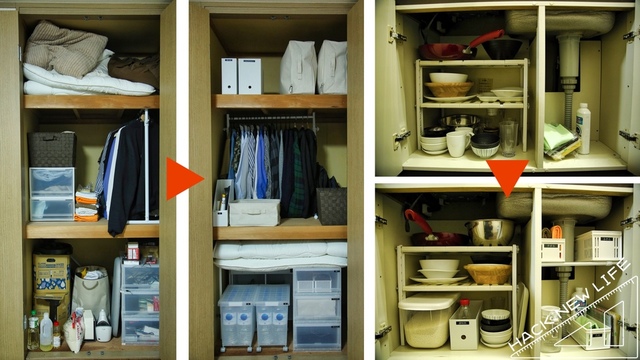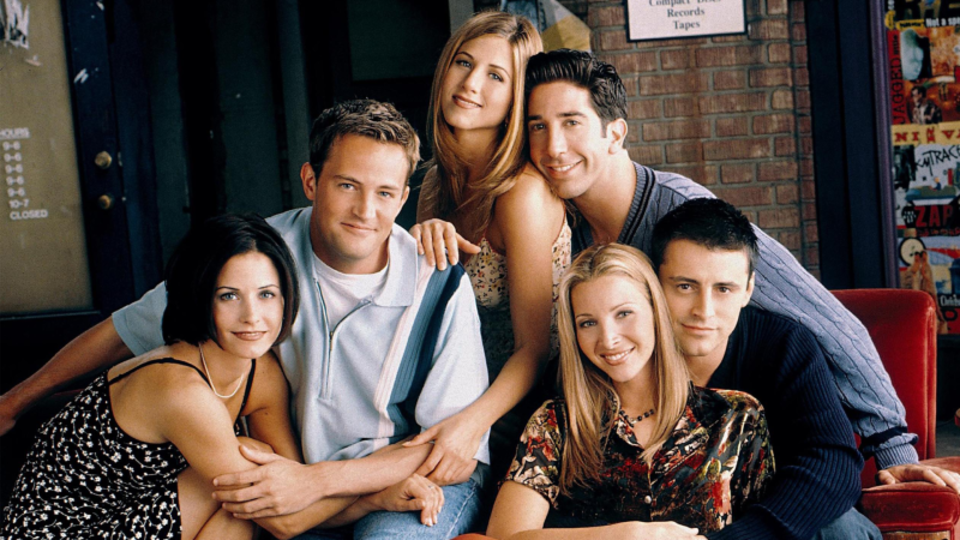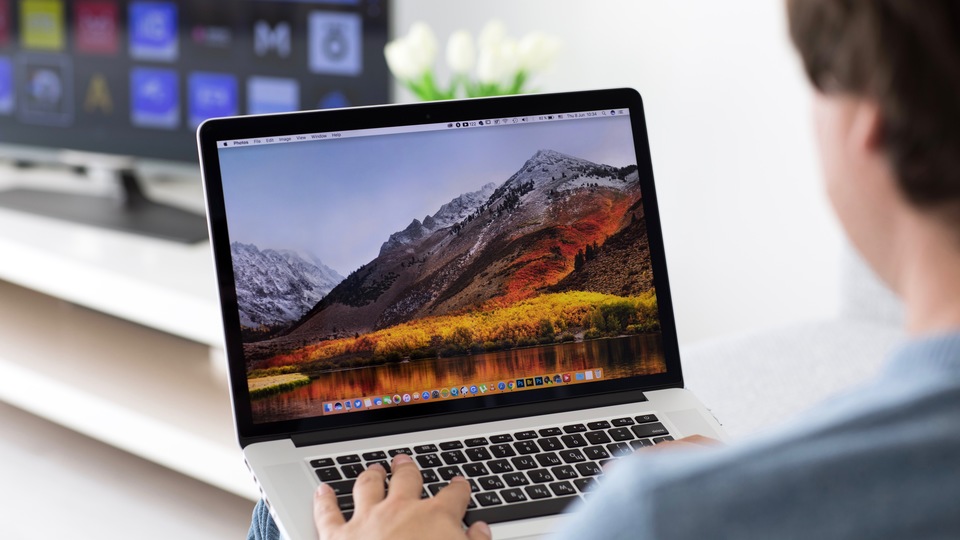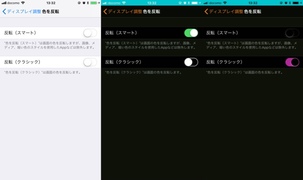イライラするMacのアップデートを高速化する方法
- カテゴリー:
- TOOL

Macのアップデートは決して楽しい作業ではありません。アップデートの通知は煩わしいし(ありがたいことにオフにもできる)、数分で完了するはずのインストールと再起動も、思ったよりずっと遅く感じられるものです。今回は、App StoreからMacをアップデートするときの待ち時間が耐えられないというあなたのために、この処理を高速化する方法を紹介します。
ターミナルを使ってアップデートする
MacRumorsで解説されているとおり、アップデートにターミナルコマンドを使うことで、Macがダウンロードするアップデートファイルの種類や方法を制御できます。ターミナルを使えば、App Storeからダウンロードしたサードパーティアプリや、あとからダウンロードしたAppleアプリ(Xcodeなど)が自動でアップデートされてしまうのを防げます。つまり、macOSのオペレーティングシステムのみを最新版にアップデートできるということです。
ターミナルで、コマンド 「softwareupdate -l」とタイプすると、MacがmacOSの適用可能なアップデートを探します。適用できるアップデートが見つかれば、インストールオプションとともにコマンドラインに表示されます。
また、「softwareupdate -i -a」と入力すれば、アップデートを一括でインストールすることができます。インストールはバックグラウンドで実行されるので、その間にWebを閲覧したり、アプリで編集作業を行うことが可能。ターミナルがアップデートファイルのインストールを完了したら、手動でマシンを再起動する必要があります。
所要時間は、Macのモデルやアップデートファイルのサイズによって変わりますが、App Storeからインストールするよりは間違いなく時間を短縮できます。また、プログレスバーをにらみながら、アップデート処理が終わるのをじっと待つ必要もなくなるでしょう。
残り2分と表示されているプログレスバーがなぜ、15分間もそのままなのか、首をひねっているのはあなただけではありません。YouTubeチャネルの「Techquickie」がその原因を解説しています。プログレスバーは、少し先のことしかわかりません。さらにその先に、アップデートファイルなど、処理に時間がかかるものが待っていることまでは予測できないのです。また、ハードディスクが断片化されていたり、小さなファイルをたくさん処理するときには、ファイルサイズも影響を与えます。
Image: Tyler/Flickr
Patrick Lucas Austin - Lifehacker US[原文]
訳:伊藤貴之