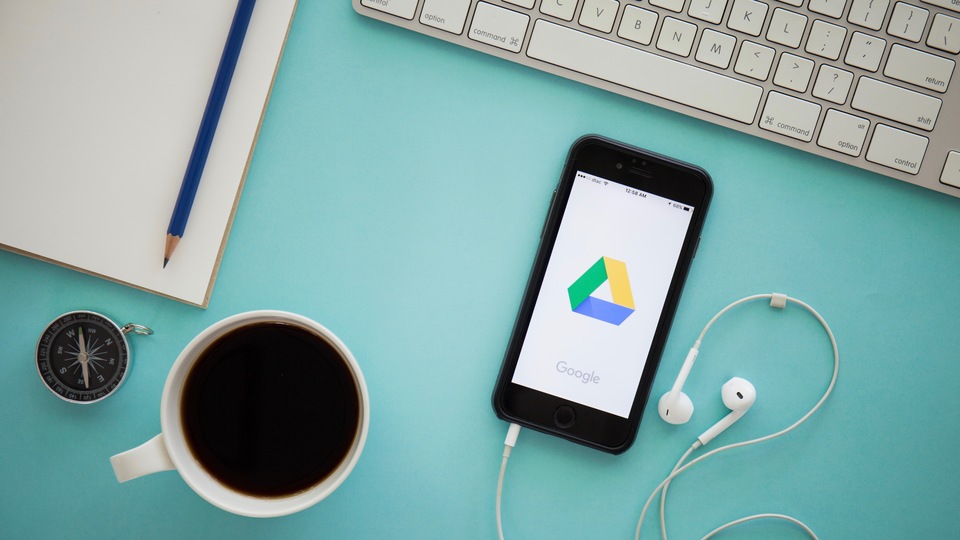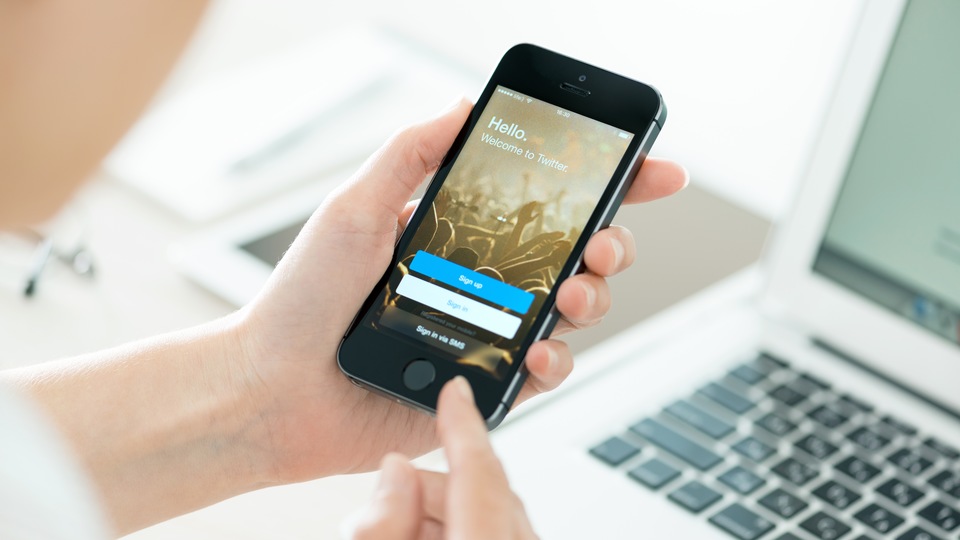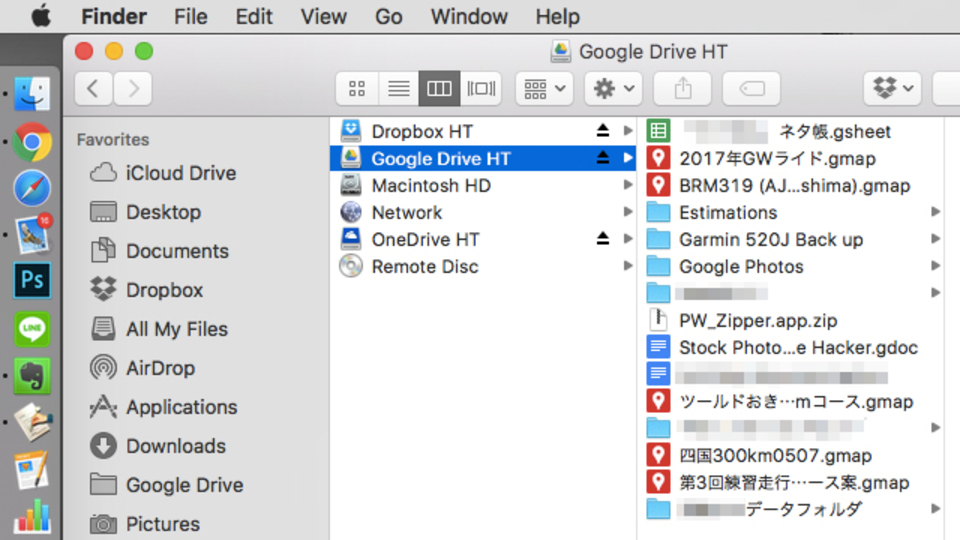賢くデータを管理するための、クラウドストレージの使いこなし方
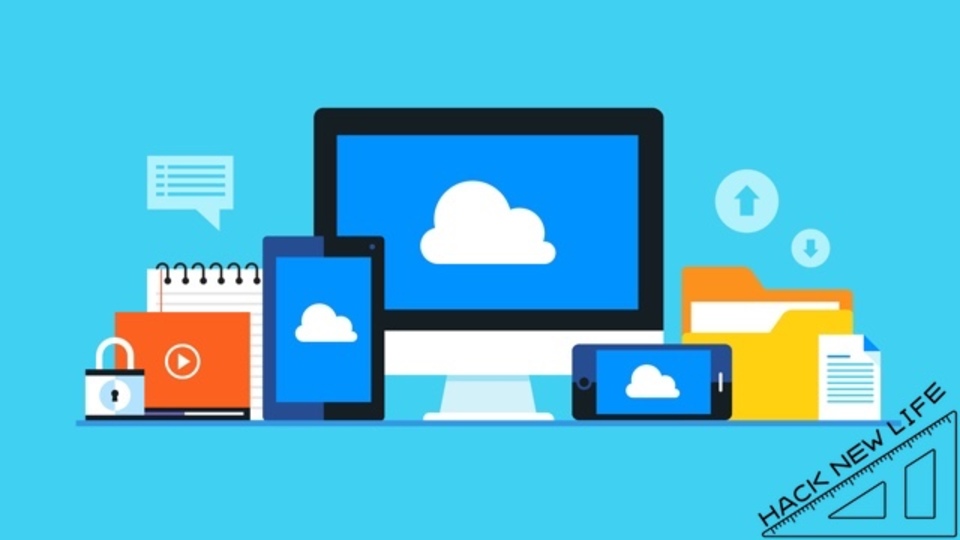
かつて、まだGB(ギガバイト)なんて単位を目にすることがなかった時代のこと。「デジタルデータは省スペースであり、半永久的に減損や色あせをすることがない」と言われたものでした。
しかし現実には、データにも保存容量の限度という問題が存在していますし、クリティカルなトラブルに遭遇すると、データをキレイさっぱり失ってしまうというリスクも抱えています。実は私も、バックアップできているはずだと思っていた子どもの写真データをすべて消失しまうという、不幸な体験をしたことがあります。
できるだけ大容量で、安全性の高い保存領域を確保しておくことは、現代人にとって大切なことだと言っても過言ではないでしょう。
ところで、このような問題に対する解決策にはいろいろなアプローチがあります。
NAS(ファイルサーバー)や外部メディアを使う方法もありますが、現状で最もコストパフォーマンスが高い方法といえば、クラウドストレージの利用が挙げられるでしょう。
セキュリティに不安が残るというデメリットもありますが、万が一の漏洩時に備え、個人情報に関連する重要なデータをアップロードしないようにしておけば、こうしたデメリットもあまり気になりません。
インターネット環境さえあれば、さまざまなデバイスからアクセス可能なクラウドストレージ。これを上手く使いこなすための方法を、見ていきましょう。
無料で使えるクラウドストレージ5選
さまざまなベンダーから提供されているクラウドストレージには、ほとんどの場合、無料版が用意されており、これら無料版には例外なく、容量や機能に制限が加えられています。しかし、日本語対応されていないものを含めれば、こうしたサービスは無数に存在しているのです。
つまりどれか1つのサービスに限れば、容量に不満が出る可能性が高いものの、複数のサービスを併用することで、相当の容量を確保することができるのです。
というわけで今回は、比較的信頼感のあるサービスを5つピックアップしてみました。
Dropbox
- 容量:2GB(月額1200円で、1TBまで拡張可能)
- モバイルデバイス:iOS、Android両対応
- デスクトップアプリ:Windows、Mac両対応
- セキュリティ:平均的な水準
Dropboxといえば、元祖クラウドストレージとして知名度の高い存在。
30日間の履歴保存に対応していて、間違って上書き保存してしまっても、WEBから古いファイルをダウンロードして復活させることができるなど、安心して利用できるサービスです。ただし、削除したファイルを復元することはできませんので、この点は要注意。
無料版では2GBまでと、他の追随サービスと比べれば容量の少なさが目立つものの、同期の応答性がよく、使い勝手の良さは今でもトップクラス。
Evernoteに似た「Dropbox Paper」も利用できるようになっており、クラウドストレージとしての基本サービス以外にも、機能性を上げてきています。
Google Drive
- 容量:15GB(月額250円で、100GBまで。月額1300円で、1TBまで拡張可能)
- モバイルデバイス:iOS、Android両対応
- デスクトップアプリ:Windows、Mac両対応
- セキュリティ:平均的な水準ながらも、保存データがビッグデータとして活用される点を問題視する向きあり
今回ピックアップした中では、無料で使える容量が最も大きく、アップロード画像の自動リサイズを設定しておけば、写真データを無制限で保存できるのも特徴。
マイクロソフトOfficeと互換性のあるクラウドアプリの信頼性も上がっており、アンケート作成アプリ、ドロー(ペイント)アプリのほか、簡易サイト作成アプリなど、多機能なサービスを利用できます。Office互換アプリに関しては、各ファイルをOffice形式でダウンロードすることも可能。
しかし、ビッグデータとしての利用に限られるとはいえ、保存されているデータにGoogleがアクセスすることを許諾しないと利用できないので、高いセキュリティが求められる重要文書などを保存するのには、気が引けるという人もいるでしょう。
Gmailを利用していればシームレスに連携できるといった捨てがたいメリットもあるので、ビジネスで利用する場合には、以上の点を踏まえておくようにしましょう。
OneDrive
- 容量:5GB(月額249円で、50GBまで。月額1274円で、1TBまで拡張可能)
- モバイルデバイス:iOS、Android両対応
- デスクトップアプリ:Windows、Mac両対応
- セキュリティ:平均的な水準
OneDriveの最大容量1TBを契約すると、Office 365 Soloが付いてきます。いや、より正確には、Office 365 Soloがメインで、OneDriveの方がオマケと言うべきなのですが。つまり、フル機能の最新版Officeが必要という人の場合、OneDriveは追加費用なしで1TBまで利用可能という意味になります。
もっとも、Google DriveのOffice互換アプリに対抗するため、無料版でもOffice Onlineを利用可能となっています。
Office Onlineは、フルバージョンのOfficeからいくつかの機能がカットされていますが、本格的にビジネスなどで利用する必要がないなら特に問題なく実用できるレベルなので、無料版で充分という人も少なくないでしょう。
マイクロソフトが運営しているということで、サービスの継続性など、安心感があるという人もいると思います。
Box
- 容量:10GB(月額1200円で、100GBまで。月額1800円で、容量無制限まで拡張可能)
- モバイルデバイス:iOS Android両対応
- デスクトップアプリ:Windows、Mac両対応
- セキュリティ:企業向けプランでは高度なセキュリティに対応しているのが特徴ですが、個人向けは平均的な水準
無料で使える容量が、Google Driveの次に大きいサービス。老舗クラウドストレージの1つで、企業向けプランを強力に推進しているのが特徴です。個人向けプランはあくまでオマケという位置づけで、無料での利用に限れば、ほかのサービスと特に差があるというわけではありません。
ユニークなのは、Google Drive上で使えるGoogle Doc、Google Sheetと、OneDrive上で使えるOffice Onlineの両方と連携できる点。
それぞれのサービスをすでに使っている場合に、追加ストレージとして導入しやすくなっています。
Amazon Drive
- 容量:5GB(Amazonプライム会員なら、写真用ストレージを容量無制限で利用可能)
- モバイルデバイス:iOS、Android両対応
- デスクトップアプリ:Windows、Mac両対応
- セキュリティ:平均的な水準
Amazonが他社に追随してリリースしているサービス全般に言えることですが、知名度が低く、Amazonユーザー以外にはほとんど知られていないクラウドストレージ。
無料で使える容量は5GBまでですが、プライム会員(月額400円または、年額3900円)に入会している人なら、追加費用なしで写真などの画像データを容量無制限で使えます。
動画コンテンツの見放題や音楽聴き放題など、プライム会員になると付いてくるすべての特典を総合して考えれば、コストパフォーマンスが極めて高くなります。
用途別にクラウドストレージを使い分ける
以上、5つのサービスをご紹介しましたが、クラウドストレージを導入する前に検討しておくべきことがあります。
それぞれのクラウドストレージを、ローカルドライブの容量を確保するための拡張ストレージ(外付けメディア)として使うのか、あるいはデバイスの破損に備えた自動同期バックアップサーバーや、複数デバイス間でシームレスに使える共有フォルダとして利用するのかを、あらかじめ考えておきましょう。
前者として利用する場合、各サービスにはブラウザからログインし、各ファイルを随時アップロード、ダウンロードするという使い方になります。この場合、ローカルドライブ上には複製ファイルが置かれないので、ローカルドライブの容量を消費せずに済みます。
上であげた5つのサービスにはどれも、デスクトップアプリが用意されているのですが、これを導入すると後者の使い方となります。ローカルドライブ上の指定フォルダに含まれているファイルをクラウドストレージ上に常時複製、保存してくれるので、データ損失のリスクに備えることができます。ただし、この場合にはローカルドライブの保存領域を消費してしまうことになります。
私の場合、Boxを前者の使い方で、Dropbox、Google Drive、OneDriveを後者の使い方で利用しています。Boxが以前、50GBまで無料で使えるキャンペーン特典を活用しているので、この割り振りでバランスの取れた運用ができているのです。
また、「写真データ」「仕事で使うOffice文書」「プライベートで使う各種ファイル」など、クラウドストレージごとに役割を分けるのも、1つの方法です。
こうしておけば整理整頓がしやすくなりますし、うまく割り振ることができれば、保存領域が複数のクラウドサービスに分散しているという欠点を打ち消すことができます。
複数のクラウドストレージを統合するアプリを導入する
さらに踏み込んで、クラウドストレージを統合管理できるデスクトップアプリを導入し、もっと利便性を上げる方法もあります。
有料ですが、それだけの価値はあります。これらの導入もぜひ検討しておきましょう。
odrive
odriveには機能が限定されている無料版もありますが、フル機能のodriveは年額99ドル(約1万500円)となかなかの高額アプリとなっています。もっとも、この金額でも納得の機能が搭載されているのです。
その機能とは、「Unsync(アンシンク)」。
先に述べたように、ローカルドライブのデータ容量を圧迫しないように運用するには、各サービスのデスクトップアプリを導入せず、ブラウザ経由で利用する必要があるのですが、「Unsync」とは、ファイルやフォルダごとに細かく自動同期のON、OFFを設定できる機能なのです。
上の画像で、拡張子「.cloud」あるいは「.cloudf」が付けられているファイル(フォルダ)は、ショートカットアイコンと同様のもので、本体ファイルはクラウドストレージ上にだけ保存されていて、ローカルドライブ上には複製ファイルが置かれていません。
これをダブルクリックすれば、クラウドストレージからファイルがダウンロードされ、以降はローカルドライブ上にファイルが保存されて、自動同期されることになります。作業後、またローカルから削除してクラウドストレージ内だけに保存しておきたい場合には、再び「Unsync」すればローカルドライブを節約できるというわけです。
無料版にはこの「Unsync」機能がありませんので、ハッキリ言ってしまえば機能限定版というより、まったくの別物と言うべき違いがあります。odriveは、有料版でこそ真価を発揮するアプリだと言えます。
CloudMounter
odriveと比べれば、レスポンスが劣ってしまうという欠点がありますが、CloudMounterは、各クラウドストレージのデスクトップアプリを使うのと同様の使い勝手を実現しながら、ローカルドライブを消費しないというアプリです。
以前ご紹介したときにはMac版しかありませんでしたが、Windows版もリリースされました。
CloudMounterの場合、ファイル本体はすべてクラウドストレージに置かれたままとなります。このため、ファイルサイズが大きいとファイルを開くのに時間がかかってしまう欠点がありますが、ローカルドライブの容量が少ないノートPCなどの場合には容量を節約でき、これが大きなメリットとなります。
こちらはサブスクリプションではなく、5192円(執筆時点)で購入することができますので、odriveより思いつきはいいでしょう。
以上、必要に応じてきちんと使いこなすことで、クラウドストレージの持つリスクを下げつつ、利便性を上げることができます。ぜひ参考にして、スマートにデータ管理してみてください。
Image: 0beron / Shutterstock.com, Dropbox, Google Drive, OneDrive, Box, Amazon Drive, odrive, CloudMounter
Source: Dropbox, Google Drive, OneDrive, Box, Amazon Drive, odrive, CloudMounter
田中宏和



-w320.jpg)

-w320.jpg)