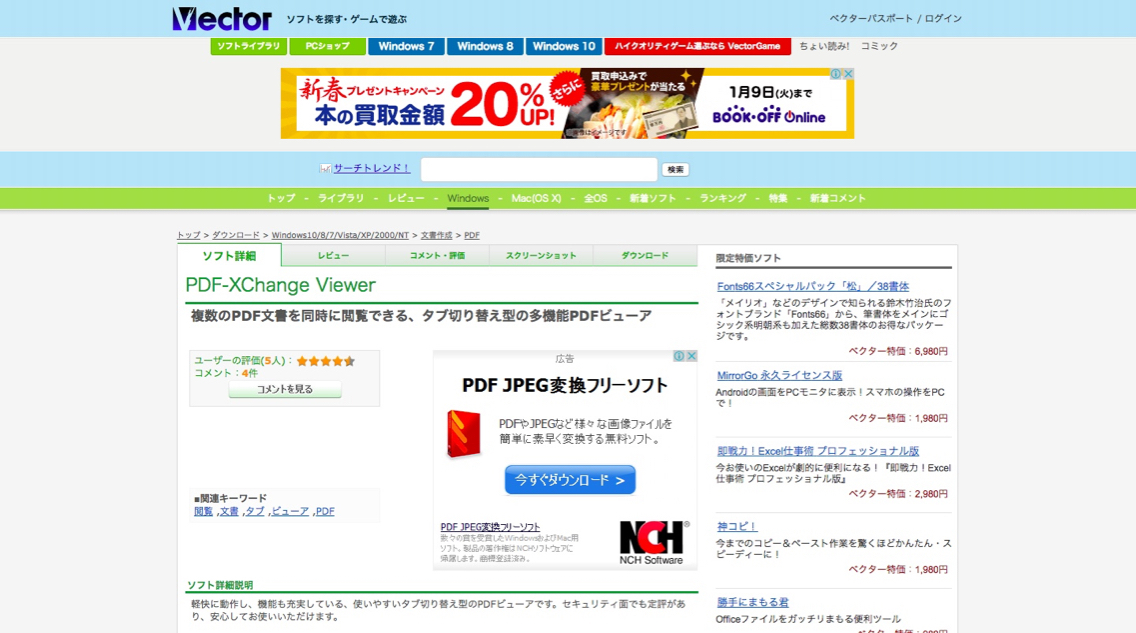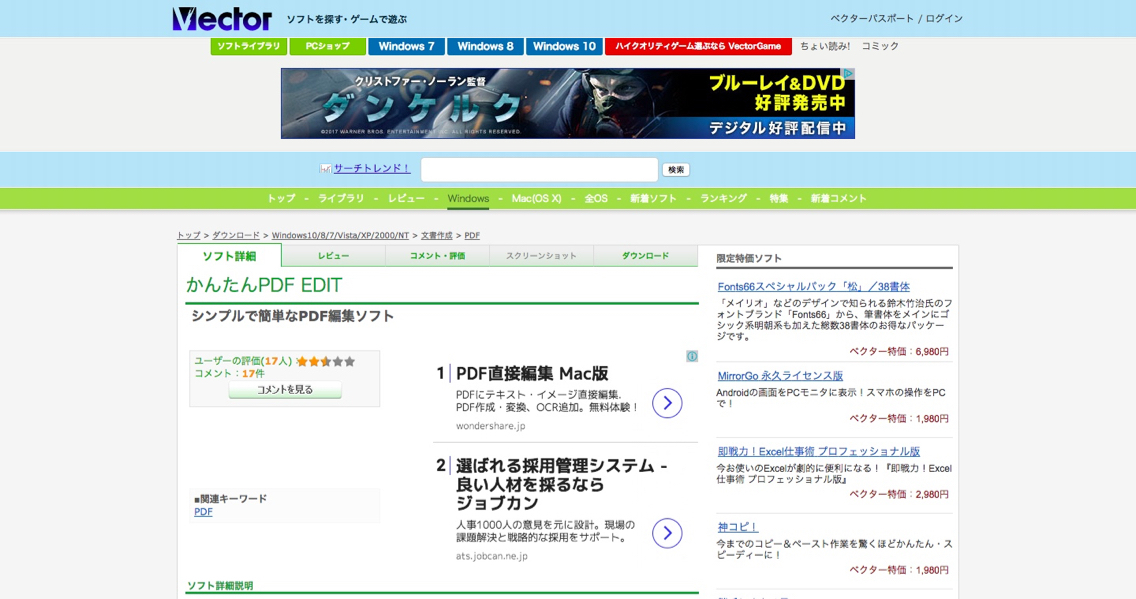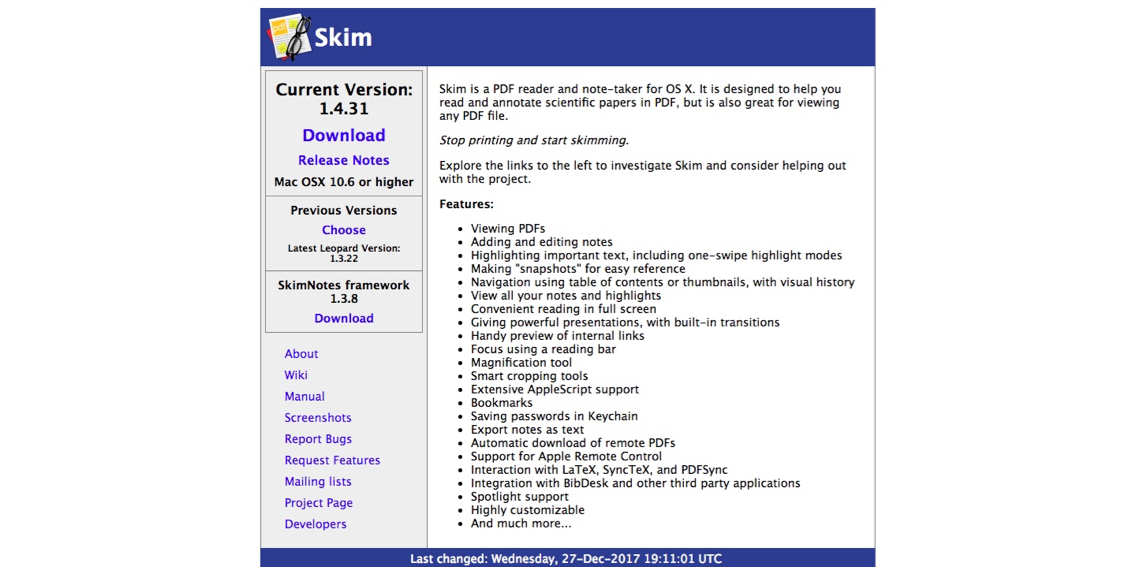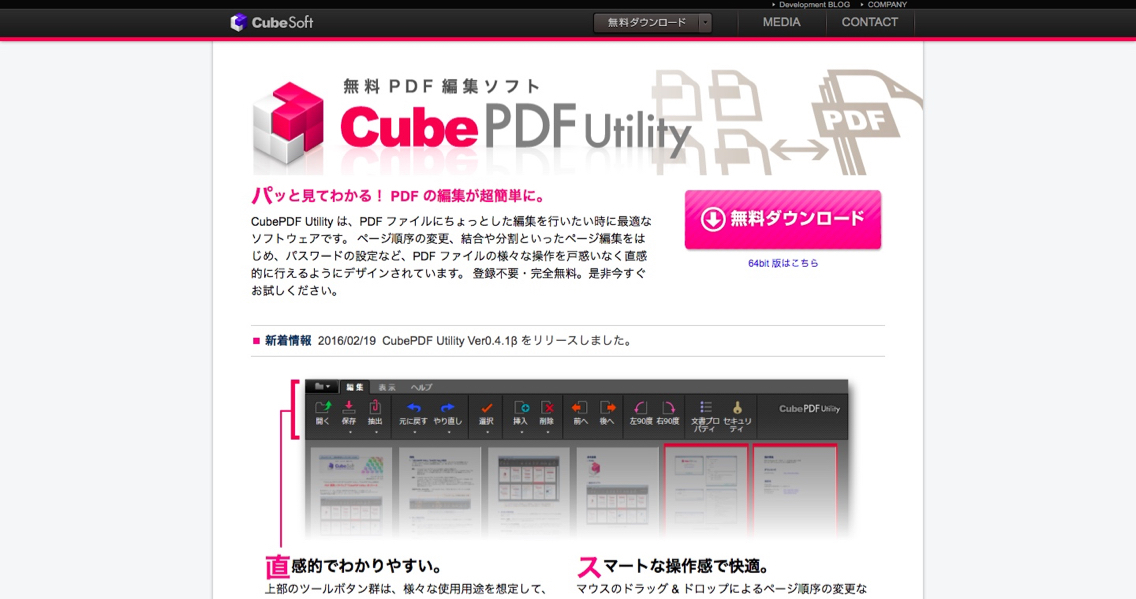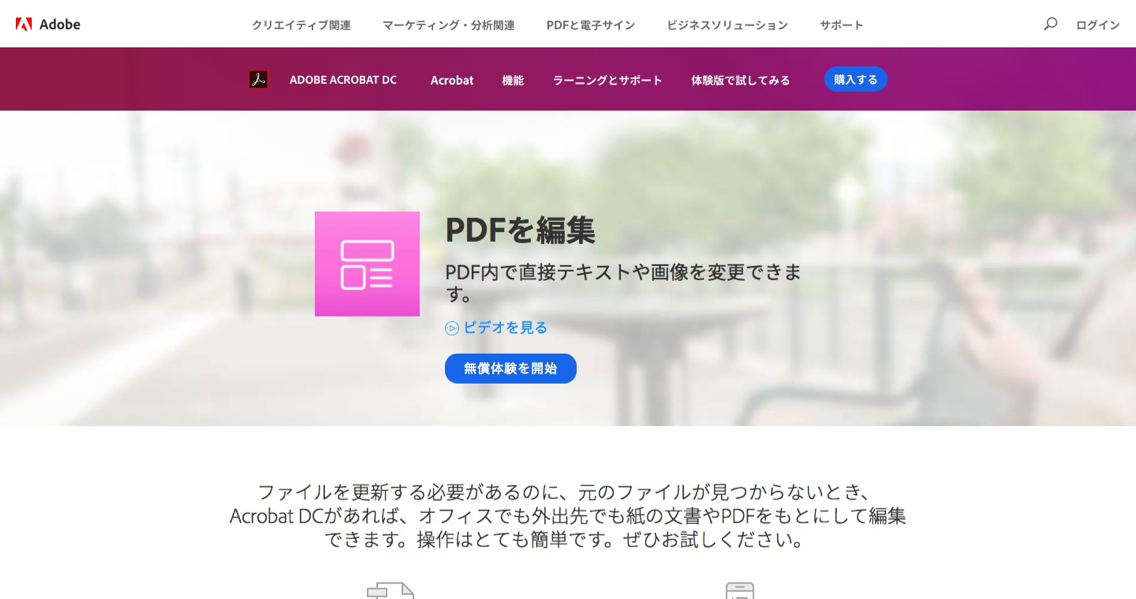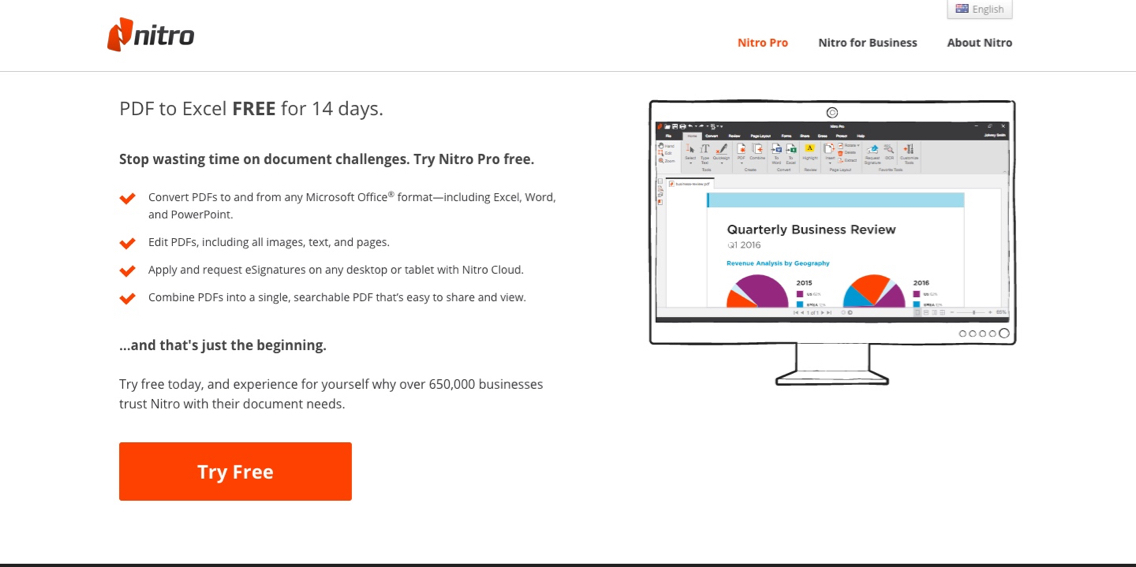PDF編集ツール10選!手軽に使えるツールを見つけよう
- 三輪 きらら
- 2018年1月5日
- ニュース
- 82,394
2015年卒、2年目ライター。
知っていると得する情報を発信していけるよう、日々精進します!
毎日の業務の中で気になったことを綴っているブログ、Twitterともに毎日更新しています。よろしければそちらもチェックしてみてください。
>> 執筆記事一覧はこちら
2016年10月17日の記事を再編集しています。
商談や打ち合わせで顧客に提示する資料を作成するとき、最終的にPDF形式に変換することがあります。しかし、一度PDF形式に変換した資料に誤りが見つかり、「修正しようにも元データを消去してしまった」のように、困った経験がある方も少なくないのではないでしょうか。
PDFの資料は、種類にもよりますが、 ツール を利用することで比較的簡単に編集することができます。使い慣れた ツール をひとつ用意しておくだけで、もしもの際の修正も効率良く行えます。
今回は、PDF編集 ツール を10個ご紹介します。
PDF編集 ツール でできること
PDF編集 ツール では、主に以下のような編集が可能です。
これからご紹介する ツール によって詳細は異なりますので、使用環境や編集の頻度・内容によって比較・検討してみるとよいでしょう。
PDF編集の注意点
PDFには、編集できるものとできないものがあります。また、編集できたとしても意識しておくべきポイントがあるため、事前に把握した上で ツール を利用しましょう。
1.セキュリティによる編集制限
セキュリティ上の設定で編集制限がかかったPDFは、パスワードを入力しなければ編集できません。見積書や発注書など、外部に編集されてしまうと重大な問題が起こるような資料には、編集制限がかかっているものがほとんどです。
このような資料を編集したい場合は、一度印刷し、再度PDF形式で取り込む方法があります。ただ、制限がかけられるほど重要な資料であるということなので、編集した旨は関係者に必ず共有しましょう。
2. フォント ・ レイアウト 崩れ
編集するPDFに元々使われていた フォント を持っていない場合、 フォント 崩れが発生します。使われていた フォント を検索してインストールするといった対応が必要です。
同様に、新しく図形や画像を挿入する際の レイアウト 崩れにも注意しましょう。
3.「墨消し」では情報は完全に消えない
墨消しとは、PDF内で隠したい部分を黒く塗りつぶすことです。個人情報や機密情報を隠す場合に利用されますが、これにも注意が必要です。
墨消しによって見た目では情報が見えなくなっていても、その隠された情報自体がデータから削除された訳ではありません。つまり、墨消しだけではその情報を抜き取られる可能性があるのです。
データを完全に消去するには、該当箇所自体のデータを削除する必要があります。もしくは、一度印刷してマジックなどで塗りつぶしてから、再度PDFに変換して送付するようにしましょう。
PDF編集 ツール 10選
1.PDF-XChange Viewer
使用料金:無料(有料版もあり)
日本語にも対応している、海外製のPDF編集ソフトです。
PDFファイル内への
テキスト
追加、ハイライトや下線、吹き出しの追加、スクリーンショットの撮影などが可能です。
パスワード保護設定の機能も搭載されているため、機密情報が掲載されたPDF書類の安全性を高めることもできます。さらに、タブを切り替えることで複数のPDFファイルを手際よく閲覧できます。
PDFファイルにブックマークを設定するとしおりとして機能するため、再度同じPDFファイルを開きたいときにも便利です。
2.かんたんPDF EDIT
使用料金:無料
PDFファイルに テキスト や図を追加することに特化したソフトです。操作もシンプルで、誰でも直感的に使用することができるため、PDFファイルを編集する機会の多い方にオススメです。
テキスト を入力する際は、画面上部に表示されている ツール バーへ入力します。すると テキスト が入力された テキスト ボックスが自動生成されますので、ドラッグアンドドロップで入力したい部分へと移動させてください。
入力する テキスト の フォント や フォント サイズ、色、字詰めの設定なども可能です。また、PDF文書中に画像を貼り付ける機能や、自由線・矢印・長方形や楕円などの図形の挿入機能も搭載されています。
3.Foxit PhantomPDF / Reader 9.0.1
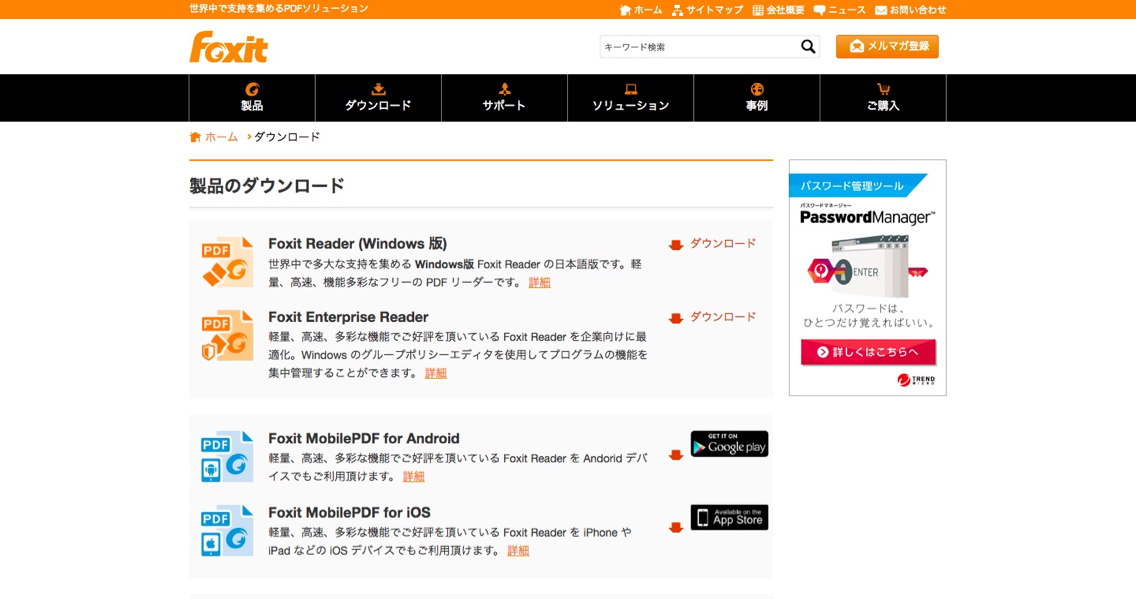
使用料金:無料
編集にとどまらず、PDFに関する様々な機能をひとつのソフトで完結させて利用したい方にオススメのソフトです。
PDFファイルへの
テキスト
入力や図形の挿入などの編集機能はもちろん、さまざまなファイルをPDFファイルへ変換できたり、スキャナーで読み取った文書や画像をPDF化する、WordやPowerPointなどのOffice製品で作成された文書をPDF化するなど、非常に多機能であることが特徴です。
また、空白のページを作成すればソフト内でPDF文書の作成も可能です。
文書に日付や「重要」「見本」などの赤字スタンプ、作成したオリジナルのスタンプをつけたり、手書きの署名を加えることもできるため、さまざまなビジネスシーンで活用できます。
さらに、PDFファイルをevernote for Windowsへノートとして送信することも可能です。
4.Skim
使用料金:無料
Macで利用できるPDF編集ソフトです。
Macでは、元々搭載されている「プレビュー」
アプリ
で簡単なPDFファイル編集が可能ですが、注釈の追加やトリミングなどを行うことができるPDF編集ソフトはあまり多くありません。
Skimでは、
テキスト
の入力はもちろん、
テキスト
をマーカーでハイライト表示する、トリミングを行う、下線や図形の挿入などの編集機能が搭載されています。
注釈のみ一覧で表示し、そのデータを書き出すことも可能です。
5.PDFelement 6 Pro
使用料金:3プラン(無料トライアルあり)
・年間更新ライセンス
料金:8,280円(税込)
使用期間:1年
使用可能パソコン台数:1台
・永久ライセンス
料金:9,980円
使用期間:永久使用可能
使用可能パソコン台数:1台
・年間更新/永久ライセンス
料金:要問い合わせ
使用期間:永久使用可能
使用可能パソコン台数:10台以上
Windows版、Mac版ともに提供されており、特にMac使用者の方で多機能なPDF編集ソフトを使用したい方にはオススメです。
テキスト
を入力する際は、入力したい場所でクリックしてタイプするだけで可能です。
フォント
サイズや色の変更などももちろん可能なほか、
レイアウト
を綺麗に整える機能もついています。
パスワードの設定やPDFファイルの印刷・コピー・編集・印刷の制限設定などもでき、機密性の高いPDFファイルの作成・編集にも適しています。
無料体験版もあるため、まずは試してみてから有料プランを検討してみてはいかがでしょうか。
6.CubePDF Utility
使用料金:無料
Windows版の、登録不要・完全無料で利用できるPDF編集 ツール です。PDFに別のPDFファイルや画像を挿入できたり、 ページ の入れ替えや分割をしたりできます。 テキスト の挿入や編集などはできません。
ページ 単位での追加・編集・削除や順番変更が可能です。また、 タイトル や作成者、セキュリティ保護のためのパスワードの設定・編集もできます。
操作もシンプルなので、手早く編集したいときにオススメです。
7.Acrobat DC
使用料金:2プラン(14日間無料体験あり)
・Acrobat Standard DC
月額料金:1,380円(税別)※年間契約
・Acrobat Pro DC
月額料金:1,580円(税別)※年間契約
世界的に利用されているAdobe PDFを提供するAdobeのPDF編集 ツール です。該当箇所にクリックするだけで、そこに新しい テキスト や画像を追加できます。また、 レイアウト にも配慮し、新しい テキスト を追加すると、元のデータの段落が自動的に修正されます。
編集後は自動で誤字・脱字のチェックも行います。特定の語句や日付をまとめて更新することもできるため、ミスの少ない編集ができるでしょう。
モバイル版の アプリ もあるため、外出先で急な修正が発生した場合もすぐに対応できます。
8.PDFCool Free Studio
使用料金:$ 9.95(30日間無料体験あり)
ドキュメントのPDF変換から、PDF化したファイルの編集まで、PDFに関する編集機能が一通り揃っている海外製 ツール です。ドキュメントのPDF変換、PDFファイルの テキスト 変換ができ、その中で テキスト や画像を挿入・抽出できます。
編集後は、セキュリティ対策のため、暗号化したり編集権限を設定したりできます。
日本語対応していないため、利用の際は注意しましょう。
9.PDF to Word
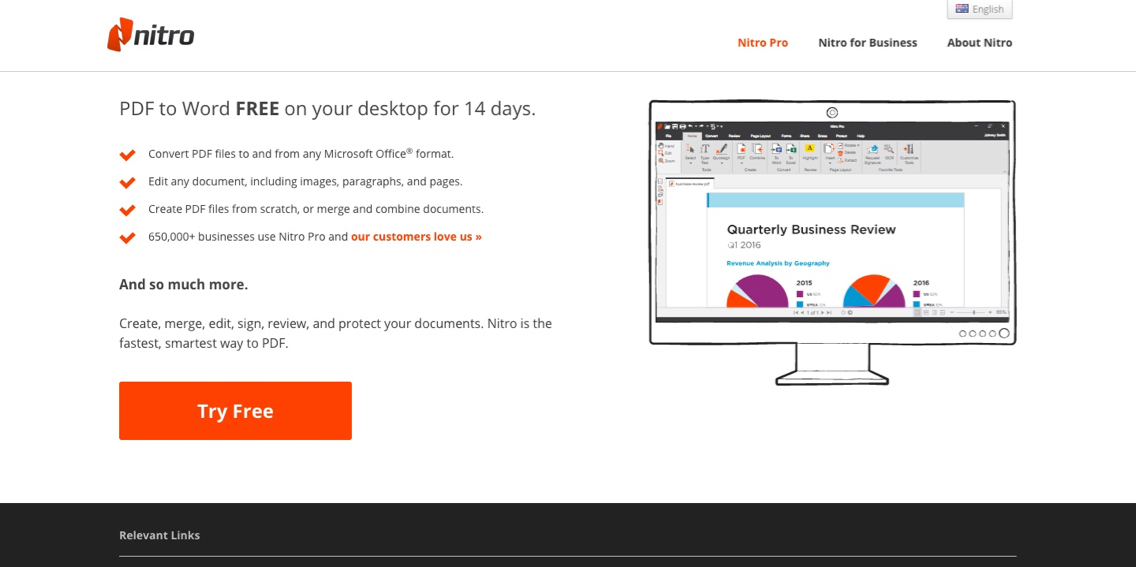
使用料金:有料(14日間無料体験あり)
ニトロが提供するデータ作成・編集サービスの一環として提供されている海外版 ツール です。PDF to Wordでは、名前とメールアドレスを入力するだけで利用できます。
Wordに変換したいPDFをアップロードすると、登録したメールアドレスにデータが送付されます。10MB以下のデータ制限がありますが、海外版でも簡単に変換できるため、気軽に試せるツールです。
10.PDF to Excel
使用料金:有料(14日間無料体験あり)
「9.PDF to Word」と同じ提供元の、PDFをExcelに変換する ツール です。利用方法も同様で、PDFの元データがExcelである場合に精度の高い変換が可能です。
有料プランについては、PDF編集以外の機能も含まれているため、一度検討して活用してみるとよいでしょう。
参考:
Get Nitro Pro, the #1 Adobe® Acrobat® Alternative|nitro
まとめ
PDFはデータ量も比較的軽めで使用しているパソコン環境にも左右されにくいため、扱いやすいファイル形式です。
今回ご紹介した編集ソフトは、手軽にPDFファイルを編集できるだけでなく、安全性を高めるためのセキュリティ設定など、便利な機能が搭載されています。ぜひ本記事を参考に、業務をより効率よく進めることができるツールを選択してはいかがでしょうか。