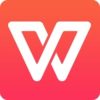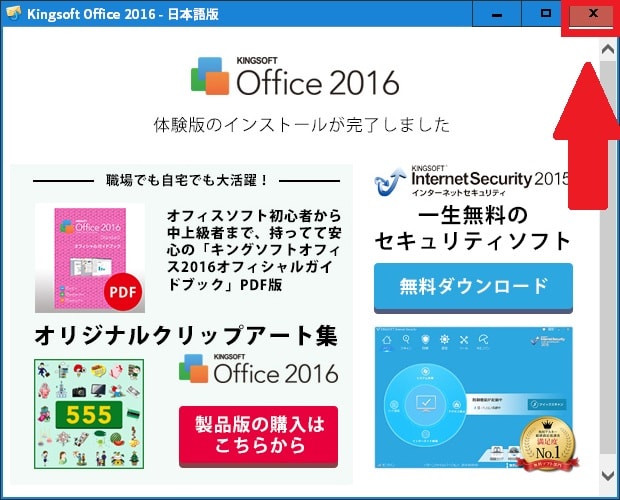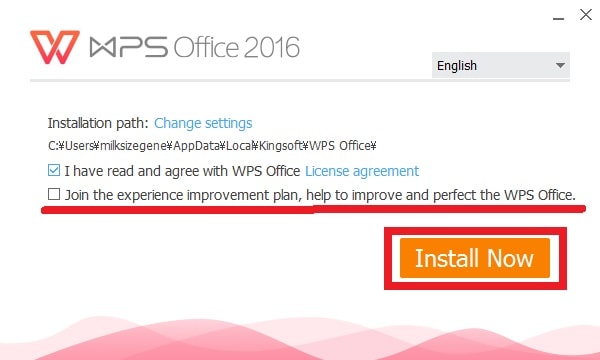<script data-pagespeed-no-defer>//<![CDATA[
(function(){function d(b){var a=window;if(a.addEventListener)a.addEventListener("load",b,!1);else if(a.attachEvent)a.attachEvent("onload",b);else{var c=a.onload;a.onload=function(){b.call(this);c&&c.call(this)}}}var p=Date.now||function(){return+new Date};window.pagespeed=window.pagespeed||{};var q=window.pagespeed;function r(){this.a=!0}r.prototype.c=function(b){b=parseInt(b.substring(0,b.indexOf(" ")),10);return!isNaN(b)&&b<=p()};r.prototype.hasExpired=r.prototype.c;r.prototype.b=function(b){return b.substring(b.indexOf(" ",b.indexOf(" ")+1)+1)};r.prototype.getData=r.prototype.b;r.prototype.f=function(b){var a=document.getElementsByTagName("script"),a=a[a.length-1];a.parentNode.replaceChild(b,a)};r.prototype.replaceLastScript=r.prototype.f;
r.prototype.g=function(b){var a=window.localStorage.getItem("pagespeed_lsc_url:"+b),c=document.createElement(a?"style":"link");a&&!this.c(a)?(c.type="text/css",c.appendChild(document.createTextNode(this.b(a)))):(c.rel="stylesheet",c.href=b,this.a=!0);this.f(c)};r.prototype.inlineCss=r.prototype.g;
r.prototype.h=function(b,a){var c=window.localStorage.getItem("pagespeed_lsc_url:"+b+" pagespeed_lsc_hash:"+a),f=document.createElement("img");c&&!this.c(c)?f.src=this.b(c):(f.src=b,this.a=!0);for(var c=2,k=arguments.length;c<k;++c){var g=arguments[c].indexOf("=");f.setAttribute(arguments[c].substring(0,g),arguments[c].substring(g+1))}this.f(f)};r.prototype.inlineImg=r.prototype.h;
function t(b,a,c,f){a=document.getElementsByTagName(a);for(var k=0,g=a.length;k<g;++k){var e=a[k],m=e.getAttribute("data-pagespeed-lsc-hash"),h=e.getAttribute("data-pagespeed-lsc-url");if(m&&h){h="pagespeed_lsc_url:"+h;c&&(h+=" pagespeed_lsc_hash:"+m);var l=e.getAttribute("data-pagespeed-lsc-expiry"),l=l?(new Date(l)).getTime():"",e=f(e);if(!e){var n=window.localStorage.getItem(h);n&&(e=b.b(n))}e&&(window.localStorage.setItem(h,l+" "+m+" "+e),b.a=!0)}}}
function u(b){t(b,"img",!0,function(a){return a.src});t(b,"style",!1,function(a){return a.firstChild?a.firstChild.nodeValue:null})}
q.i=function(){if(window.localStorage){var b=new r;q.localStorageCache=b;d(function(){u(b)});d(function(){if(b.a){for(var a=[],c=[],f=0,k=p(),g=0,e=window.localStorage.length;g<e;++g){var m=window.localStorage.key(g);if(!m.indexOf("pagespeed_lsc_url:")){var h=window.localStorage.getItem(m),l=h.indexOf(" "),n=parseInt(h.substring(0,l),10);if(!isNaN(n))if(n<=k){a.push(m);continue}else if(n<f||0==f)f=n;c.push(h.substring(l+1,h.indexOf(" ",l+1)))}}k="";f&&(k="; expires="+(new Date(f)).toUTCString());
document.cookie="_GPSLSC="+c.join("!")+k;g=0;for(e=a.length;g<e;++g)window.localStorage.removeItem(a[g]);b.a=!1}})}};q.localStorageCacheInit=q.i;})();
pagespeed.localStorageCacheInit();
//]]></script><img width=100 height=100 src="/wp-content/uploads/2017/08/WPS-Office_Logo-min-100x100.jpg" class="blog-card-thumb-image wp-post-image" alt="「2017年度版」!「KINGSOFT Office(WPS Office)」を日本語化する手順について" srcset="https://www.japan-secure.com/wp-content/uploads/2017/08/WPS-Office_Logo-min-100x100.jpg 100w, https://www.japan-secure.com/wp-content/uploads/2017/08/WPS-Office_Logo-min-150x150.jpg 150w, https://www.japan-secure.com/wp-content/uploads/2017/08/WPS-Office_Logo-min-30x30.jpg 30w, https://www.japan-secure.com/wp-content/uploads/2017/08/WPS-Office_Logo-min.jpg 250w" sizes="(max-width: 100px) 100vw, 100px"/> 皆様、こんばんは。
今回の投稿は、「Microsoft Office」というオフィスソフトと高い互換性を有する「KINGSOFT Office(WPS Office)」というオフィスソフトの日本語化に関する投稿となります。
それでは今回の投稿にまいりましょう。
【スポンサーリンク】
はじめに <img alt="" class="alignnone size-full" src="https://cdn-ak.f.st-hatena.com/images/fotolife/a/akakage1/20170808/20170808233300.jpg" width=250 height=250 />
さて改めまして今回の投稿は、「Microsoft Office」というオフィスソフトと高い互換性を有する「KINGSOFT Office(WPS Office)」というオフィスソフトの日本語化に関する投稿になります。
「KINGSOFT Office(WPS Office)」というオフィスソフトに関しては、世界中のビジネスシーンで使用されることの多い「Microsoft Office」というオフィスソフトに対する高い互換性を有しながら、「Microsoft Office」と「KINGSOFT Office(WPS Office)」を比較する場合に、「KINGSOFT Office(WPS Office)」というオフィスソフトについては、安価で手軽に購入することができるという利点があります。
そして「KINGSOFT Office(WPS Office)」というオフィスソフトにおいては、2016年2月に最新バージョンとなる「KINGSOFT Office 2016」が公開されました。
<「KINGSOFT Office 2016」>
<img alt="" class="lazy lazy-hidden alignnone size-full" src="data:image/gif;base64,R0lGODlhAQABAIAAAAAAAP///yH5BAEAAAAALAAAAAABAAEAAAIBRAA7" data-lazy-type=image data-lazy-src="https://cdn-ak2.f.st-hatena.com/images/fotolife/a/akakage1/20170808/20170808233629_original.jpg" width=1920 height=1080 /><noscript><img alt="" class="lazy lazy-hidden alignnone size-full" src="data:image/gif;base64,R0lGODlhAQABAIAAAAAAAP///yH5BAEAAAAALAAAAAABAAEAAAIBRAA7" data-lazy-type=image data-lazy-src="https://cdn-ak2.f.st-hatena.com/images/fotolife/a/akakage1/20170808/20170808233629_original.jpg" width=1920 height=1080 /><noscript><img alt="" class="alignnone size-full" src="https://cdn-ak2.f.st-hatena.com/images/fotolife/a/akakage1/20170808/20170808233629_original.jpg" width=1920 height=1080 />
しかしながら一方「KINGSOFT Office(WPS Office)」というオフィスソフトには、「WPS Office」という無料のオフィスソフトをインターネット上でダウンロードすることができますが、残念ながら「WPS Office」という無料のオフィスソフトの場合は、公式で日本語に対応していません。
そこで今回の投稿では、「KINGSOFT Office 2016」の日本語ファイルを適用しながら、「WPS Office」を日本語化する手順について、再投稿という形式で記載してまいりたいと思います。
それでは本題に入りましょう。
【スポンサーリンク】
「KINGSOFT Office(WPS Office)」を日本語化する手順 1、【ダウンロードリンク】 それでは「KINGSOFT Office(WPS Office)」を日本語化する手順について記載いたします。
まずは「KINGSOFT Office(WPS Office)」のセットアップファイルをダウンロードする手順について記載します。
そこで以下の「KINGSOFT Office(WPS Office)」のセットアップファイルに関するダウンロードリンクを参照してください。
<ダウンロードリンク>
1、「KINGSOFT Office」のセットアップファイル
・「KINGSOFT Office」のセットアップファイル
2、「WPS Office」のセットアップファイル
・「WPS Office」のセットアップファイル
次に上記のダウンロードリンクにアクセスしてから、「KINGSOFT Office(WPS Office)」のセットアップファイルについて、任意の場所に保存します。
以上で「KINGSOFT Office(WPS Office)」のセットアップファイルをダウンロードすることができました。
KINGSOFT Office(WPS Office)」のセットアップファイルをダウンロードする手順に関する記載は以上です。
2、【「KINGSOFT Office」のインストール】 それでは次に「KINGSOFT Office」をインストールする手順について記載いたします。
「WPS Office」を日本語化する場合は、初めに「KINGSOFT Office」をインストールすることによって作成された日本語ファイルを取得してから、次に「WPS Office」をインストールして日本語ファイルを適用するという流れになります。
そこでまずは、前項でダウンロードした「KINGSOFT Office」のセットアップファイルを実行してください。
<img alt="" class="alignnone size-full" src="https://cdn-ak.f.st-hatena.com/images/fotolife/a/akakage1/20170808/20170808233612.jpg" width=600 height=360 />
次に「このライセンス契約書に同意します」 という項目にチェックを入れてから、以下のインストール項目のチェックを外して、さらにインストール という項目をクリックします。
<インストール項目>
ユーザー改善プランに参加し、KINGSOFT Officeの品質向上に協力します Yahoo! ツールバー <img alt="" class="alignnone size-full" src="https://cdn-ak.f.st-hatena.com/images/fotolife/a/akakage1/20170808/20170808233613.jpg" width=620 height=500 />
次に「KINGSOFT Office」のインストール画面を閉じてください。
以上で「KINGSOFT Office」をインストールすることができました。
次にお使いの「Windows OS」のデスクトップ画面に作成された「KINGSOFT Office」のショートカットアイコン を右クリックしてから、ファイルの場所を開く という項目をクリックします。
<img alt="" class="alignnone size-full" src="https://cdn-ak2.f.st-hatena.com/images/fotolife/a/akakage1/20170808/20170808233614_original.jpg" width=1250 height=767 />
次に「KINGSOFT Office」の製品バージョンが表示されているフォルダ をクリックしてから、以下の「KINGSOFT Office」の言語ファイルが保存されているフォルダ にアクセスしてください。
<フォルダ>
1、Windows OS 32bit
C:\Program Files\kingsoft\WPS Office\製品バージョン\office6\mui 2、Windows OS 64bit
C:\Program Files(x86)\kingsoft\WPS Office\製品バージョン\office6\mui <img alt="" class="alignnone size-full" src="https://cdn-ak2.f.st-hatena.com/images/fotolife/a/akakage1/20170808/20170808233615_original.jpg" width=1250 height=767 />
次にフォルダに表示されている「ja_JP」 というフォルダを任意の場所にコピーしてから、お使いの「Windows OS」のコントロールパネル画面を表示します。
<img alt="" class="alignnone size-full" src="https://cdn-ak2.f.st-hatena.com/images/fotolife/a/akakage1/20170808/20170808233616_original.jpg" width=1250 height=767 />
次にプログラムのアンインストール という項目をクリックしてください。
<img alt="" class="alignnone size-full" src="https://cdn-ak2.f.st-hatena.com/images/fotolife/a/akakage1/20170808/20170808233617_original.jpg" width=1250 height=767 />
次にプログラムのアンインストール画面が表示されます。
そこでまずは「KINGSOFT Office 2016」 という項目をダブルクリックしてください。
<img alt="" class="alignnone size-full" src="https://cdn-ak.f.st-hatena.com/images/fotolife/a/akakage1/20170808/20170808233618.jpg" width=562 height=412 />
次に「今すぐKINGSOFT Officeをアンインストール」 という項目にチェックを入れてから、「詳細設定を保留すると、次回インストール時にその設定を引き継ぐことができます」 という項目のチェックを外して、さらにアンインストール という項目をクリックします。
<img alt="" class="alignnone size-full" src="https://cdn-ak.f.st-hatena.com/images/fotolife/a/akakage1/20170808/20170808233619.jpg" width=620 height=500 />
次に「KINGSOFT Office 2016」のアンインストール画面を閉じてください。
以上で「KINGSOFT Office 2016」をアンインストールすることができました。
次に再度、お使いの「Windows OS」のプログラムのアンインストール画面を表示してから、「Application Manager」 という項目をダブルクリックして、「Application Manager」をアンインストールします。
「KINGSOFT Office」をインストールする手順に関する記載は以上です。
3、【「WPS Office」のインストール】 それでは次に「WPS Office」をインストールする手順について記載いたします。
まずは先にダウンロードした「WPS Office」のセットアップファイルを実行してください。
<img alt="" class="alignnone size-full" src="https://cdn-ak.f.st-hatena.com/images/fotolife/a/akakage1/20170808/20170808233620.jpg" width=600 height=360 />
次に「I have read and agree with WPS Office」 という項目にチェックを入れてから、「Join the experience improvement plan, help to improve and perfect the WPS Office」 という項目のチェックを外して、さらにInstall Now という項目をクリックします。
<img alt="" class="alignnone size-full" src="https://cdn-ak2.f.st-hatena.com/images/fotolife/a/akakage1/20170808/20170808233621_original.jpg" width=1920 height=1080 />
次に「WPS Office」のインストール画面を閉じてください。
以上で「WPS Office」をインストールすることができました。
次にお使いの「Windows OS」のデスクトップ画面に作成された「WPS Office」のショートカットアイコン を右クリックしてから、ファイルの場所を開く という項目をクリックします。
<img alt="" class="lazy lazy-hidden alignnone size-full" src="data:image/gif;base64,R0lGODlhAQABAIAAAAAAAP///yH5BAEAAAAALAAAAAABAAEAAAIBRAA7" data-lazy-type=image data-lazy-src="https://cdn-ak2.f.st-hatena.com/images/fotolife/a/akakage1/20170808/20170808233622_original.jpg" width=1250 height=767 /><noscript><img alt="" class="alignnone size-full" src="https://cdn-ak2.f.st-hatena.com/images/fotolife/a/akakage1/20170808/20170808233622_original.jpg" width=1250 height=767 />
次に「WPS Office」の製品バージョンが表示されているフォルダ をクリックしてから、以下の「WPS Office」の言語ファイルが保存されているフォルダ にアクセスしてください。
<インストールフォルダ>
C:\Users\ユーザー名\Local\kingsoft\WPS Office\製品バージョン\office6\mui <img alt="" class="alignnone size-full" src="https://cdn-ak2.f.st-hatena.com/images/fotolife/a/akakage1/20170808/20170808233623_original.jpg" width=1250 height=767 />
次に「WPS Office」の言語ファイルが保存されているフォルダにアクセスしてから、前項で取得した「ja_JP」 というフォルダをコピーします。
次にお使いの「WPS Office」を実行してください。
<img alt="" class="alignnone size-full" src="https://cdn-ak2.f.st-hatena.com/images/fotolife/a/akakage1/20170808/20170808233624_original.jpg" width=1920 height=1080 />
次に画面左上のWriter という項目をクリックしてから、Options という項目をクリックします。
<img alt="" class="alignnone size-full" src="https://cdn-ak.f.st-hatena.com/images/fotolife/a/akakage1/20170808/20170808233625.jpg" width=823 height=533 />
次にLanguage という項目をクリックしてから、Choose という項目をクリックしてください。
<img alt="" class="alignnone size-full" src="https://cdn-ak.f.st-hatena.com/images/fotolife/a/akakage1/20170808/20170808233626.jpg" width=671 height=563 />
次に日本語 という項目を選択してから、OK という項目をクリックします。
<img alt="" class="alignnone size-full" src="https://cdn-ak.f.st-hatena.com/images/fotolife/a/akakage1/20170808/20170808233627.jpg" width=312 height=135 />
次にOK という項目をクリックしてください。
<img alt="" class="alignnone size-full" src="https://cdn-ak.f.st-hatena.com/images/fotolife/a/akakage1/20170808/20170808233628.jpg" width=823 height=533 />
次にOK という項目をクリックします。
次に「WPS Office」を再起動してください。
<img alt="" class="lazy lazy-hidden alignnone size-full" src="data:image/gif;base64,R0lGODlhAQABAIAAAAAAAP///yH5BAEAAAAALAAAAAABAAEAAAIBRAA7" data-lazy-type=image data-lazy-src="https://cdn-ak2.f.st-hatena.com/images/fotolife/a/akakage1/20170808/20170808233629_original.jpg" width=1920 height=1080 /><noscript><img alt="" class="lazy lazy-hidden alignnone size-full" src="data:image/gif;base64,R0lGODlhAQABAIAAAAAAAP///yH5BAEAAAAALAAAAAABAAEAAAIBRAA7" data-lazy-type=image data-lazy-src="https://cdn-ak2.f.st-hatena.com/images/fotolife/a/akakage1/20170808/20170808233629_original.jpg" width=1920 height=1080 /><noscript><img alt="" class="alignnone size-full" src="https://cdn-ak2.f.st-hatena.com/images/fotolife/a/akakage1/20170808/20170808233629_original.jpg" width=1920 height=1080 />
以上で「WPS Office」を日本語化することができました。
「WPS Office」をインストールする手順に関する記載は以上です。
4、【「「KINGSOFT Office 体験版」をご利用中の皆様へのお知らせ」という画面の削除】 それでは次に「「KINGSOFT Office 体験版」をご利用中の皆様へのお知らせ」という画面を削除する手順について記載いたします。
まずは以下の「「KINGSOFT Office 体験版」をご利用中の皆様へのお知らせ」という画面に関する画像を参照してください。
<「「KINGSOFT Office 体験版」をご利用中の皆様へのお知らせ」という画面>
<img alt="" class="lazy lazy-hidden alignnone size-full" src="data:image/gif;base64,R0lGODlhAQABAIAAAAAAAP///yH5BAEAAAAALAAAAAABAAEAAAIBRAA7" data-lazy-type=image data-lazy-src="https://cdn-ak2.f.st-hatena.com/images/fotolife/a/akakage1/20170808/20170808233629_original.jpg" width=1920 height=1080 /><noscript><img alt="" class="lazy lazy-hidden alignnone size-full" src="data:image/gif;base64,R0lGODlhAQABAIAAAAAAAP///yH5BAEAAAAALAAAAAABAAEAAAIBRAA7" data-lazy-type=image data-lazy-src="https://cdn-ak2.f.st-hatena.com/images/fotolife/a/akakage1/20170808/20170808233629_original.jpg" width=1920 height=1080 /><noscript><img alt="" class="alignnone size-full" src="https://cdn-ak2.f.st-hatena.com/images/fotolife/a/akakage1/20170808/20170808233629_original.jpg" width=1920 height=1080 />
このように「WPS Office」を日本語化して実行する場合は、「WPS Office」の実行画面に「「KINGSOFT Office 体験版」をご利用中の皆様へのお知らせ」という画面が表示されます。
そのため「WPS Office」を日本語化する場合は、同様に「「KINGSOFT Office 体験版」をご利用中の皆様へのお知らせ」という画面についても、削除するようにしてください。
そこでお使いの「Windows OS」のデスクトップ画面に作成された「WPS Office」のショートカットアイコン を右クリックしてから、ファイルの場所を開く という項目をクリックします。
<img alt="" class="lazy lazy-hidden alignnone size-full" src="data:image/gif;base64,R0lGODlhAQABAIAAAAAAAP///yH5BAEAAAAALAAAAAABAAEAAAIBRAA7" data-lazy-type=image data-lazy-src="https://cdn-ak2.f.st-hatena.com/images/fotolife/a/akakage1/20170808/20170808233622_original.jpg" width=1250 height=767 /><noscript><img alt="" class="alignnone size-full" src="https://cdn-ak2.f.st-hatena.com/images/fotolife/a/akakage1/20170808/20170808233622_original.jpg" width=1250 height=767 />
次に「WPS Office」の製品バージョンが表示されているフォルダ をクリックしてから、以下の「WPS Office」の言語ファイルが保存されているフォルダ にアクセスしてください。
<インストールフォルダ>
C:\Users\ユーザー名\Local\kingsoft\WPS Office\製品バージョン\office6 <img alt="" class="alignnone size-full" src="https://cdn-ak2.f.st-hatena.com/images/fotolife/a/akakage1/20170808/20170808233631_original.jpg" width=1198 height=674 />
次に「Khomepage.dll」 というファイルを右クリックしてから、削除 という項目をクリックします。
<img alt="" class="alignnone size-full" src="https://cdn-ak.f.st-hatena.com/images/fotolife/a/akakage1/20170808/20170808233632.jpg" width=496 height=258 />
次にはい という項目をクリックしてください。
次にお使いの「WPS Office」を実行します。
<img alt="" class="alignnone size-full" src="https://cdn-ak2.f.st-hatena.com/images/fotolife/a/akakage1/20170808/20170808233634_original.jpg" width=1920 height=1080 />
以上で「「KINGSOFT Office 体験版」をご利用中の皆様へのお知らせ」という画面を削除することができました。
「KINGSOFT Office(WPS Office)」を日本語化する手順に関する記載は以上です。
あとがき さて今回の投稿は以上となります。
今回の投稿で記載する記事以外の当ブログで公開するソフトウェアの日本語化ファイルに関連する記事に興味がある方は、ぜひ一度以下の当ブログで公開するソフトウェアの日本語化ファイルに関連する記事のまとめを参照してください。
<当ブログで公開するソフトウェアの日本語化ファイルに関連する記事のまとめ>
1、URL
・当ブログで公開するソフトウェアの日本語化ファイルに関連する記事のまとめ
それでは以上です。