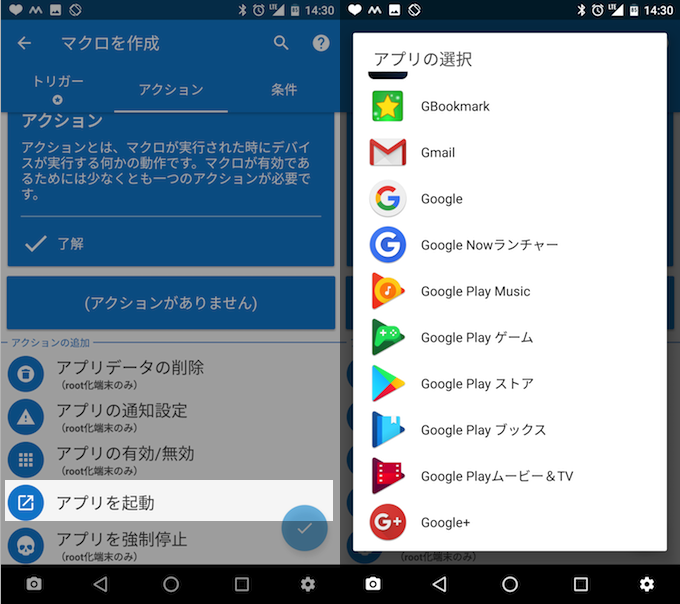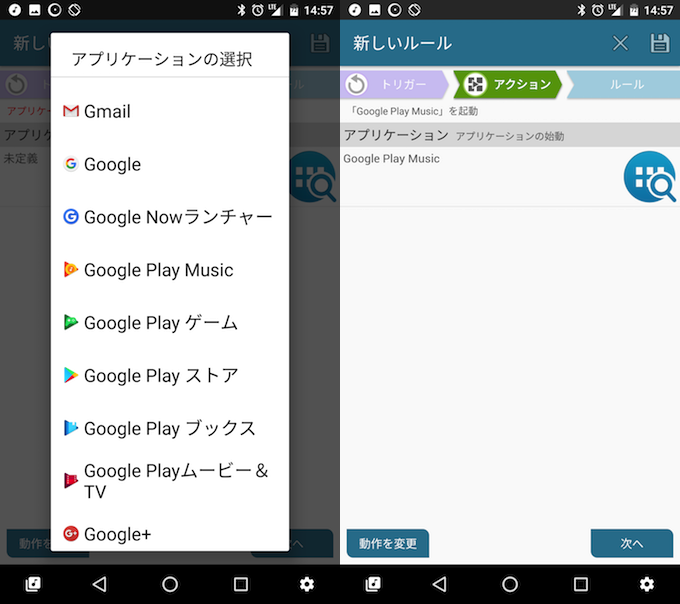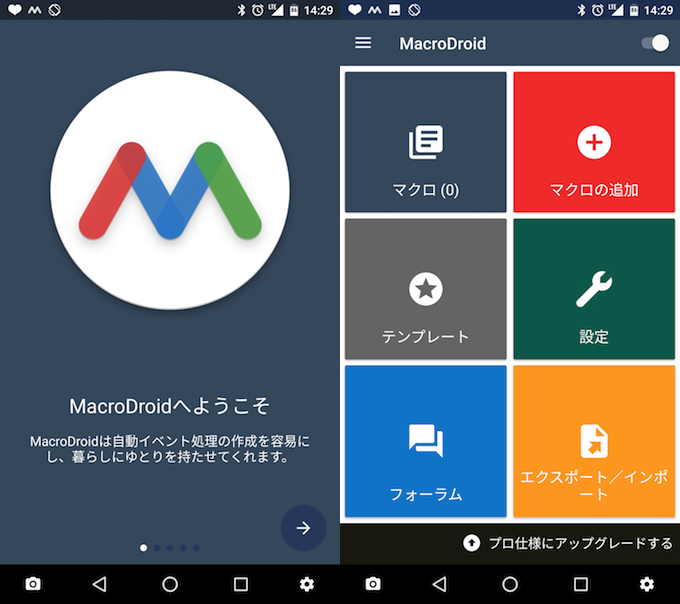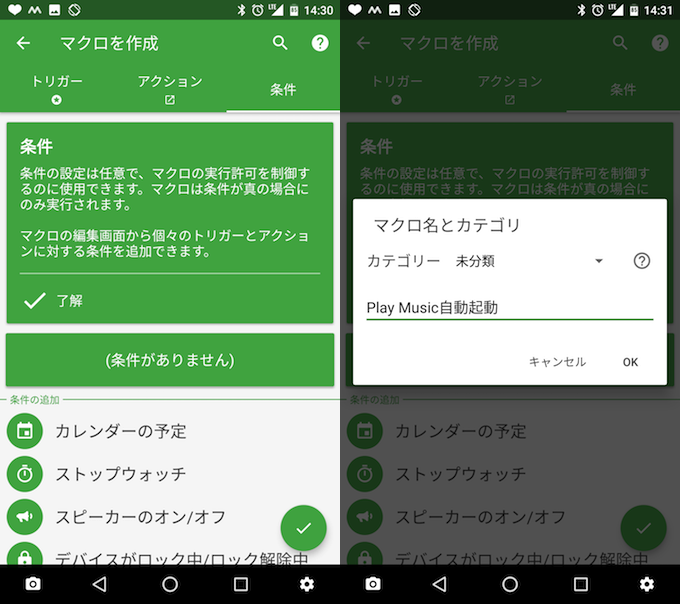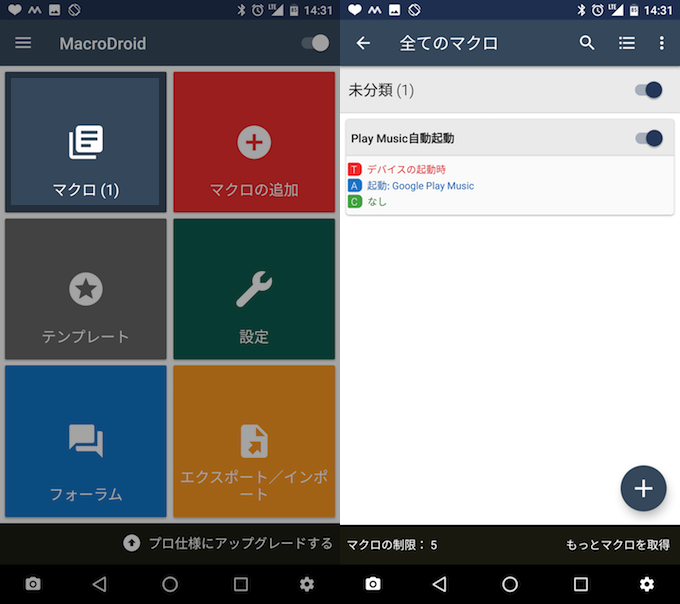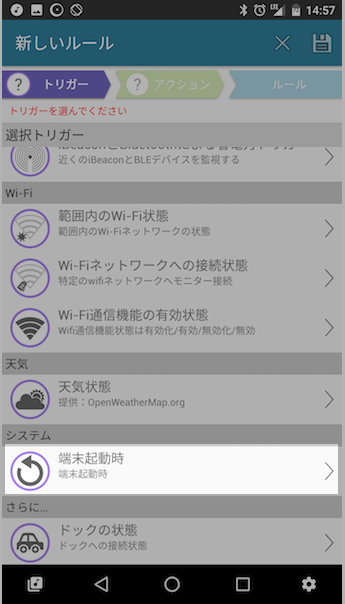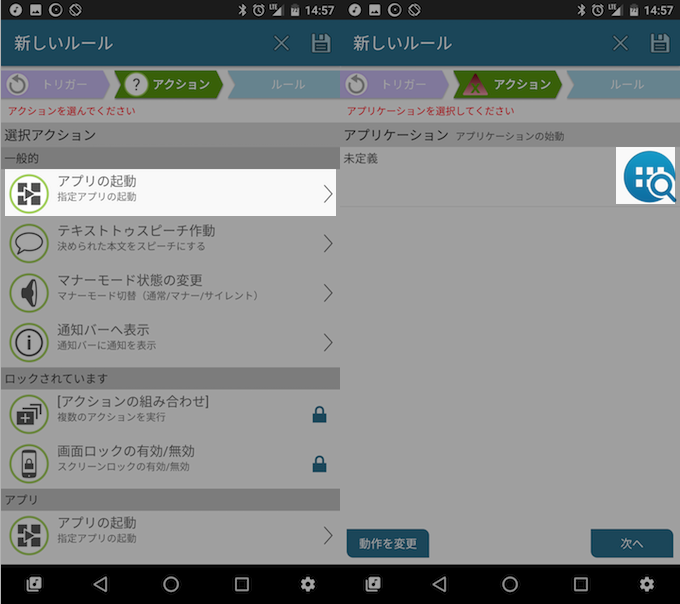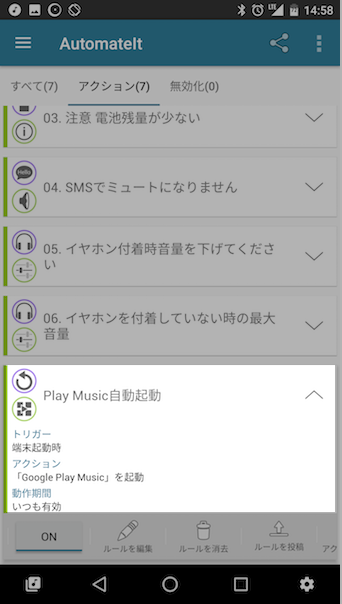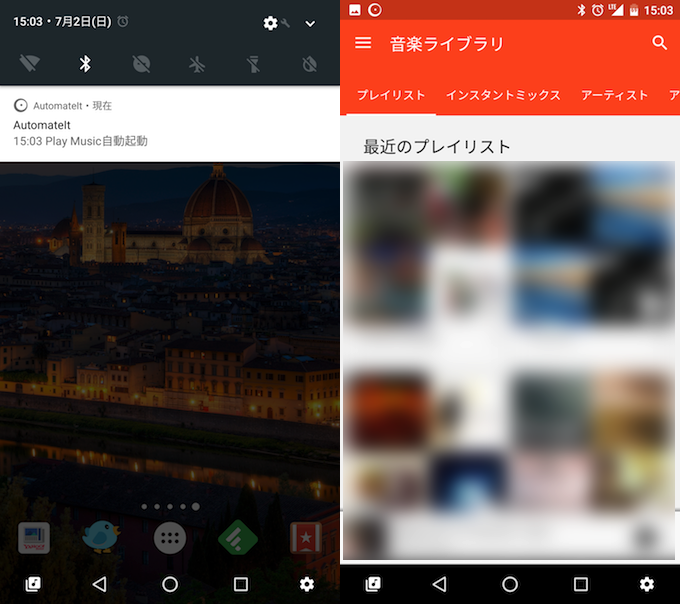WindowsやMacなどのPCでは、再起動(ログイン)時に指定アプリを自動で起動させる設定があります。
関連記事
[Mac] 再起動(ログイン)時に自動で開始するアプリのオン/オフ(追加/削除)を設定する方法
が、Androidでは標準設定としてそのような機能はないため、もし毎回Androidを再起動する都度、手動でアプリをタップして開いているのならかなり面倒ですよね。
そこで本記事では、端末の再起動時に指定アプリを自動開始する設定方法を紹介します。
「MacroDroid」と「AutomateIt」の2つの無料自動化アプリを使った方法で說明しているので、ぜひご覧あれ。
photo by ralphbijker
その①:MacroDroidのマクロを使う
1つ目に紹介するのが「MacroDroid」というアプリを使う方法。
Android向け無料自動化アプリの一種で、直観的に自動化の設定ができるのと日本語対応しているのが特徴。別記事で詳細をまとめています。
関連記事
MacroDroid – Androidでカンタンにマクロを組んで自動化!デザインもクールで使いやすい無料アプリ
このアプリを使えば、Android起動時に指定アプリを自動起動することができます。
手順①:アプリを入手する
まず、Androidに「MacroDroid」をインストールします。

インストール完了後さっそく起動し、タイル状のトップ画面が出るまでアプリチュートリアルを進んいきます。

手順②:マクロを設定する
さっそく「Android起動時に指定アプリを自動起動する」というマクロを設定してみます。
トリガー:デバイスの起動時
まずトップ画面より「マクロの追加」をタップし、マクロ作成画面にてトリガー一覧より「デバイスの起動時」を選択。

アクション:アプリを起動
次に画面を右へスワイプして「アクション」タブへ進み、一覧より「アプリを起動」を選びます。
すると、Androidにインストールされたアプリ一覧が表示されるので、自動起動させたいアプリを選択します。

本記事では例として「Google Play Music」を自動起動してみる。
アプリをタップすると選択画面が表示されるので、「新規で起動する」にチェックを入れOK。

マクロの名前を決めて完了
さらに右へスワイプすると「条件」タブとなるので、任意で設定して下さい。
最後に右下のチェックアイコンをタップし、作成したマクロの名前を決めれば完了。

トップ画面の「マクロ」をタップすると、「Android起動時に指定アプリを自動起動する」マクロが作成されていることを確認できます。

手順③:Androidを再起動して動作を検証!
さっそく作成したマクロが正常に動作するか検証してみましょう。
Androidを再起動後、しばらくするとまず「MacroDroid」アプリが起動。通知領域に常駐アイコンが表示されます。
その後、すぐに指定したアプリが自動起動すれば成功です!

何パターンかマクロを作成し、再起動を繰り返したところ、全て正常に動作しました。
欠点として、再起動後にまず「MacroDroid」アプリが起動するのに時間がかかるため、指定アプリの自動起動も体感時間としては少し遅い気がしました。
補足:他にもMacroDroidで設定できるマクロはたくさん!
本記事で紹介したマクロ以外にも、MacroDroidの便利な設定は無限に存在します。
本ブログで紹介したマクロ例は別記事でまとめているので、合わせてご覧あれ。
関連記事
MacroDroidでオススメのマクロ集まとめ! ルーティン作業はアクション/トリガーで自動化しよう
その②:AutomateItのルールを使う
2つ目に紹介するのが「AutomateIt」というアプリを使う方法。
同じくAndroid向け無料自動化アプリの一種で、機能面で大差はありませんが、1つ目の「MacroDroid」でうまく動作しない場合、または「MacroDroid」のOS要件「4.2以上」を満たせないAndroidをお使いの場合に試してみて下さい。
手順①:アプリを入手する
まず、Androidに「AutomateIt」をインストールします。

インストール完了後さっそく起動し、左上「私のルール」をタップ。新しいルールを設定するため右下+(プラス)アイコンへ進みます。

ちなみに「AutomateIt」ではデフォルトで6つのルールが用意されており、不要な場合は個別に削除するか、ルールをオフにする必要があります。
手順②:ルールを設定する
新しいルールの作成画面で、「Android起動時に指定アプリを自動起動する」というルールを設定してみます。
トリガー:端末起動時
まずトリガータブにて一覧より「端末起動時」を選択。

アクション:アプリの起動
次に「アクション」タブへ進み、一覧より「アプリの起動」を選び、右上の検索アイコンをタップしてAndroidにインストールされたアプリ一覧を読み込みます。

アプリ一覧が表示されるので、自動起動させたいアプリを選択し、次へ進みます。

本記事では例として「Google Play Music」を自動起動してみる。
ルールの名前を決めて完了
最後に作成したルールの名前を決め、右上「保存」アイコンをタップして完了。

トップ画面から再び「私のルール」へ進むと、一覧の中で「Android起動時に指定アプリを自動起動する」ルールが作成されていることを確認できます。

手順③:Androidを再起動して動作を検証!
さっそく作成したルールが正常に動作するか検証してみましょう。
Androidを再起動後、しばらくするとまず「AutomateIt」アプリが起動。通知領域に常駐アイコンが表示されます。
その後、すぐに指定したアプリが自動起動すれば成功です!

「MacroDroid」アプリと同様に、指定アプリの自動起動も体感時間としては少し遅い気がしましたが、正常に動作しました。
〆:アプリ起動を自動化しよう!
以上、[Android] 端末の再起動時に指定アプリを自動開始する設定方法 [MacroDroid/AutomateIt] の說明でした。
ちなみに、ボクは他にも自動化アプリ「IFTTT」を愛用していますが、このアプリでは「Android再起動時に」というトリガーを見つけることができなかったため、アプリ起動を自動化できませんでした。
関連記事
IFTTT – 複数端末の通知を1台に統一できる! 2台持ち必須の無料自動化アプリ [レシピ/使い方]
本記事で紹介した「MacroDroid」と「AutomateIt」は、どちらも無料機能の範囲でアプリ自動起動を設定できるので、Android再起動時に毎回手動で起動しているアプリがあればぜひお試しあれ!