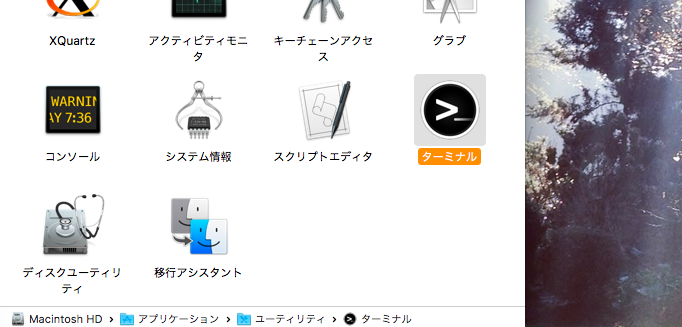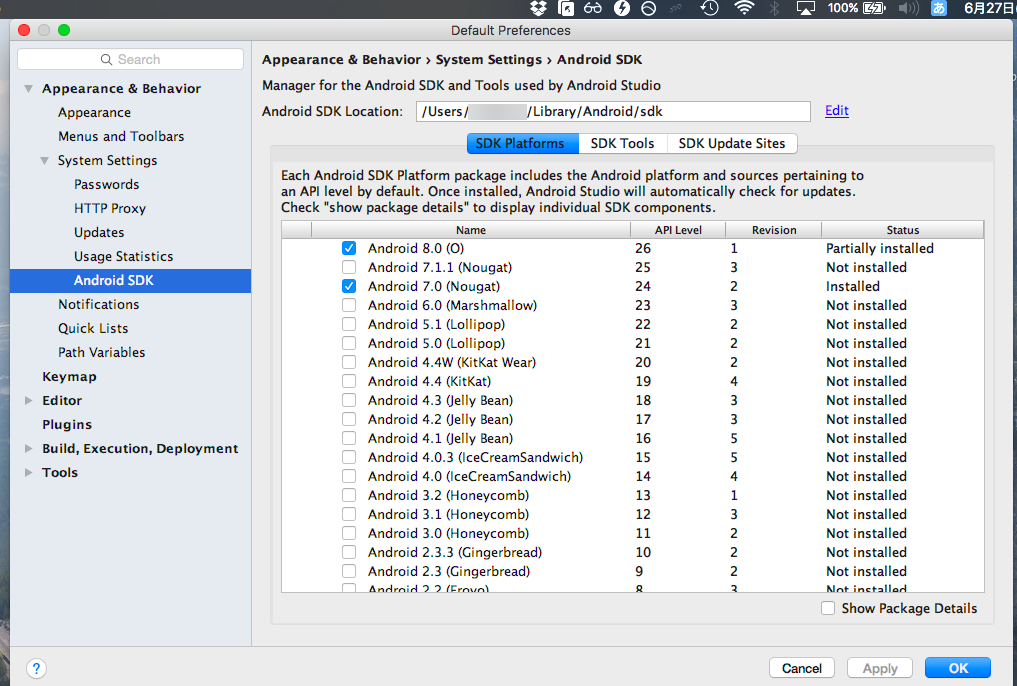「Android Studio」をご存知でしょうか?
「開発環境」というワードの通り、Android向けアプリケーションの開発はもちろん、既存のAndroid実機に対し、通常の設定画面からは行えない高度なカスタマイズ指示を与えることもできるAndroid SDKツールの1つ「adb(=Android Debug Bridge)」も利用できるようになります。
そこで本記事では、Macに「Android Studio」をインストールして、adbをMacのターミナルで使えるようにする方法について紹介します。
adbをMacのターミナルで使う!
「Android Studio」や「adb」って?
概要については先述した通り、「Android Studio」で「adb」を使えるようになると、より高度なカスタマイズをAndroidに対し与えることが可能です。
詳細な說明は様々なプログラマーの方が分かりやすく解説しているので、ぜひ調べてみて下さい。
参考 Android 開発入門 – 開発環境はどうやって作るの?
参考 Android 開発入門 – Android Debug Bridge (adb) とは?
「adb」を使う環境は様々ですが、本記事ではMac標準アプリ「ターミナル」にて行えるようにする設定を紹介しています。
設定の大きな流れは下記の通り。
その①:Mac向け「Android Studio」を入手する
その②:自身のAndroidに適した追加SDKをダウンロードする
その③:ターミナルに指定コマンドを入れ「adb」を使えるようにする
さっそく下記から順番に說明します。
その①:Mac向け「Android Studio」を入手する
まずは公式サイトへアクセスし、利用規約に同意した後、Mac向け「Android Studio」をダウンロードしましょう。
ダウンロード Android Studio公式サイト
容量が約500MBあり重いので、ネット環境によっては少し時間がかかるかもしれません。
ダウンロード完了後、「dmgファイル」を開いてアプリケーションフォルダへ「Android Studio」を移します。

さっそくアプリを開きましょう。「App Storeからダウンロードされたものではないため開けません。」と表示される場合は、 control を押しながらクリックしてみて下さい。
関連記事
[Mac]「開発元が未確認のため開けません」を解決しApple Storeにないアプリを開く方法

最初に、「Android Studio」の以前の設定をインポートするかどうか選択をします。初めて使う場合は下の
I do not have a previous version of Studio or I do not want to import my settings
にチェックを入れ、「OK」をクリックします。

その後、セットアップウィザードが開始されます。「Next」を押して次に進んでいきます。

「Install Type」画面では、基本的な「Standard」か高度な「Custom」かにチェックを入れます。初心者なら前者の「Standard」で良いでしょう。

インストール設定を全て終えると、最後に再びダウンロード作業が開始されます。これまた容量が大きいため、気長に待ちましょう。

完了後、「Android Studio」トップ画面が表示されます。

その②:自身のAndroidに適した追加SDKをダウンロードする
デフォルト状態の「Android Studio」はベースとなる機能しか搭載されていないので、実際にPCへ接続するAndroid実機に適した追加設定が必要となります。
右下「Configure」より「SDK Manager」をクリックし、

Android SDK(Software Development Kit)に関する設定画面となるので、Androidバージョン一覧より、操作したいAndroid実機に適したバージョンにチェックを入れ、追加情報をダウンロードします。

その③:ターミナルに指定コマンドを入れ「adb」を使えるようにする
最後のステップです。
参考 Qiita – adbをMacのターミナルで使えるようにする
まずMac内の「Android SDK」格納場所を確認します。先ほどの「その②」同様に、「Android Studio」トップ画面右下「Configure」より「SDK Manager」をクリックし、「Android SDK Location」をチェック。

デフォルトのままであれば、
| /Users/ユーザー名/Library/Android/sdk |
となっているはず。
続いてMacで「ターミナル」を起動し、

例えば、アプリケーション一覧より「ユーティリティ」→「ターミナル」で起動できる。
下記コマンドで「bash_profile」を開きます。
次に、先ほど確認したAndroid SDKの場所を入力します。
| export PATH=$PATH:/Users/ユーザー名/Library/Android/sdk/platform-tools |
※ユーザー名の部分は自身のMacユーザー名とします。
以上の手順で、「bash_profile」にAndroid SDKのパスを記入できました。
後は「ターミナル」を再起動し、下記コマンドを入力して「adb: command not found」とならなければ成功です。
〆:Androidをより高度にカスタマイズしよう!
以上、MacにAndroid Studioをインストールしてadbをターミナルで使えるようにする方法 の說明でした。
記事中でのワードで一部說明を省いたキーワード(「bash_profile」など)はありますが、紹介した方法に沿って說明をすれば、専門的な知識がなくともMacの「ターミナル」で「adb」が使えるようになっているはず!
ぜひ、お試しあれ。