Photoshopを動かす必要スペックとおすすめのパソコン
お絵描きソフトとして一番人気があるのはPhotoshopです。でもPhotoshopはフィルターやパスを活用すると重くなります。プロのイラストレーターの立場からPhotoshopにおすすめのクリエイター向けパソコンをご紹介します。
イラスト制作の基礎知識
投稿日: 更新日:
デジ絵を始めた段階で、一番最初につまづくであろう「レイヤー」機能。レイヤー機能はデジ絵ならではの便利な機能です。一枚の絵を別々の階層に分けて作業が出来るので、デジタルで絵を描くのならば絶対に知っていなくはなりません。
よく聞く「レイヤー」とは何か?と思う人がいるかもしれません。レイヤーとは簡単に言ってしまえば透明な層のことです。描いた部分以外が透明なので、何枚も重ねると塗りたい部分ごとに分けられるため、簡単に修正や加工がしやすくなるのです。
レイヤーウインドウは上図のような表示形式が基本です。大体どのペイントソフトでも、機能に差はあれど似たような構成になっています。
レイヤーは1枚1枚に様々な設定をつけることが出来ます。これらの機能を活用すれば、より表現力があがったり、作業効率をアップすることができます。ただし、ソフトによっては機能が搭載されていないこともあるので注意が必要です。
今回は一部を除き、saiを基準にして画像を載せています。Photoshopなどでも名前は多少違っても大体同じ機能を持っています。
レイヤーの透明度を変更する機能で、数値やスライダーで変更します。不透明度は通常100%の状態になっていて、数値を下げるほど透明になり、0%で完全に見えなくなってしまいます。この機能はレイヤーだけではなく、レイヤーフォルダも不透明度の変更が可能です。
クリッピングしたいレイヤー(レイヤー1)の上に新規レイヤー(レイヤー2)を配置し、この機能をオンにすると、レイヤー1の描画部分にのみ着色することができます。またクリッピングされたレイヤーの描画部分は消えないため、解除すれば再度表示されます。
レイヤーの描画されていない部分(透明部分)への描き込みができなくなる機能で、描画されている部分にのみ描画が出来ます。また、機能を解除すれば通常レイヤーに戻ります。ソフトごとに機能名が異なっているのでよく確認しておきましょう。
複数のレイヤーを格納できるフォルダー機能です。フォルダーにまとめて管理することにより、レイヤーの移動や不透明度の変更、非表示/表示を一括して行うことが出来ます。フォルダーにいれたレイヤーは右よりにずれるので視認しやすいです。
Photoshopなどのペイントソフトにはレイヤーマスクと呼ばれる機能がついています。クリッピング機能に似た機能で、細かい編集が可能になります。作成したレイヤーマスクを黒く塗ると、その部分は見えなく(透明に)なります。少し難しい機能ですが、覚えると何かと便利になります。
お絵かきを行う上で、レイヤ-の合成モードの効果を知らない人はいません。どのレイヤーがどの効果を知っておくかだけでも、表現の幅が広がりイラストに深みが出ます。ただし、ソフトによっては特定の合成モードがないので注意が必要です。
一番使われる機会の多い、基本のレイヤーです。選択した色をそのままの色合いで描くことができます。レイヤーは上に行くほど優先され、重ねても色が透けて変化することはありません。またレイヤーごとに不透明度を設定出来るので、たいていの表現は通常レイヤーで出来ます。慣れない初めのうちはこのモードで練習しましょう。
通常レイヤーに次いで使用頻度の高い合成モードです。重なった下のレイヤーの色が混ざって表示され、色が重なった部分は徐々に黒に近づくように変化します。影を塗るときなどや、線画を塗りになじませる際などに多用します。もとの色より暗くなり、白には影響しません。
乗算レイヤーとは逆の効果を得られる合成モードです。重なった部分の色が、白に近づきながら混ざって変化していきます。描画色の影響が出やすいので環境光を入れたり、絵の上に重ねて空気感や透明感を演出するときに使うと便利です。元の色より明るくなる性質を持っているため、黒には影響しません。
基本色50%の輝度を基準に、暗ければ乗算レイヤー、明るければスクリーンレイヤーの効果が適用されます。明るい色はより明るく、黒い色はより暗く強調され、コントラストと彩度が変化します。コントラストを強調することによってメリハリを与える事が出来るため、イラストを仕上げる際によく多用されます。
スクリーンレイヤーを強くしたような効果を得られます。ベース色に描画色を足して、明るくした色を作ります。金属、宝石、ガラスなどの物体を表現する際に便利なレイヤーモードです。焼き込み(リニア)レイヤーとは逆の効果になります。
多い焼き(リニア)レイヤーとは逆で、乗算レイヤーを強くしたような効果が得られます。こちらもコントラストが強めにでます。色を反映させた濃い影を描きたいとき等に使用します。
描画色で元の絵をより暗く、または明るくします。描画色が50%よりも明るい場合はより明るく、50%よりも暗い場合はより暗くなります。ライトを当てられたような効果が得られます。
RGBの値が大きいほど発光するような効果を得られます。覆い焼き(リニア)レイヤーに似た効果ですが、発光のほうがより色味が強く出ます。saiなどで発光レイヤーを作り保存して、Photoshopで改めて開くと覆い焼き(リニア)レイヤーに変更されているので注意しましょう。
お絵描きソフトとして一番人気があるのはPhotoshopです。でもPhotoshopはフィルターやパスを活用すると重くなります。プロのイラストレーターの立場からPhotoshopにおすすめのクリエイター向けパソコンをご紹介します。
お絵かき用パソコンの選び方で気を付けたいのがメモリです。パソコンに搭載してあるメモリ量によってお絵かき用ソフトのサクサク感が大きく変わるからです。実際に8GB、16GB、32GB、64GBで動作速度がどれくらい変わるか検証しています。
CLIP STUDIO PAINT EXに最適化されたパソコンのレビューです。素材を用意し、CLIP STUDIO PAINT EXの起動速度、読み込み速度、保存速度等を検証し、クリエイター向けPCとしておすすめできるか評価しています。
BTOパソコンメーカーで人気No.1なのがドスパラです。激安ノートPCからハイエンドなデスクトップまですべてが揃っていて、しかも安いのが魅力です。クリエイター向けPCもあるのでおすすめモデルを選んでみました。
BTOパソコンを買う時はパーツの優先度を決めなければなりません。クリエイター向けPCならメモリ、ゲーミングPCならグラフィックボードといった具合です。初心者向けにパーツの選び方を解説しています。
絵師ノートとDAIV(マウスコンピューター)のコラボPCです!コスパ抜群で万能な性能を持つGTX1060を搭載しているデスクトップです。通常よりもずっと安い価格なので本当におすすめです。



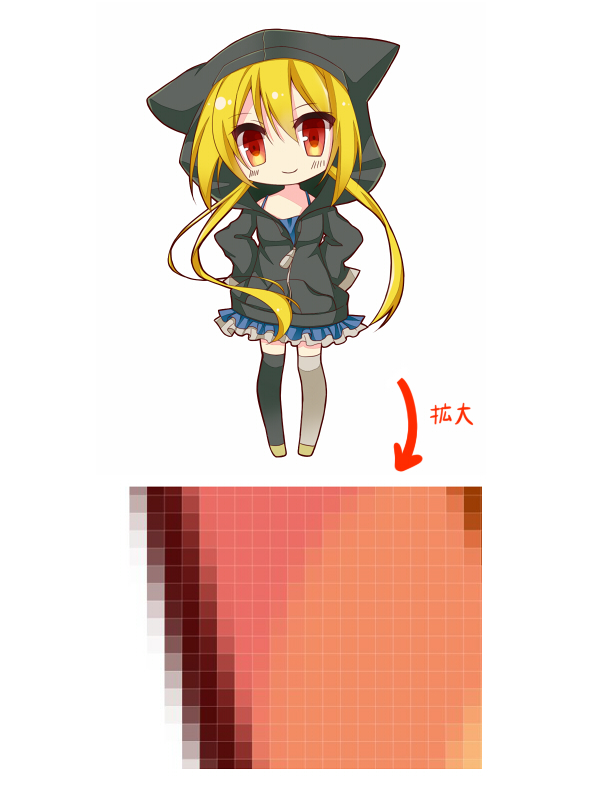

































こんにちは!燈乃しえ(とうのしえ)です!絵師ノートはイラスト制作に役立つ情報をお届けします。イラスト制作の基礎知識、上達の方法、顔や背景の描き方など実践的な記事を取り揃えています。また、イラスト制作におすすめのクリエイター向けPCや周辺機器も紹介しています。