Photoshopを動かす必要スペックとおすすめのパソコン
お絵描きソフトとして一番人気があるのはPhotoshopです。でもPhotoshopはフィルターやパスを活用すると重くなります。プロのイラストレーターの立場からPhotoshopにおすすめのクリエイター向けパソコンをご紹介します。
イラスト制作の基礎知識
投稿日: 更新日:
Photoshopは写真編集ソフトですが、イラスト作成を行うのにとても優秀なソフトです。特にイラストの仕上げを行う際にはPhotoshopは他のソフト以上に細かく調整できるため、ぜひ持っておきたいソフトです。
他のソフトでも似たような効果を得られるものもありますが、Photoshopで処理したものとそうでないものとでは、結果に大きな違いが出てきます。今回はそんなPhotoshopの機能の一つの調整レイヤーについて書いていこうと思います。
調整レイヤーは、通常補正を数回行うと、補正した回数だけ画像が劣化していきますが、この機能を使うと元画像を劣化させることなく、補正した画像をあとから元の状態に戻したり、調整し直したり出来るので非常に便利です。
明るさを調節すると、ハイライト部分とシャドウ部分はそのままで、中間調の明度を変えることが出来ます。コントラストは、画像内の明暗の幅を調整することが出来ます。
調整することで、イメージをよりはっきりさせたり、逆にやわらかい印象にすることもできます。「従来方式を使用」にチェックを入れると、極端に色味が変わってしまうことがあるので、イラストを描く際にはあまりおすすめできません。
レベル補正では、画像の明暗の分布を調整できます。明度が高い画像は右側の部分にグラフが偏り、明度が低い画像は左側にグラフが偏ります。グラフの下にあるスライダーを使って色調調節を行います。出力レベルを変化させると黒や白を加えていく補正が行われます。出力レベルはあまり使用しないと思います。
レベル補正と違って、特定の階調のを細かく色調補正できるのが、トーンカーブです。左下から右上をつなぐ直線の形を変えることで色味を変化させることができます。x軸は右に行くほど明るい部分、y軸は上に行くほど強い色味の部分を設定出来ます。
直線にポイントを設定しそれを動かすことでトーンカーブの調整を行います。どこをどのように動かすとどう変化するのかが初めはわかりにくいと思うので、何度も試してみましょう。
スライダーを動かして、色相や彩度明度を変更します。色相のバーを動かすとカーソルに合わせた色合いに変化させることが出来ます。彩度は色の濃さを示していて、右に動かせば動かすほど色が濃くなっていきます。明度は全体の明るさを表しています。
「シアン・レッド」「マゼンタ・グリーン」「イエロー・ブルー」はお互いが捕食関係になっており、3つのバーを操作してイラストの色味を変えることが出来ます。下の「シャドウ」「中間調」「ハイライト」で色味を調節する範囲を変更できます。
このレイヤーを使うと、イラストの中でも明度の低い部分がグラデーションの左側の色に、明度の高い部分が右側の色に変化させることができる効果があります。あまり使うことはないと思います。
これら以外にもレンズフィルターやチャンネルミキサーなどがありますが、基本的によく使う調整レイヤーが以上になります。
お絵描きソフトとして一番人気があるのはPhotoshopです。でもPhotoshopはフィルターやパスを活用すると重くなります。プロのイラストレーターの立場からPhotoshopにおすすめのクリエイター向けパソコンをご紹介します。
お絵かき用パソコンの選び方で気を付けたいのがメモリです。パソコンに搭載してあるメモリ量によってお絵かき用ソフトのサクサク感が大きく変わるからです。実際に8GB、16GB、32GB、64GBで動作速度がどれくらい変わるか検証しています。
CLIP STUDIO PAINT EXに最適化されたパソコンのレビューです。素材を用意し、CLIP STUDIO PAINT EXの起動速度、読み込み速度、保存速度等を検証し、クリエイター向けPCとしておすすめできるか評価しています。
BTOパソコンメーカーで人気No.1なのがドスパラです。激安ノートPCからハイエンドなデスクトップまですべてが揃っていて、しかも安いのが魅力です。クリエイター向けPCもあるのでおすすめモデルを選んでみました。
BTOパソコンを買う時はパーツの優先度を決めなければなりません。クリエイター向けPCならメモリ、ゲーミングPCならグラフィックボードといった具合です。初心者向けにパーツの選び方を解説しています。
絵師ノートとDAIV(マウスコンピューター)のコラボPCです!コスパ抜群で万能な性能を持つGTX1060を搭載しているデスクトップです。通常よりもずっと安い価格なので本当におすすめです。



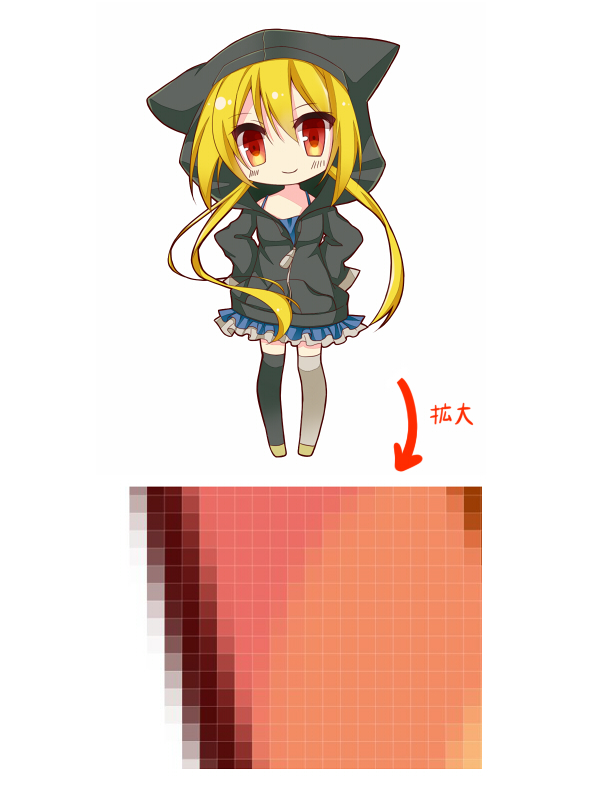

































こんにちは!燈乃しえ(とうのしえ)です!絵師ノートはイラスト制作に役立つ情報をお届けします。イラスト制作の基礎知識、上達の方法、顔や背景の描き方など実践的な記事を取り揃えています。また、イラスト制作におすすめのクリエイター向けPCや周辺機器も紹介しています。