iPhoneで写真を撮りまくるとあっという間に写真の容量が大変な事になりますよね^^;
私は、iPhoneにするまではデジカメで子供の写真を撮っていましたが、iPhoneに機種変してからはデジカメを触る機会は滅多に訪れず、ほとんどiPhoneで撮るようになりましたが、すぐに容量不足に陥りました…。
iPhoneの容量不足にならないようにするには、写真をパソコンに移動しておく必要があります。
iPhoneの写真をパソコンに取り込みたい場合、ネットで調べるとiTunesを使って写真を同期する方法が出てきます。
でも、このiTunes、ちょっとややこしくて、やり方を間違えると写真が消えた…なんて事になる場合もあるのです…(;_;)
なので、今回はiTunesを使わずにiPhoneの写真データをまとめてパソコンへ取り込み・保存する方法についてご紹介します。
目次 [非表示]
iPhoneの写真をパソコンに取り込む際の注意点と準備
iPhoneの中にある大量の写真をパソコンに取り込むには、「画像とビデオのインポート」機能を使って写真をパソコンに転送する方法が一番わかりやすくて速いのでおすすめです。
画像とビデオのインポート機能とは
この機能はWindowsのiPhoneなどの携帯端末やデジカメ、スキャナー、データ CD や DVD から画像や動画を読み込む機能です。
読み込む際に、設定により、写真と動画に名前が付けられ整理され、パソコンにインポートすることができます。
Windowsについている機能なので、特別なソフトをインストールする必要はありません。
必要な物
- iPhone
- パソコン
- iPhone純正のUSBライトニングケーブル
ケーブルは純正品以外だと接続した時にiPhoneが認識されない、転送ができないなどのトラブルになる可能性がありますので、なるべく純正のライトニングケーブルで接続してくださいね。
【注意】iTunesの自動同期設定を停止にしておく
まずiPhoneとパソコンを繋ぐ前に、iTunesを立ち上げて、自動同期設定をオフにしておきます。
自動で同期する設定を解除しておかないと、iPhoneをパソコンに接続した時に自動でパソコンとiPhoneの同期が始まってしまいます。
iTunesの同期というのは、iPhoneのデータとパソコンのデータを同じにするという意味です。
なので、パソコンからiPhoneにコピーしたり、パソコンにないデータをiPhoneからパソコンにコピーしたりして、同期しようという動きをiTunesはします。
それで意図しないで、大事な写真などのデータが消えてしまうという事が起こってしまう可能性があるのです。
ちょっとこの同期のシステムってわかりにくいし、ハラハラするんですよね。
なので、勝手に同期されないようにまずは自動同期設定の解除をする必要があるのです。
iTunesの自動同期しないようにする手順
iPhoneを接続していない状態で、iTunesを起動
メニューバーの「編集」→「設定」の順にクリック
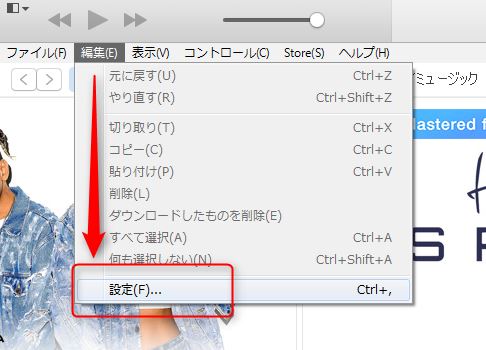
メニューバーが表示されていない場合には、左上の長方形のボタンをクリックして→設定でも大丈夫です。
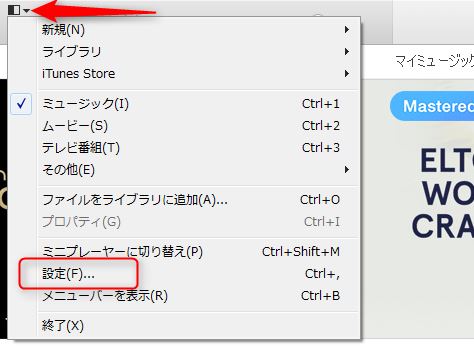
設定画面で、「デバイス」のタブをクリック
「iPod、iPhone、およびiPadを自動的に同期しない」にチェックを入れて「OK」をクリック

これでiTunesの自動同期しない設定になり、iPhoneを接続しても勝手に同期されなくなります。
なので、パソコンにiPhoneの写真データのバックアップを取っておくという目的で使うなら、これから説明する画像とビデオのインポート機能がおすすめです。
iPhoneの写真をパソコンに取り込み、保存する手順(Windows7)
iPhoneを USBライトニングケーブルでパソコンに接続します。
接続した時にiPhoneに「このコンピュータを信頼しますか?」というメッセージが出たら、「信頼」をタップします。
パソコンに接続したら、自動再生の画面が出た場合に、「画像とビデオの読み込み」を選択します。
するとiPhoneで撮影した写真と動画の検索が始まります。
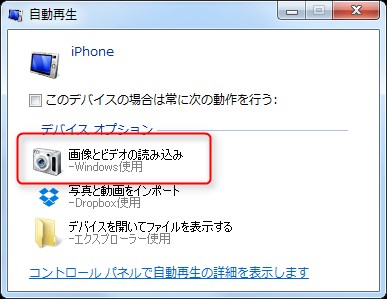
iPhoneを接続しても自動再生がされない・画面が出ない場合
Windowsのスタートボタン→コンピューターをクリック
コンピューター一覧の中に、iPhoneが表示されています。
iPhoneのアイコンを右クリックします。
右クリックしたら、「画像とビデオのインポート」が表示されるのでクリックします。
これでiPhone中の写真と動画の検索が始まります。
「画像とビデオのインポート」のやり方
○個の画像とビデオが見つかりましたと出ますので、左下の「読み込み設定」をクリックします。

画像とビデオのインポート読み込み設定画面
写真の読み込み先や、読み込む時のフォルダー名、ファイル名などを設定します。
フォルダー名は読み込む日にしておくと、例えば2016年01月01日に読み込んだのであれば、2016-01-01フォルダが作成され、写真と動画がインポートされます。
この読み込み時に、パソコンに写真を移動した後はiPhoneの中の写真を削除した方がよければ、「読み込み後にデバイスから消去する」にチェックをいれます。
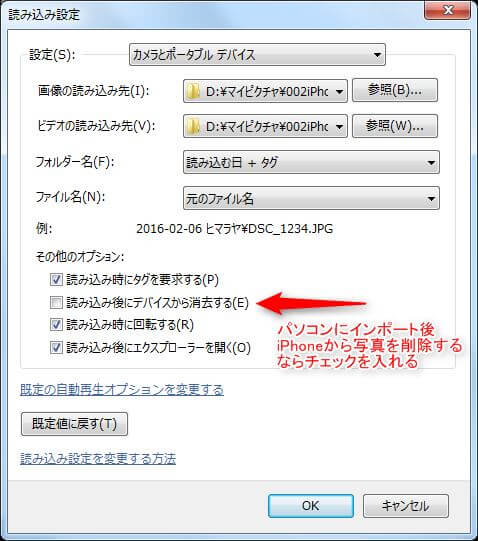
設定が完了したら、OKを押すと画像の読み込みが始まります。
iPhoneから写真を消去する場合の注意点
iPhoneの容量不足で、写真をとにかくパソコンに移動させ、空き容量を確保したいという場合に使えると思いますが、読み込んだ写真はiPhone上では全て削除されてしまいます。
なんおで、やっぱりiPhoneの写真、残しときたかった…と後悔しそうであれば、一旦読み込んだ後に、iPhoneから残しておきたい写真だけ残して、削除した方が良いかもしれません。
ちなみに写真よりも動画の方が圧倒的にファイルサイズが大きいので、迷うならパソコンに移動できたら、iPhone上の動画を削除の方が容量の確保ができます。
読み込みが始まると、以下の画面が表示されますので、やっぱり消去しようと思ったら、以下の「読み込み後に消去」にチェックを入れる事もできます。

読み込みが完了したら、「読み込み後にエクスプローラーを開く」にチェックが入っていれば、読み込みした写真が表示されます。
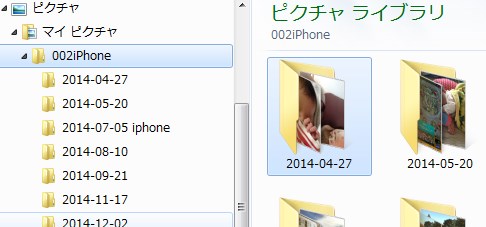
これで、iPhoneの写真と動画を取り込めました。
次回またiPhoneに撮り溜めた写真をパソコンに取り込みたい場合には、iPhoneの中の写真を削除していなくても、今回インポートされた次の画像から取り込んでくれるので、写真がダブって取り込みされる事はありません。
この自動で認識してくれるのは地味に便利です(^o^)
まとめ
今回はiPhoneの写真をパソコンで取り込みたい場合に簡単な、Windowsの標準機能である「画像とビデオのインポート」を使ってご紹介しました。
iTunesなしでパソコンに転送する方法になります。
iPhoneの写真をパソコンに取り込む際の注意点と準備
- 取り込む際に必要な環境
- iTunesの自動同期設定を停止する
iPhoneの写真をパソコンに取り込み、保存する手順(Windows7)
- 自動再生から「画像とビデオの読み込み」を選択する
- 自動再生にならない場合のやり方
- 画像とビデオのインポート手順
- 読み込み設定
について説明しました。
iPhoneは簡単に速く綺麗な写真が撮れるので、ついつい写真も撮りすぎてiPhoneの容量を圧迫していきますよね。
iPhoneの容量に空きがなくなって写真が撮れない…という事になる前に、早めにパソコンに転送して空き容量を作っておく事をおすすめします。
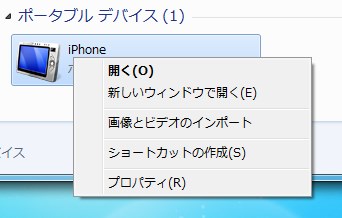

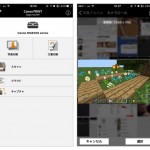

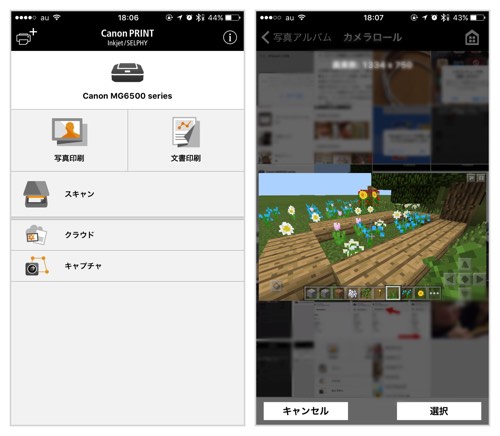


質問があります。
取り込み出来たのですが、PCに取り込んだ画像を誤って削除してしまいました。iphoneの画像は削除しておらず、再度取り込みをしようとしましたが、重複しない取り込みにより、読み込みが出来ません。
解決方法を教えていただけますか。
よろしくお願いします。
モトバヤシさん
再度取り込みしようとすると、以前取り込んだものは認識しないみたいで、出来ないんですね。パソコンを変更するとこの情報がリセットされるようで、また一から取り込みになりましたが…。
ですので、解決策としては、、別のパソコンに接続してもう1回インポートする。なんて方法もありますが、こっちの方が簡単かも…と思いましたので、以下の記事を更新しましたので、こちらのやり方から、写真にアクセスしてパソコンに移動してみてください!
↓
https://digimamalife.com/iphone-photo-pc-save-folder
ゆるり様
無事操作出来ました。
早々にありがとうございました。
モトバヤシさん、無事に解決できたみたいで良かったです(*^^*)