インテルの小型PC「NUC6CAY」を買いました。
動画変換作業用のPCとして使っていた NEC Mate が壊れたので買い換えです。
Windows 10 がインストール済みで3万円という格安の価格設定ですが、ノジマオンラインでさらに安い ¥28,000 で購入できました。
本体底のネジを4ヶ所外すと拡張用のスロットが現れます。2.5インチのHDDやSSDが増設できます。今回は引き出しの中に眠っていた 500GB のハードディスクを増設。
さらにその下にはメモリの増設用スロットがありますが、とりあえず 2GB のまま様子見です。
ただし、インストールされている Windows 10 Home エディションでは、標準では「リモートデスクトップ」に対応していません。システムのプロパティに設定項目がありません。
そこで、「RDP Wrapper Library」というフリーソフトをインストールします。
上記のサイトから zipファイル をダウンロードします。バージョンは v1.6.1 でした。
ダウンロードした zipファイル を解凍したら、↓のようなフォルダが展開します。
この中から「install」バッチをダブルクリックします。
何か流れた後、今度は「update.bat」をダブルクリック。 これでリモート接続できるようになったようです。
「RDPConf」を開くと設定ができます。
↑の画像のようになっていればOKです。
「Single session per user」のチェックは外しましょう。そうしないと、リモート接続後に本体から直接操作しようとすると、いちいちログインを求められてウザイです。
それでは、早速リモート接続してみます。
リビングのノートPCで「リモート デスクトップ接続」を起動して…
つながりました!
めでたしめでたし♪
スリープ解除時のパスワード入力を求められるたびにキーボードをつなげるのはメンドクサイので、これを省略します。
デスクトップ左下の Windowsロゴ をクリック。
[設定]→[アカウント]→[サインイン オプション]と進みます。
「サインインを求める」で[表示しない]を選択。
ちなみにスリープ自体を無効にするには、[設定]→[システム]→[電源とスリープ]と進みます。
スリープの時間を[なし]にすると無効にできます。
このパソコンはサイズがとても小さいので置き場所に困りません。設置面積はCDケースより小さいです。
ファンレスで静かなので、動画変換のような時間のかかる作業を寝ている間にやらせておけます。
ただしCPUやグラフィックス性能は低いので、最近のオンラインゲームなどをプレイするには不向きです。
ドラクエXでも高グラフィック設定では快適にプレイできません。
グラフィック品質を落としてようやく普通にプレイできるレベルです。
まぁ、この価格なので贅沢は言えません。
なお、CPUは交換できないので、処理能力を上げるには同シリーズのCPUが高機能なモデルを購入しましょう。ただし、OSプリインストールモデルは今回購入したこのモデル1種類だけ。それ以外はすべて「ベアボーンキット」なので、ストレージ・メモリ・OSは別に揃える必要があります。それなりの金額になってしまうので要注意です。
 Intel NUC BOXNUC6CAYSAJR
Intel NUC BOXNUC6CAYSAJR
Intel
Amazonで探す
動画変換作業用のPCとして使っていた NEC Mate が壊れたので買い換えです。
もくじ
基本スペック
| OS | Windows 10 Home 64bit |
| CPU | Intel Celeron J3455 Processor |
| コア数 | 4コア4スレッド |
| クロック数 | 1.5GHz / (バースト時)2.3GHz |
| ストレージ | 32GB eMMC(オンボード) |
| メモリ | 2GB |
| グラフィックス | Intel HD Graphics 500 |
| 本体サイズ | 115×111×51mm |
Windows 10 がインストール済みで3万円という格安の価格設定ですが、ノジマオンラインでさらに安い ¥28,000 で購入できました。
ストレージとメモリの増設
本体ストレージが 32GB と心もとないのでハードディスクを増設しました。本体底のネジを4ヶ所外すと拡張用のスロットが現れます。2.5インチのHDDやSSDが増設できます。今回は引き出しの中に眠っていた 500GB のハードディスクを増設。
さらにその下にはメモリの増設用スロットがありますが、とりあえず 2GB のまま様子見です。
リモートデスクトップの設定
購入した NUC6CAY は寝室に置いておいて、リビングのノートPCから操作しようと思います。ただし、インストールされている Windows 10 Home エディションでは、標準では「リモートデスクトップ」に対応していません。システムのプロパティに設定項目がありません。
そこで、「RDP Wrapper Library」というフリーソフトをインストールします。
上記のサイトから zipファイル をダウンロードします。バージョンは v1.6.1 でした。
ダウンロードした zipファイル を解凍したら、↓のようなフォルダが展開します。
この中から「install」バッチをダブルクリックします。
何か流れた後、今度は「update.bat」をダブルクリック。 これでリモート接続できるようになったようです。
「RDPConf」を開くと設定ができます。
↑の画像のようになっていればOKです。
「Single session per user」のチェックは外しましょう。そうしないと、リモート接続後に本体から直接操作しようとすると、いちいちログインを求められてウザイです。
それでは、早速リモート接続してみます。
リビングのノートPCで「リモート デスクトップ接続」を起動して…
つながりました!
めでたしめでたし♪
スリープ解除時のパスワード入力を省略
リモートデスクトップで使う前提なので、本体にはマウスやキーボードをつなげていません。スリープ解除時のパスワード入力を求められるたびにキーボードをつなげるのはメンドクサイので、これを省略します。
デスクトップ左下の Windowsロゴ をクリック。
[設定]→[アカウント]→[サインイン オプション]と進みます。
「サインインを求める」で[表示しない]を選択。
ちなみにスリープ自体を無効にするには、[設定]→[システム]→[電源とスリープ]と進みます。
スリープの時間を[なし]にすると無効にできます。
その他のソフトをインストール
ソフトをいろいろインストールしました。全部フリーソフト、無料です。Google chrome
Windows 標準の「Edge」はイマイチ慣れないので「chrome」に変更。標準ブラウザに設定。VLC media player
これも標準の Windows Media Player から変更。SONY Media Go
音楽ライブラリソフト。FLAC・MP3・AACなどに変換。iTunesみたいなもの。HandBrake
このソフトで動画を変換するのがこのPCを買った目的。MP4やMKVファイルに高圧縮率で変換。JTrim
画像編集ソフト。Photoshopほど高機能ではないけど、簡単な編集ならコレで十分。まとめ
とりあえず必要な設定、必要なソフトをインストールしました。このパソコンはサイズがとても小さいので置き場所に困りません。設置面積はCDケースより小さいです。
ファンレスで静かなので、動画変換のような時間のかかる作業を寝ている間にやらせておけます。
ただしCPUやグラフィックス性能は低いので、最近のオンラインゲームなどをプレイするには不向きです。
ドラクエXでも高グラフィック設定では快適にプレイできません。
グラフィック品質を落としてようやく普通にプレイできるレベルです。
まぁ、この価格なので贅沢は言えません。
なお、CPUは交換できないので、処理能力を上げるには同シリーズのCPUが高機能なモデルを購入しましょう。ただし、OSプリインストールモデルは今回購入したこのモデル1種類だけ。それ以外はすべて「ベアボーンキット」なので、ストレージ・メモリ・OSは別に揃える必要があります。それなりの金額になってしまうので要注意です。
今回のオススメ
記事内で紹介した中でも、特にオススメのアイテムやコンテンツです。Intel
Amazonで探す
Windows 10 Home インストール済の小型デスクトップPC。小さいのでテレビの背面に取り付けることもできます。ファイルサーバーやメディアプレーヤーとしても活躍します。
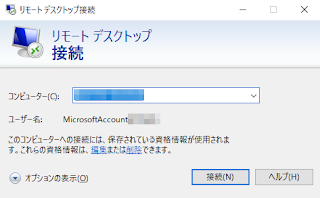
0 件のコメント:
コメントを投稿