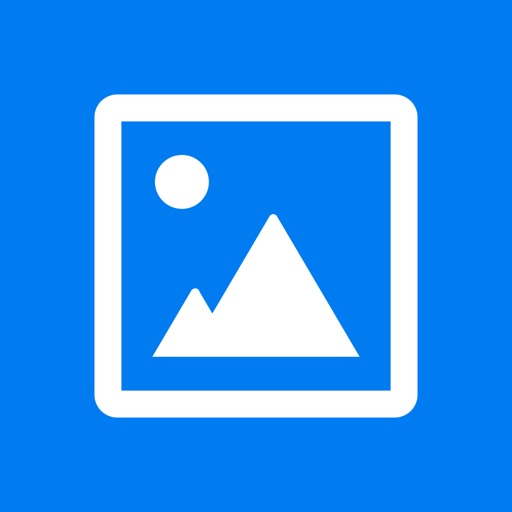もう怖くない!写真好きのためのNAS入門!NASのメリット、デメリットから選び方までまとめ
NASは怖くない!
写真撮影が大好きな方なら年間に数千枚や多い方なら数万枚の写真を撮る人もいるでしょう。最近は動画もテープやディスクではなくデータで記録されるので、管理しなければならない写真や動画の容量はとんでもなく大きなものになっています。
今までは大容量のデータを保管するのに最適なものは外付けHDDでした。もちろん今でもファーストチョイスとして外付けHDDの活用を考えるべきだと思いますが、ここ数年で急速に頭角を現してきたのがNAS(ナス)による写真の管理です。
外付けHDDはパソコンと直接繋いで1対1の関係で使用しますが、NASはネットワーク(LAN、インターネットなど)に繋がっているデータ保存装置(データストレージ)です。
NASはネットワーク上に独立して存在することが可能なため、複数のパソコンやスマホ、一部のテレビなどから同時にデータにアクセス可能で、各種クラウドサービスとの連携も容易。外付けHDDとは比べものにならないくらい高機能なもの。
かつては装置の導入や使いこなすための知識にやや高めのハードルがあったNASですが、ここ2~3年に市場に出ているNASはコストパフォーマンスにも優れ、初心者にも使いやすいものが多くなってきました。
そこで今回は写真好きの人がNASを導入するために事前に知っておくべきメリットやデメリット、はじめてのNASの選び方についてまとめてみようと思います!
本日のコンテンツ
- NASって何?美味しいの?
- 写真好きがNASを使うメリットとは?
- NASのデメリットって?
- 用途、レベル別のNASの選び方
- まとめ
*この記事はNASメーカーのSynologyさんに提供頂いております。
NASって何?美味しいの?
まずなNAS(ナス)とはどんなものなのか簡単に説明してみましょう。初心者向けにざっくり要点だけまとめてみます。もちろん茄子(ナス)とは関係ありませんw
データ管理専門のミニパソコン?
NASというのはNetwork Attached Storageの頭文字をとったもので、専門的にはネットワークに繋がったファイルサーバのことです(覚えなくても大丈夫)。
ざっくり言えば、外付けHDDのようなUSBケーブルではなく、LANケーブルやWi-Fiで家庭内のLANやインターネットに繋がったデータ管理専用のハードディスクのこと。
データを保存する装置として考えれば外付けHDDと似たようなものですが、その性質が大きく異なります。
外付けHDDはパソコンがないと動かない
外付けHDDはパソコンとUSBケーブルで接続することではじめてデータにアクセスできるようになりますよね。そして、パソコンと「1対1」の関係で繋がっているので、他のパソコンでデータを見たいときはケーブルをつなぎ替える必要がありますし、スマートフォンだけで外付けHDDの中身を見ることはできません。
外付けHDDというのはパソコンのデータ保存領域を拡張するシンプルな入れ物です。パソコンの配下に外付けHDDがあるイメージ。使い方は簡単ですが、自分だけで何かをするというのは不可能です。
NASはネットワークに繋がり、自分だけで機能できる
一方NASはネットワーク上に存在することが可能なため、「1対多」の関係を持つことが出来ます。いちいちケーブルをつなぎ替える必要はありません。また、NAS単体で独立して動くことも可能なため、パソコンに全く繋がなくても自分だけでデータを保護したりクラウドサービスと連携できたりします。
NASをインターネットに繋げることも可能なため世界中どこからでもネット環境さえあえれば自宅のデータにアクセス出来るというメリットもあります(インターネットに繋がないという設定も可能)。
NASはデータ管理に特化したミニパソコンと考えるといろいろ理解がしやすいかと思います(NASの中にはパソコンと同じようにCPUやメモリー、専用OSが搭載されている)。パソコンとNASは同列にあるイメージです。
PCとNASを繋いでPC側に登録(マウント)してしまえば、NASは普通の外付けHDDと同じように使えるので、Lightroomなど写真管理ソフトの保存先としてももちろん使えます。
写真好きがNASを使うメリットとは?
なんだかNASは高機能そうということが分かったかと思いますが、写真や動画の撮影をよくする人たちにとってNASのメリットはどんなものがあるでしょうか。普段写真管理にNASを活用している私が感じたメリットについてご紹介していきます。
なお、先ほどNASはデータ管理専門のミニパソコンだと言いました。WindowsとMacでパソコンの使い方や機能が異なるように、ミニパソコンであるNASもメーカーごとにOSが異なるため搭載する機能が違ったり、同じような機能でも名称が違ったりする点にご注意下さい。
データの安全性が高い
これはNASだからと言うわけではないのですが、多くのNASはHDDを2~4本使ってデータを管理します(HDD単体モデルもあり)。このとき使えるのがRAID(レイド)という技術。通常はセットアップ時に簡単に設定できます。
▲4ベイのSynology DS916+。
RAIDを使うとHDDを2台使うタイプのNASなら2台のHDDに同じデータを同時に記録してくれます(RAID1、ミラーリング)。使える容量は1台分になりますが常にバックアップを取りながら運用してくれるため万が一片方のHDDが壊れた場合でもデータの損失はゼロです。
HDDはいつ壊れるか正確に予測することは不可能なのでバックアップ運用が基本。手動でやるとうっかり忘れたりミスが生じる恐れもありますがNASなら大丈夫です。
4台使うタイプのNASなら4台中1台のHDDが壊れてもデータ損失ゼロというモードにすることも出来ます(RAID5)。この時使える容量はHDD3台分なので2ベイのNASよりも容量を効率的に管理可能です。
外付けHDDでも自分で確実にバックアップを実行できるならデータを安全に運用できますが、NASを使えば自動でデータの安全性を高められます。
異なる容量のHDDでRAIDを作れるメーカーも
RAIDを作るには基本的に同じ機種、同じ容量のHDDを使うことになりますが、NASメーカーによっては異なる容量のHDDをバラバラに使うこともできるものもあり、手持ちのHDDを効率的に使用できます。
例えばSynologyのSHR(Synology Hybrid RAID)やDroboのBeyond RAIDがそれに当たります。例えば、1TB, 2TB, 3TB, 3TBの4本のHDDでRAID5を構成しようとすると、普通のNASはもっとも小さな容量のHDDに合わせてRAIDを作るので、1TB×4のHDDとして認識されます。つまり使える容量は3TBぶん。(メーカーや機種によっては異なるHDDの組み合わせ自体が使えないことも)
一方、SHRやBeyondRAIDを使えば倍の6TBぶんの容量を使うことが出来ます。さらに、将来容量が不足してきたら1TBのHDDを3TBに交換することで8TBぶんの容量にグレードアップでき、将来の拡張性にも優れます。
4本以上のHDDを使うNASを選ぶ場合は要チェックなポイントです。
インターネットからいつでもアクセスできる
出張や旅行中に急に自宅のデータにアクセスしなければならない場合、外付けHDDでは自宅に帰るまで待つ必要がありましたが、NASを使っているならネット環境があればいつでもデータにアクセスできます。
普通の文書や軽い写真ならDropboxなどにアップしても良いのでしょうが、使える容量が限られるため重いRAWファイルや動画をアップするわけにはいきませんよね。どこにいても自分のすべてのデータにアクセス可能という安心感は(特に私はフリーランスで一人で仕事をしているということもあり)とてつもなく大きなものです。
出張先でクライアントから「あの写真の元データ欲しい」と言われても現地で対応出来ます。
ネットワーク設定も簡単
ちょっと前だとNASをインターネットに繋げるのはルーターの設定をいじったりする必要があり、初心者には技術的にもセキュリティ的にも難しいものがありましたが、最近のNASは設定時に画面のウィザードに従っていくだけで簡単にセキュアにインターネット経由で自分のNASにアクセスすることが可能です。
例えばSynologyのQuickConnectやQNAPのmyQNAPcloudなどがそれにあたります。
外出先でスマホからでもアクセスできますよ。
これらのサービスは手順通りに設定すれば非常にセキュアですが、もし不正アクセスが心配ならインターネット経由のアクセスを遮断し、家庭内や事務所内のネットワークに限定して使うことももちろん可能です。
無料の超大容量クラウドストレージとして使える
個人的に非常に重宝している機能がこれ。DropboxやGoogleドライブなどのクラウドストレージを使用している場合、PC内に同期フォルダを設定するとPCの同期フォルダとクラウドストレージ間で自動でデータを同期して使用できますよね。
バックアップという概念を持たずに、PCで普通に作業すれば自動的にクラウドストレージにもデータを同期してくれて非常に便利なやつです。
最近のNASならこれと同じ事ができるのです!普通にPCで作業するだけで同期とバックアップが完了します。
普通のクラウドストレージは無料で使える容量は5~20GB程度で、年間1万円くらい払ってようやく1TBくらい使える感じですが、NASなら安い3TBのHDDを使うだけでテラバイトクラスの自前のクラウドストレージとして使えます。HDD4台タイプを使えば10TB超のオンラインストレージが完成。初期投資こそかかりますが使用料はタダです。もちろん複数の端末で同期しながら使うことも可能。
また、普通のクラウドストレージはすべてインターネット回線経由でのデータのやりとりなため、転送速度が限られますし(速くても10MB/sくらい)、プロバイダにアップロード容量制限を掛けられることが多いです(10~30GB/日)。違反し続けると最悪退会処分になることも。
NASを使えば家庭やオフィス内のLANやWi-Fi経由なら転送スピードは数十MB/s~120MB/sとネット経由とは比較にならないほど速いですし、転送容量制限も当然ありません。
SynologyならCloudStation Drive、QNAPならQsync、ネットギアならReadyCLOUD、バッファローならフォルダ同期機能 など各社様々な名称がついていますね。
通常バックアップもカンタンにできる
リアルタイムなフォルダ単位の同期だけでなく、通常のPC内のデータをNASにバックアップする機能も大抵のNASに搭載されています。外付けHDD+有償アプリケーションで行わなければならない高機能なバックアップ(スケジューリングや差分バックアップ、バージョン管理等)もNASなら無償で出来ちゃいます。
SynologyだとCloud Station Backupという機能がそれ。PC-NAS間だけでなく、NAS-NAS間などのバックアップも行えます(HyperBackup)。
パソコンとNASは使用しているOSが違うので、万が一パソコンのOS側の機能が原因で起こった不調やコンピュータウイルスによる異常もデータをNASにバックアップを保存しておけば助かる可能性が高くなります。
他にもNASならではの独自の機能がたくさんある
NASは最初にもいったとおり独立したパソコンのように振る舞いますから、NASメーカーごと(OSごと)に独自の機能が用意されています。メーカごとに機能や名称がバラバラなため少し分かりづらいですが、外付けHDDでは不可能な拡張機能をアプリのインストールだけで使えるようになるのは嬉しい機能です。
拡張機能については国内メーカーのNASよりもSynology、QNAP、NETGEARなど海外メーカーのNASが3歩くらい先を行っている感じです。私はSynologyのNASをメインで使用しているためSynologyのNASの便利な機能をいくつか紹介してみましょう。
・Photo Station
これはNASとWEBブラウザを使って写真を管理出来る機能です。NASの特定のフォルダに写真を保存するだけでブラウザ内で写真が管理、観賞できるようになります。Googleフォトみたいなイメージ。
専用のソフトがなくともいつも使っているブラウザがあれば管理できますし、アルバムを作ったり、特定の条件(カメラの設定や機種名など)に合致する写真を自動でまとめたり、ブラウザからそのまま簡単な編集まですることが可能です。
もちろん、許可さえすればリンク(URL)を送るだけで他の人と簡単に共有することもできます。
・DS Photo
Photos Stationのスマホアプリ版です。
スマホからNAS内の写真を見ることができるだけでなく、スマホで撮影した写真を自動でNASにバックアップしてくれる機能がめちゃ便利。NASには複数のスマホを登録することもできますから家族全員のスマホの写真、動画を1つのNASで管理することも余裕(プライバシー設定もできる)。
クラウドサービスでもスマホの写真をバックアップしてくれるものもありますが、写真はOKでも動画は非対応みたいなサービスもあるので助かります。しかもバックアップ先はTBクラスの容量ですから。
Synologyは写真、音楽、動画、ファイル管理など用途別に専用のスマホアプリを無料で提供しています。写真と関係ないけど音楽アプリも結構便利。
・USB Copy
カメラで撮影してきたデータは普通は一旦パソコンに手動で保存しますよね。USB Copyを使うとSynologyのNASのUSBポートに接続されたカードリーダー経由で自動でNASに写真データを保存してくれます。
NAS内への保存先やデータの移行方法など細かくカスタマイズすることも可能。Photo StationとUSB Copyを併用すればNASにSDカードを挿すだけで自動で写真の管理が出来ちゃいます。
パソコンを立ち上げる必要が無く、PCレスで写真を管理出来ます。
・Cloud Sync
NASとPC間だけでなく、NASと外部のクラウドストレージ間でデータを同期することが可能です。特に重要なデータは別途Dropboxにも同期しておくといった使い方ができます。
このサービスはAmazonDriveにも対応していることが大きなメリットです。AmazonDriveはプライム会員なら追加料金なしにRAWを含む写真データを無制限にアップロードすることが可能です。これを利用すればNAS内の写真データを自動でAmazonDriveと同期してくれるためよりデータの安全性が高まります。
私はNAS内のデータを2TBほどAmazonDriveと同期しています。ただし、転送速度やプロバイダの転送容量制限のためにAmazonDriveが万能というわけでなはいので注意。詳しくはこちらの過去記事も参考にしてみてください。
—
挙げればキリがないのですが、SynologyのNASは使い始めが簡単なわりに、機能を拡張できるたくさんのアプリが用意されている(ほぼすべて無料)のが魅力ですね。
冒頭でも言ったとおり、NASはメーカーごとに操作性が違うので快適に機能を使えるメーカーのものを使うのが長く快適にお付き合いするポイントです。
私が構築している最強のデータ保存環境
ということでSynologyのこれらの便利な機能を組み合わせると、個人レベルでも最強に近いデータ保存環境が自動で構築できるようになります。この図は以前の記事でも紹介した私の写真データ保存環境です(Synology DS416playを使用)。
速度の関係でメインのデータはPC本体の内蔵ドライブ(RAID0)に保存しこれをリアルタイムでNASと同期(Cloud Station Drive)。さらに直近の数TBのデータはAmazon Driveにもバックアップ(Cloud Sync)をしており、ダメ押しでPC本体内でも重要ファイルをバックアップ。
これで火災などで家がまるごと無くなった場合にもデータは残りますし、世界中どこにいてもネット環境さえあればすべての写真データにアクセスが可能です。やることは赤枠で囲ったHDDに撮影してきた写真を保存するだけ。あとは全自動で必要なバックアップが作成されます。NASがあるからできる管理ですね。詳しくは過去記事をどうぞ!
NASのデメリットって?
ここまでNASの良いところばかり挙げてきましたが、使い方によってはデメリットになるポイントも当然あります。普通の人が使ってみてデメリットになる可能性があるポイントをいくつか挙げてみます。
外付けHDDよりはちょっとだけ難しいかも
有名メーカーのNASであればセットアップはペライチの説明書を見ながら行うだけでOK。だいたい10分とか20分あれば初心者でもほとんどの人が使い始められるはずです。
▲Synologyの場合、電源とLANケーブルを繋いでブラウザに「find.synology.com」と打ち込むだけ。
ただ、USBを繋ぐだけの外付けHDDと比べれば少し難しいのは確か。本当にパソコンに自信の無い初心者は外付けHDDを使ったほうが良いかもしれません(セットアップできても便利な機能を使いこなせないかも)。
また、使い始めは非常に簡単ですが、様々な拡張アプリをインストールした場合その使い方を覚える必要はあります。便利な機能を使える代わりに多少の学習コストは必要です。有名メーカーのNASなら日本語の情報も豊富(公式ヘルプも日本語)ですし自分でググって調べられる程度の人なら大丈夫なはず。
USBに比べると転送速度が遅い
NASはLANケーブルやWi-Fi経由で繋がっているため、最大転送速度は有線LAN接続で120MB/s程度です。(この記事で紹介しているSynologyのNASは入門機でも有線LAN経由で限界に近い110~120M/sが出ます)
無線LAN(Wi-Fi)なら数十MB/s程度(Wi-Fi親機の能力による)。ほとんどはこのくらいのスピードが出ればストレスを感じることはないですが、ゴリゴリ動画編集したり一度に数十GBのデータを頻繁に扱う場合にはややストレスが溜まるかもしれません。
ちなみに、USB3.0接続の外付けHDDはだいたい160~200MB/sくらい。
なお非公式な拡張機能ですが、Synologyの中~上位機種を使うならSMBマルチチャンネルを使うことで外付けHDDより格段に高速な200~400MB/sを実現する裏ワザもあります(上級者向け)。
初期投資がかさむ
外付けHDDの価格はPC自作用の内蔵HDDよりもほんのちょっと高いくらいで、3TBのもので1万円程度(執筆時)。一方、NASは本体(NASキット)と別に内蔵HDDを購入しなければなりません。(HDDとセット販売されているものもあります)
▲2ベイのSynology DS216jの内部。別途市販の内蔵HDDを用意して取り付ける必要がある。取り付け自体は非常に簡単。
入門用の2ベイタイプのNASは約2万円程度。これに別途内蔵HDDを組み合わせて使用します。NASはそれ自体にCPUやメモリーが搭載された小さなPCですから本体の価格がやや高くなるのは避けられず、初期コストは確実に上がります。データの共有や同期機能、写真の管理機能などが必要なく、単純にデータの保管が目的なら外付けHDDを複数使った方がコスト的なメリットは大きいです。
ただ、自動でデータの安全性を高めてくれたり、リアルタイムな自動同期などは一度使うと止められないです^^; また、HDDが後付けということはNAS本体はそのままで、将来HDDを高容量のものに入れ替えて容量をアップグレードさせるという使い方もできます。
積極的にPCを使う人なら導入を考えても良いと思います。
セキュリティ的に心配?
NASはネットワークに繋がっているため外部からの不正アクセスなどセキュリティ的に心配という声も良く聞きます。確かに不正アクセスのリスクはゼロではないと思いますが、これは外付けHDDよりも明らかに危険というわけではないと考えています。
ネットに繋がっているNASは危険で、ネットに繋がらない外付けHDDは安全という話をたまに見かけますが、外付けHDDはPCに繋がないと機能しませんし、そのPCはネットに繋がっているわけで、結局不正アクセスのリスクは大して変わらないのではと思うわけです。先日WannaCryというランサムウェアが世界中で猛威を振るったのは記憶に新しいですが、被害に遭ったのはアップデートを怠っていたパソコンであり、それに接続された外付けHDDも当然被害に遭っています。
パソコンでもNASでも大事なのはOSのアップデート(セキュリティパッチ)を確実に適用させること。NASのOSは各メーカー独自のものですので、頻繁にアップデートがある有名メーカーのNASを選べばかなり安心です。
ただし、NASはネットワーク機能を簡単にカスタマイズできるため中途半端な知識で上級者向けのネットワーク機能のカスタマイズをしてしまうような人為的なミスによるリスクはPCより大きいかもしれません。
用途、レベル別のNASの選び方
さて、ここまでNASのメリット、デメリットについて紹介してきましたが、じゃあ具体的にどんなNASを選べば良いの?ということで撮影スタイルやレベル別にオススメできそうな機種についていくつか挙げていきたいと思います。
まずはメーカー選びから
NASを販売しているメーカーは様々ありますが大きく国内メーカーと海外メーカーに分かれます。国内メーカーだとバッファロー、アイ・オー・データが有名どころで馴染みのあるメーカーだと思います。
国内メーカーなので何かあったときのサポートを考えると安心感はあるでしょう。ただし、世界規模で見てみるとこれら2社は圧倒的に小さな規模となります。NASの機能や拡張性も乏しく海外メーカーと比べるとかなり物足りない印象です。
高機能な海外メーカーのNASがオススメ
世界的にみてみると一般向けNASのシェアはSynology、QNAP、NETGEARの3強なのかなといった印象(+ASUSTORかな?)。いずれも日本では(国内2社に比べれば)それほど知名度が高くないですが、世界のNAS業界ではこれらの3社が圧倒的なシェアを誇ります。
世界規模でしのぎを削って開発競争をしていますので便利なNASの独自機能など非常に高機能なものが多く、新機能搭載のスピード感も違います。専用OSのセキュリティアップデートも頻繁に行われているのもポイント。
海外メーカーとはいえいずれも日本語に対応しているので安心です。
個人的には初心者が使い始めるならSynologyかQNAPが使いやすいかと思います。これら2社は国内でも個人ユーザーが多く困ったときの情報も豊富。ネットギアはネットワークの知識がある中級者~向きといった印象です。私はずっとSynologyのNASを使ってきているため他社のNASの実際の使い心地については正確にお伝えすることができないのですが、少なくとも写真の管理を中心とした私の使い方ではSynologyのNASに大きな不満を感じたことはありません(スポンサーがSynologyだからと言うわけではなく、完全に個人の感想として)。
Synology、QNAPの特徴とは?
SynologyはNAS専業メーカーであり、世界的にもトップレベルのシェアを誇ります。もともとマイクロソフトからから独立した人が立ち上げた会社で、当初はNAS向けのソフトウェア開発を行ってきたこともありアプリケーションに強く、入門モデルから様々なサービスと連携できる事が強み。筐体のデザインもあまりメカっぽさがなく日本の家庭にも溶け込みやすいかと思います。
ブラウザベースの管理画面もPCのデスクトップを使っているようなデザインで使いやすく、ネットワークの知識があまりなくてもHTTPS化など簡単に応用的な設定が出来るのが嬉しいポイント。写真管理にも力を入れており、今年の国内最大のカメラ見本市であるCP+2017ではNASメーカーとしては唯一出展を行っていました。
試しにGoogleトレンドで世界3強のNASメーカーのトレンドを調べてみたのがこちら(全世界)。Synologyの認知度が圧倒的に高いことが分かります。
日本ではまだSynologyの名前を聞いたことがないという方もいるかもしれませんが、最近ここ1年くらいで様々な所でSynologyの名前を目にするようになりました。それもそのはずでSynologyの日本への本格参入は2015年からだから。この1~2年で日本における知名度を一気に高めた形です。
以前から国内でもある程度の認知度を持っていたQNAPは台湾の組み込みメーカーのグループ企業でもありハード機能に優れている印象。処理の重めの動画などマルチメディア系データの扱いに強いかなといったところ。価格帯が同じなら他社より1歩ハード機能が強い製品が多いイメージ。
ライブデモで試せる
NASの操作、各種設定はWEBブラウザ経由で行うのが基本*ですが、各メーカーともに実際の管理画面の使い勝手をライブデモできるページを用意しています。事前に試してみるのも良いでしょう。
*外付けHDDのようにパソコンから直接アクセスして使うことも可能です(NASをマウントする)
回線状況によってはちょっとモッサリ感じるかも。実際はもっとサクサク動く事が多いです。
入門 or ライトユーザーは2ベイモデルで
さて、ここからはSynologyユーザーの私がいろいろ使ってきた中でおすすめ出来そうなSynologyのNASをいくつかレベル別や用途別にご紹介してみます。
DS216jを選べば間違いない
個人や家庭レベルで最初にNASにチャレンジしようかなと思っている人にはHDDを2台使う2ベイモデルのNASがオススメです。2台のHDDをミラーリング(RAID1)させて使うのが基本。使える容量は1台分ですが普通に使うだけでバックアップされていることと同じなので安心感があります。
このクラスではSynologyのDS216jが世界的な大ベストセラーです。日本でもAmazonのNASランキングトップですし、価格.comの売れ筋ランキングでもトップ。世界に目を向けてもAmazon(イギリス)、Amazon(ドイツ)などでベストセラー。Amazon(アメリカ)でもAmazon’s choiceとなっています(いずれも執筆時の調査)。
2万円を切る価格ながら(HDD別途)ソフトウェア機能は上級機とほぼ同じ機能を有しているためお得感が強く、ライトユーザーならこれを買っておけば間違いないといった感じ。DS216jからNASデビューしたという人は日本中にたくさんいるんじゃないかと思います。
Synology同士なら2ベイモデルを使ってて、将来4ベイモデルを使いたい場合は中のHDDを差し換えるだけでデータを保ったまま簡単に移行ができるのもポイント。ただし、NAS初心者でも年間に1TB以上写真や動画を撮る人なら最初から4ベイモデルを手にした方が安心して使えるかと思います。
多数で使用するならハードが強化されたものを
HDDの容量はそんなにいらないけど、多数の端末や人で使用する可能性がある場合はやや値は張りますがSynologyの2ベイ上位モデルのDS216+II(CPU/メモリ : デュアルコア1.6→2.48GHz/1GB)も候補になるかもしれません。Amazon(フランス)では売上げ1位になってました(執筆時)
複数端末から同時にアクセスされてもCPUやメモリーが強いので安定します。
2ポート搭載でも1000Mbpsは超えられないよ
NASによってはLANポートが2つ搭載されるモデルもあり、メーカーHPの転送スピードテストのグラフでは200MB/sを超える能力があると謳われているものもありますが、これはPCとNAS間の転送スピードが200MB/sあるというわけではないので注意。
LANポートがいくつあっても1つのPCとNAS間の転送スピードは1Gbps=約120MB/sを超えられません(10GbLAN搭載機を除く)。複数のPCから同時にアクセスがあった場合にNAS全体として200MB/sの処理能力があるよという意味です。
・SynologyのNASを低コストで1000Mbpsオーバーにする方法![SMBマルチチャンネル] – studio9 personal
バシバシ撮るなら4ベイモデルを選びましょう
管理したい写真の容量がHDD1台分(3~6TB)で余裕で収まるなら2ベイモデルを使っていても大丈夫だと思いますが、RAWでバシバシ写真を撮ったり、動画を撮ったりする人なら2ベイモデルは容量的に厳しくなってくるかと思います。
そんな場合は初期コストは嵩みますが4台のHDDを使う4ベイモデルがの方がおすすめです。私自身もRAWで写真を撮るためこのモデルを先日まで使ってました。4ベイモデルの利点はRAID5を使えること。
2ベイでデータの安全性(冗長性)を確保するためにはRAID1を使い半分の容量しか使えませんでしたが、4ベイで冗長性を確保する場合はRAID5が使え、4台中3台分の容量(75%)を使用できディスク効率が高まります。(RAID5の場合4台中2台が同時に壊れるとデータが飛んでしまうが、2台同時故障リスクはかなり低い。もちろん大事なデータは別途バックアップを取ることを推奨)
コストパフォーマンスの高い4TBのHDDを4台使えば、12TBの容量が使えます。1台までならいつHDDが故障しても大丈夫。すぐに新しいHDDを差し込めば自動で回復してくれます。
Synologyなら容量が異なってもOK
コスト的に4台のHDDを一気に揃えるのが難しかったり、手元に余った低容量のHDDがあるといった場合でもSynologyのNASなら前述したようにRAIDに代わるSHRという独自技術を使うことで容量を効率的に使えるのも4ベイのメリットの一つ。容量的に厳しくなってきたら低容量のHDDを大容量HDDに差し換えてグレードアップさせることもできます。下記リンク先から容量のシミュレーションができます。
意外とお得なDS916+
このクラスのオススメはマルチメディア利用まで含めて使うならSynology DS416playが発売時期も若くバランスが良くおすすめできます。高機能なBtrfsファイルシステムにも対応しており、私もこのNASを持っています。
動画のエンコード能力にも優れるため個人や家庭レベルならDS416playで不足する事は無いかと思いますが意外に隠れたお得機種がSynologyの上級モデルに相当するPlusシリーズのDS916+。外見はDS416playとほぼ同じの4ベイモデルですが、CPUやメモリ容量にかなり余裕があるためバリバリ使う人や小~中規模オフィスなどの複数利用では大きなメリットがあります。さらに、拡張ユニットを別途使用することで最大9ベイまで容量を拡張することができます(DS416playは拡張不可)
上級モデルだけあって元々7万円近い価格でしたが、最近少し値が落ち着いてきてDS416playとの価格差が6~7000円ほど。がっつり使うなら個人ユースでも検討に値するモデルになりました。
▲Amazonは在庫の関係で価格変動激しいのでタイミングによっては高く表示されてるかも。。価格.comのDS916+ページはこちらです。
さらに大容量が必要なら?
さらに大容量が必要なら各社5ベイや6ベイ、8ベイといった大容量モデルも存在します。ここまで来ると流石に初心者向けではなく、ベビーユーザー向け、オフィス向けの製品ですがSynologyなど海外メーカーは上位機種のラインナップも豊富なため使用環境に応じてNAS本体をグレードアップさせることも可能です。
▲5ベイのSynology DS1517+。
例えば私は先日まで4ベイのDS416playを使用していましたが、あれもこれもNASにデータを放り込んで使っていたら4TBx4の構成でも近い将来容量が不足しそうな感じになりました…(導入したときは数年大丈夫だと思ったのだけど計算が甘かった)
この場合、容量を増やすには1)4TBのHDDを大きなものに替える、2)NASを5ベイや6ベイのモデルに替える、3)2台のNASを使用する ということが考えられますが、SynologyのNASならいずれの方法も可能です。
移行のしやすさも大事
今回はSynologyさんから検証用に5ベイのDS1517+を提供いただいたのでDS416playからDS1517+にデータ移行してみましたが、やったことは4本のHDDを順番通りに差し換えるだけ。これだけでデータロスなく簡単にNAS本体の移行が出来ました。
NAS選びの際はこのような将来の移行なども見据えて選ぶのもポイントでしょう。DS1517+についてはstudio9で別途個別にレビューしてみたいと思います。
まとめ
ということで、簡単にまとめたつもりがまたしても長くなってしまいました。これでもまだまだNASの機能の一部を紹介したにすぎません。実際にNASを使い出すと、あんなことも出来るのか!と様々な応用のアイデアが湧いてきます。
私自身がSynologyユーザーでもあり、だいぶSynology推しの内容になってしまいましたが、NAS選びをする際のポイントについてはキチンと書けているはず。あとはカメラで言うところのキヤノンを選ぶかニコンを選ぶかに近い感じです。
外付けHDDを使った管理でももちろん良いのですが、せっかく便利な機器が身近になってきたのですからこれからはより積極的なデータ管理をしてみるのも良いと思います。
NASによる積極的なデータ管理、使い出したら生活が変わると思いますよ。マジで。
提供、取材協力:Synology Inc.