Photoshopを動かす必要スペックとおすすめのパソコン
お絵描きソフトとして一番人気があるのはPhotoshopです。でもPhotoshopはフィルターやパスを活用すると重くなります。プロのイラストレーターの立場からPhotoshopにおすすめのクリエイター向けパソコンをご紹介します。
背景の描き方
青空が描けるようになったら今度は草原を描けるようになってみましょう。青と緑はとても色が近く合わせやすい色です。イラストの背景としてもとても映えるので描き方を覚えておいて損はありません。
空の描き方は別ページにて解説してあるのでそちらを参考にしてみてください。
空のレイヤーの上に新規レイヤーを作り、大まかに地面を描いてみます。使うペンはSAIの「旧水彩」ブラシ、「平筆」ブラシなどをサイズ大きめにして使います。1枚のレイヤーに塗り重ねていきましょう。後で形を整えるのでざっくりとで大丈夫です。
草原だけだとさみしいのでついでに地面を描いていきます。こういった草原は地面の凹凸があるのが普通なので、そう見えるように描きます。描き方のイメージとしては「階段の多い小道の描き方」を参考にしてみてください。それぞれの道に対して複数の消失点があります。
ただし、今回はきっちりした階段みたいなものではなく道のイメージなのでそこまでカッチリする必要はありません。大まかに地面の高さを決めて、描くと良いでしょう。
色を分けて手前と中央、奧にわけて塗り分けていきます。道部分もある程度描き込んでおきましょう。影とハイライトを意識すると綺麗に塗れます。
遠くに山のような峠を描いていきましょう。光源を決めて山の斜面の光の当たる部分と影部分を描くことで綺麗に魅せることが出来ます。また、草原部分も少し影部分を描き加えておきます。
近くにある草は輪郭がハッキリと見えます。そのため画面手前部分の草はシルエットを1本1本描き込んでいきましょう。「旧水彩」ブラシの最小サイズを10%ほどに設定して(こうすることによって抜きが入ります)描き込んでいきます。
細かく草を描き込むとこのようになります。このままだと手前部分が不自然なので草を追加していきましょう。
一番上に新規レイヤーを作り、手前部分に生えている草を濃い色で描き込んでいきます。使用するブラシは草ブラシで、1本1本細かく描き込んでいきましょう。影となる部分はかなり青寄りの色を選ぶと自然になります。
手前の草にハイライトを入れて立体感を少し出します。少しの違いですが、仕上がりに違いが出てきます。これで草原は完成です。
このままだと少し不自然なので光を入れて調節していきましょう。
まずは全体に光を追加します。レイヤーの一番上に新規レイヤー(太陽光)を作成し、合成モードを「発光」にします。太陽の位置が左上なのでそこに明るい青を塗り、ぼかして光を表現します。そのままだと少し明るすぎるので不透明度を下げて調節します。
全体的な色味を調節します。若干色が薄いと感じた所は「フィルタ>明るさ・コントラスト」からコントラストを調節してメリハリを出しましょう。
地面の色が若干気になったので、新規レイヤーを作成して、地面部分を明るい色で塗ります。空との境界線を思いっきりぼかしておきましょう。
出来たら「オーバーレイモード」に変えて、不透明度を下げて調整します。こうすることで若干浮いていた地面の色と空の色が馴染みます。
太陽などは強い光を発しているのでカメラで撮ると光の玉が出来ることがあります。この現象を「ゴースト」と言い、イラストで太陽を描く際に描かれることがあります。
カメラを撮る際には邪魔だと思われがちですが、イラストだと簡単に太陽を表現できるので描いていきましょう。
まずは太陽をの近辺の空をさらに明るくします。新規レイヤーを作り発光モードにして、明るい青で塗ってぼかします。
ゴーストは丸でも多角形でも何でも表現出来ます。一番楽な方法はPhotoshopの多角形ツールを使って描くか、Photoshopのフリーブラシを使用する方法です。太陽の光のブラシはたくさんあるので色々探してみると面白いかもしれません。
色相を調整することで夕方を表現することもできます。調整方法は「夕焼け空の描き方」の描き方を参考にしてください。
お絵描きソフトとして一番人気があるのはPhotoshopです。でもPhotoshopはフィルターやパスを活用すると重くなります。プロのイラストレーターの立場からPhotoshopにおすすめのクリエイター向けパソコンをご紹介します。
お絵かき用パソコンの選び方で気を付けたいのがメモリです。パソコンに搭載してあるメモリ量によってお絵かき用ソフトのサクサク感が大きく変わるからです。実際に8GB、16GB、32GB、64GBで動作速度がどれくらい変わるか検証しています。
CLIP STUDIO PAINT EXに最適化されたパソコンのレビューです。素材を用意し、CLIP STUDIO PAINT EXの起動速度、読み込み速度、保存速度等を検証し、クリエイター向けPCとしておすすめできるか評価しています。



































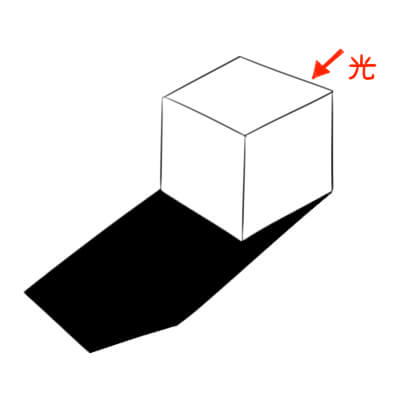
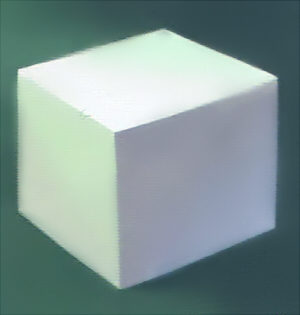
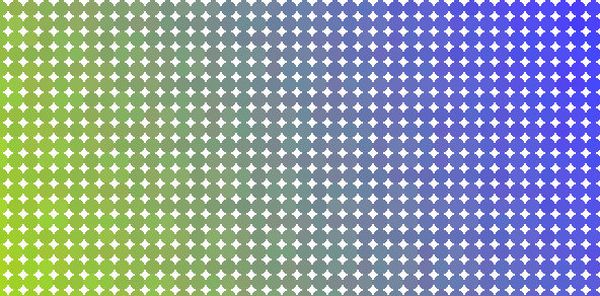

こんにちは!燈乃しえ(とうのしえ)です!絵師ノートはイラスト制作に役立つ情報をお届けします。イラスト制作の基礎知識、上達の方法、顔や背景の描き方など実践的な記事を取り揃えています。また、イラスト制作におすすめのクリエイター向けPCや周辺機器も紹介しています。