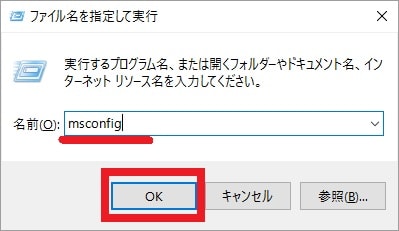皆様、おはようございます。
本日の関東は蒸し暑い日差しが照り付ける日曜日となるようです。
それでは今回の投稿にまいりましょう。
はじめに
さて今回の投稿は、「Windows 10」の起動方法に関する投稿となります。
「Windows OS」のセーフモードに関しては、「Windows OS」が正常に起動しない等の緊急事態の場合において、「Windows OS」をシステム環境の最小構成で起動させる方法です。
例えば当ブログのマルウェア駆除に関する過去記事においても、「Windows OS」をセーフモードで起動してから、マルウェア感染に関連したレジストリエントリー及びファイル等を削除することにより、「Windows OS」の起動時にマルウェアを実行しないようにするという操作を記載したことがあります。
そして従来の「Windows OS」においては、「Windows OS」の起動時にキーボード上の「F8キー」を押すことにより、「Windows OS」をセーフモードで起動することができましたが、「Windows 10」においては、左記の手順で「Windows 10」をセーフモードで起動することができません。
そこで今回の投稿では、「Windows 10」をセーフモードで起動する手順について、記事を記載してまいりたいと思います。
それでは本題に入りましょう。
「Windows 10」をセーフモードで起動する手順
1、【スタートメニューからセーフモードを起動する】
それでは初めに「Windows 10」をセーフモードで起動する手順について記載いたします。
まずは「Windows 10」のスタートメニューからセーフモードを起動する手順について記載します。
そこで「Windows 10」のスタートメニューをクリックしてください。
次に電源という項目をクリックしてから、キーボード上の「Shiftキー」を押しながら、さらに再起動という項目をクリックします。
次にオプションの選択という画面が表示されます。
そこでトラブルシューティングという項目をクリックしてください。
次に詳細オプションという項目をクリックします。
次にスタートアップ設定という項目をクリックしてください。
次に再起動という項目をクリックしてから、お使いのパソコンを再起動します。
次にスタートアップ設定に関する画面が表示されます。
そこで「Windows 10」をセーフモードで起動する場合は、キーボード上の「F4キー」を押してください。
次に「Windows 10」にログインします。
以上で「Windows 10」のスタートメニューからセーフモードを起動することができました。
「Windows 10」のスタートメニューからセーフモードを起動する手順に関する記載は以上です。
2、【「PC設定」からセーフモードを起動する】
それでは次に「Windows 10」の「PC設定」からセーフモードを起動する手順について記載いたします。
まずは「Windows 10」のスタートメニューをクリックしてから、設定という項目をクリックしてください。
次に更新とセキュリティという項目をクリックします。
次に回復という項目をクリックしてから、今すぐ再起動するという項目をクリックしてください。
次にオプションの選択という画面が表示されます。
そこでトラブルシューティングという項目をクリックしてください。
次に詳細オプションという項目をクリックします。
次にスタートアップ設定という項目をクリックしてください。
次に再起動という項目をクリックしてから、お使いのパソコンを再起動します。
次にスタートアップ設定に関する画面が表示されます。
そこで「Windows 10」をセーフモードで起動する場合は、キーボード上の「F4キー」を押してください。
次に「Windows 10」にログインします。
以上で「Windows 10」の「PC設定」からセーフモードを起動することができました。
「Windows 10」の「PC設定」からセーフモードを起動する手順に関する記載は以上です。
3、【シャットダウンコマンドからセーフモードを起動する】
それでは次に「Windows 10」のシャットダウンコマンドからセーフモードを起動する手順について記載いたします。
まずはキーボード上の「Windowsキー+Rキーを」を同時に押してから、ファイル名を指定して実行という画面を表示してください。
次に以下の文字列を入力してから、OKという項目をクリックします。
<文字列>
>shutdown /r /o /t 0
次にオプションの選択という画面が表示されます。
そこでトラブルシューティングという項目をクリックしてください。
次に詳細オプションという項目をクリックします。
次にスタートアップ設定という項目をクリックしてください。
次に再起動という項目をクリックしてから、お使いのパソコンを再起動します。
次にスタートアップ設定に関する画面が表示されます。
そこで「Windows 10」をセーフモードで起動する場合は、キーボード上の「F4キー」を押してください。
次に「Windows 10」にログインします。
以上で「Windows 10」のシャットダウンコマンドからセーフモードを起動することができました。
「Windows 10」のシャットダウンコマンドからセーフモードを起動する手順に関する記載は以上です。
4、【システム構成ユーティリティからセーフモードを起動する】
それでは次に「Windows 10」のシステム構成ユーティリティからセーフモードを起動する手順について記載いたします。
まずはキーボード上の「Windowsキー+Rキーを」を同時に押してから、ファイル名を指定して実行という画面を表示してください。
次に以下の文字列を入力してから、OKという項目をクリックします。
<文字列>
>msconfig
次にシステム構成ユーティリティに関する画面が表示されます。
そこでブートという項目をクリックしてから、セーフブートという項目にチェックを入れて、さらにOKという項目をクリックしてください。
次に再起動という項目をクリックしてから、お使いのパソコンを再起動します。
次に「Windows 10」にログインしてください。
以上で「Windows 10」のシステム構成ユーティリティからセーフモードを起動することができました。
<ワンポイントアドバイス>
「Windows 10」のシステム構成ユーティリティからセーフモードを起動する場合は、「Windows 10」の起動毎にセーフモードで起動する設定となります。
そのため「Windows 10」の起動を通常モードに戻す場合は、以下のように「Windows 10」のシステム構成ユーティリティから操作してください。
まずはキーボード上の「Windowsキー+Rキーを」を同時に押してから、ファイル名を指定して実行という画面を表示してください。
次に以下の文字列を入力してから、OKという項目をクリックします。
<文字列>
>msconfig
次にシステム構成ユーティリティに関する画面が表示されます。
そこでブートという項目をクリックしてから、セーフブートという項目にチェックを外して、さらにOKという項目をクリックしてください。
次に再起動という項目をクリックしてから、お使いのパソコンを再起動します。
以上でWindows 10」の起動を通常モードに戻すことができました。
「Windows 10」のシステム構成ユーティリティからセーフモードを起動する手順に関する記載は以上です。
あとがき
さて今回の投稿は以上となります。
今回の投稿に興味がある方は、ぜひ一度参照してください。
それでは以上です。