スマートフォンの機種変更や買い替えをするときは、おサイフケータイの残金やアプリのデータ、LINEのアカウントなど、各種データの移行がポイントとなる。今回は、スマホのデータの移行方法を徹底解説する集中企画の第2弾「Android編」として、古いAndroidスマホから新しいAndroidスマホへのデータの移行方法を紹介する。

古いAndroidスマホから新しいAndroidスマホへデータを移行するには?
Androidの場合、Googleアカウントの同期機能により、Googleアカウントと関連付けられたGmailや連絡先、カレンダー情報などがバックアップできる。また、Android 4.0以降の端末であれば、アプリの設定情報や無線LAN(Wi-Fi)のパスワードなども別途バックアップできる。撮影した写真と動画に関しては、「Googleフォト」にバックアップしておくといいだろう。端末に保存された文書ファイルや音楽データなどをまとめてバックアップするには、バックアプリを活用するのがおすすめだ。
Android OSが提供する同期機能を有効にするには、「設定」画面の「アカウント」をタップ。「Google」をタップしてアカウントを選ぶと「同期」画面が表示されるので、同期する項目をオンにする。

アカウントの設定から「Google」を選び、同期したい項目をオンにする
Android 4.0以降の場合はさらに、「設定」画面の「バックアップとリセット」をタップ。「データのバックアップ」をタップして「ON」にし、「自動復元」もオンにしておく。これで完了だ。

「バックアップとリセット」でバックアップと自動復元をオンにする
新しい端末では上記と同じ設定をすることで、Googleアカウントと関連付けられた情報の引き継ぎができる。
Googleフォトは、グーグルが提供する写真と動画の管理サービスだ。スマホで撮影した写真と動画をクラウドに保存できる。データがクラウドにあるので、端末を乗り換えても移行する必要はない。
設定は、「Googleフォト(写真)」アプリを起動して画面左上のメニューアイコンをタップ。「設定」を選び、「バックアップと同期」をタップする。バックアップを「ON」にし、アップロードサイズを「高画質」か「元のサイズ」から選択しよう。
「高画質」は、オリジナルの写真と動画の解像度が低くなる場合もあるが、枚数やデータ量を気にせずアップロードできる。対して「元のサイズ」はオリジナルの解像度のままだが、Googleアカウントの無料で使える15GBが容量の上限となる。

「バックアップと同期」でバックアップを「ON」にしてアップロードサイズを選ぶ
音楽や写真、文書ファイルなどをバックアップするには、バックアップアプリを利用しよう。Google Playにはいくつもバックアップアプリがあるが、ここではクラウドへ自動でアップデートを行う「クラウド バックアップ AOSBOX Pro」の使い方を紹介する。
●クラウド バックアップ AOSBOX Pro
開発:AOSテクノロジーズ
価格:無料(最大10GBまで)
入手先:https://play.google.com/store/apps/details?id=com.aos.aosboxpro&hl=ja
AOSBOX Proを起動し、「新規登録」をタップしてユーザー登録を行う。ユーザー登録後、「復元の確認」画面では「復元せずにホーム画面に戻る」を選んで「次へ」をタップ。次の画面では、紛失したAndroid端末を探すことのできる「Android端末を探す」機能の使用する/使用しないを設定する。いずれかを選んだら「完了」をタップしよう。
ホーム画面が表示されると、設定などする前に、すぐにバックアップが始まる。設定は後からできるのでそのままバックアップを進めてもよいのだが、「バックアップを停止」をタップすると中断も可能だ。

ホーム画面でバックアップデータとバックアップ先の容量を確認できる
バックアップの完了後、あるいは中断したら、はじめにバックアップデータの保存先となるクラウドの容量を増やしておこう。初期状態では1GBだが、条件をクリアすれば最大で10GBまで無料のまま増やせる。容量を追加するには、ホーム画面で「容量を追加」をタップ。表示される画面には、「友人を招待」「Facebookで共有」「Google+でフォロー」などの条件が提示されるので、できるものがあればタップして実行する。

条件のクリアで最大10GBまで容量を無料で追加できる
次に、バックアップする項目を設定する。ホーム画面上部の「データ」をタップして開くとバックアップ対象の項目が一覧表示されるので、バックアップしなくてもよい項目があればチェックを外して「完了」をタップ。ホーム画面で「今すぐバックアップ」をタップすると、バックアップが実行される。

「データ」タブを開いてバックアップする項目を設定する
また、ファイルの拡張子から、バックアップ対象を指定することも可能だ。設定は、画面左上のメニューアイコンをタップし、設定画面で「ファイルの種類を編集」をタップ。「画像/写真」「ビデオ」「音楽」「書類」の4項目があり、タップするとファイルの拡張子でバックアップするファイルの種類を選べる。設定画面の「スケジュール」では、バックアップを実行するスケジュールの設定も可能だ。

ファイルの拡張子から、バックアップ対象とするファイルの種類を指定できる
新しいスマホ上へデータを復元するには、新しいスマホにAOSBOX Proをインストールし、ユーザー登録時に設定したメールアドレスとパスワードでログインする。
ログインできたら「復元の確認」画面が表示されるので、「古い端末のバックアップから復元」を選んで「次へ」をタップ。次の画面でバックアップを作成したスマホをタップして選択する。

「〜復元」を選び、バックアップを作成した古いスマホをタップする
続けて、丸ごと復元するときは「復元」、項目を選択するときは「選択項目の復元」を選んで「次へ」をタップ。「選択項目の復元」を選んだ場合は、次の画面で復元したい項目のみにチェックを入れて「復元」をタップする。あとは復元の確認などが行われるので、画面に従って復元を実行する。最後に「復元が完了しました」と表示されたら作業は完了。データが正しく復元されていることを確認しよう。

対象の項目を選んで復元することもできる
なお、AOSBOX Proでは、アプリのバックアップができない。アプリを再インストールするには、Google Playを開き、検索ボックス左のメニューアイコンをタップ。メニューが開いたら「アプリとゲーム」→「マイアプリ&ゲーム」とタップ。「すべて」をタップすると、過去にインストールしたアプリが一覧表示され、再インストールができる。

有料アプリも含め、一度インストールしたアプリはここから再ダウンロードできる
おサイフケータイに対応したAndroidスマホの場合は、おサイフケータイの残金などを移行する手続きが必要になる。利用しているサービスの説明に従って手続きを済ませよう。
また、アプリ(特にデータをセーブするゲームアプリ)によってはデータの移行作業が必要になる場合がある。使っているアプリでデータがなくなると困るものは、移行前にしっかり確認しておこう。
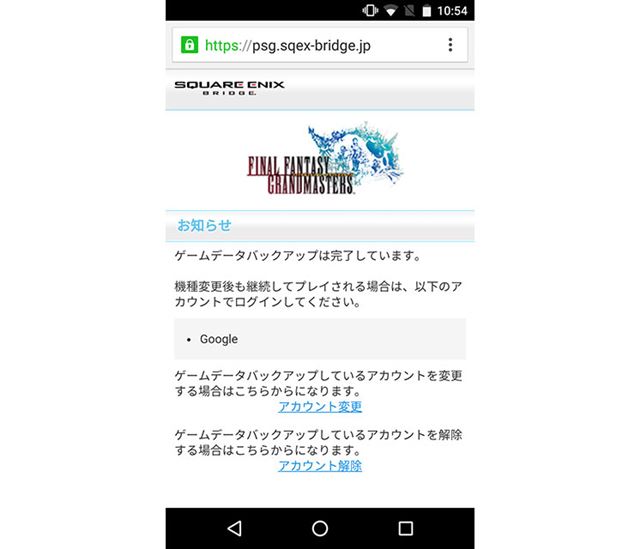
アプリデータの引き継ぎ方法を確認・実行する
もうひとつは、LINEのアカウントとトーク履歴だ。アカウントを引き継ぐには、事前に「設定」の「アカウント」からメールアドレスとパスワードを登録しておく。また、実際に引き継ぎを行う直前に「設定」の「2段階認証」で「アカウントを引き継ぐ」をオンにしておく。これで、新しいスマホでメールアドレスとパスワードを使ってログインすると、引き継ぎができる。
引き継ぎができる情報やできない情報など、詳細は以下の公式ブログで確認できる。
●LINE公式ブログ
http://official-blog.line.me/ja/archives/53494977.html

「設定」の「アカウント」でメールアドレスとパスワードを設定

「設定」の「2段階認証」で「アカウントを引き継ぐ」をオンにする
Androidの場合はバックアップと復元(インポート)が可能だ。トークルームを開き、画面右上のボタンをタップしてメニューの「トーク設定」を選択。「トーク履歴をバックアップ」をタップし、「テキストでバックアップ」か「すべてバックアップ」を選ぶ。バックアップ先が表示されるので、確認しておこう。また、バックアップデータをメールで送信することも可能だ。バックアップデータを新しいスマホに移動したら、「トーク設定」の「トーク履歴をインポート」から復元できる。

バックアップしたいトークルームを開いて「トーク設定」の「トーク履歴をバックアップ」からバックアップする
LINEのバックアップと復元(インポート)に関しては、以下のヘルプページにある「機種変更する前に」の項も参考にしよう。
●LINEのヘルプページ
https://help.line.me/
スマホの中には連絡先や写真など大切な情報が多数保存されているが、それらのデータを旧Androidスマホから新Androidスマホへ一括で移行できる手段は今のところない。そのため、スマホの機種変更時にはデータの移行し忘れがないように、作業は慎重に行いたいものだ。
また、重要なデータは日常的にバックアップしておくと、スマホが故障しても慌てずに済む。今回紹介した方法で、しっかりとバックアップを取っておこう。
パソコンからモバイルまで、ハード&ソフトのわかりやすい操作解説を心がける。趣味は山登りにクルマという、アウトドア志向のIT系フリーライター。









