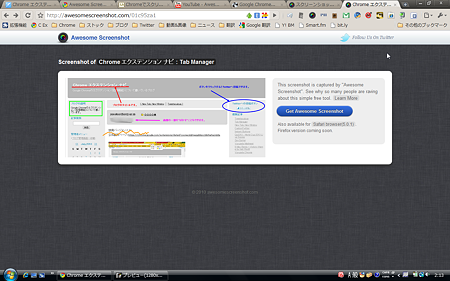試用バージョン:0.1.7
公式配布ページ:https://chrome.google.com/extensions/detail/cpngackimfmofbokmjmljamhdncknpmg

Google公式のスクリーンショット撮影、および撮影した画像の編集ができるエクステンション。撮影できるスクリーンショットの種類は全部で3種類。
編集中の編集画面↓

編集画面で使えるツールも全部で3種類。
オプション設定画面↓

オプション設定で変更できる項目は、以下の通りです。
編集が終わったら、ツールバー右端の「Done」ボタンをクリックします。すると「Save」ボタンが表示されるので、クリックすると、保存ダイアログが表示されます。
保存ボタン↓

最後に感想ですが、「とても合理的で必要最低限の機能をうまくまとめて搭載したエクステンション」と言う印象。使い勝手はまぁまぁです。
ただ「もう少し機能を搭載してくれたら良かったのになぁ・・・」と思いました。例えば以下のような機能があればなと。
ちなみに黒塗りした部分を枠で囲ったり、テキストの部分を黒塗り(あるいはその逆で、黒塗りした部分にテキスト追加)したりする事はできます。
公式配布ページ:https://chrome.google.com/extensions/detail/cpngackimfmofbokmjmljamhdncknpmg
Google公式のスクリーンショット撮影、および撮影した画像の編集ができるエクステンション。撮影できるスクリーンショットの種類は全部で3種類。
- ChromeのWEB表示領域に"表示されている部分"(『Capture Visible Content』)
- ChromeのWEB表示領域に表示されいる部分の"一部"(『Capture Region』)
- WEBページ全体(『Capture Whole Page』)
編集中の編集画面↓
編集画面で使えるツールも全部で3種類。
- 枠線で囲う or 透明な四角で覆う(『Highlight』)
- 黒く塗りつぶす(『Redact』)
- テキスト入力(『Text』)
オプション設定画面↓
オプション設定で変更できる項目は、以下の通りです。
- "枠線で囲う"(『Draw border only for highlighted area』)か"透明な四角で覆う"(『Fill the entire highlighted area』)かの切り替え。(『Highlight Mode』)
- 「Highlight」の色の設定(『Highlight Color』)
- テキストの大きさ(『Font Size』)
- テキストの色(『Font Color』)
- スクリーンショットの画質(?)(『Screenshot Quality Setting』)
編集が終わったら、ツールバー右端の「Done」ボタンをクリックします。すると「Save」ボタンが表示されるので、クリックすると、保存ダイアログが表示されます。
保存ボタン↓
最後に感想ですが、「とても合理的で必要最低限の機能をうまくまとめて搭載したエクステンション」と言う印象。使い勝手はまぁまぁです。
ただ「もう少し機能を搭載してくれたら良かったのになぁ・・・」と思いました。例えば以下のような機能があればなと。
- 直線を引くツール。
- 矢印を引くツール。
- ペンツール(自由に描けるツール)。
- 編集が終わった画像をオンライン画像共有サービス(例えば「Picasa」とか)にすぐにアップロードできる機能。
ちなみに黒塗りした部分を枠で囲ったり、テキストの部分を黒塗り(あるいはその逆で、黒塗りした部分にテキスト追加)したりする事はできます。