先日の記事でも書きましたが、Windows Live Essentials の正式リリースに伴い、Outlook Connector が強制的にアップグレードを促されるようになりました。
基本的にはアップグレードの画面指示に従って Outlook Connector のアップグレードを行えば、正常に利用できるようになるはずです。
ただ、Outlook Connector 自体のアップグレードが正常にいかなかったり、アップグレードのメッセージ自体が表示されずに、以下のようなエラーメッセージが表示されて送受信やメールの閲覧自体も行えなくなってしまうケースがあります。
「フォルダーを展開できません。このフォルダーのセットを開けません。予期しないエラーが発生しました。MAPI がインフォメーション サービス msncon.dll をロードできませんでした。サービスが正しくインストールされ、設定されていることを確認してください。」
2010/9/30 近辺から上記のエラーが表示されて、メールの閲覧や送受信、また起動自体も行えなくなった場合は、Outlook Connector の再インストールを行うことにより改善する可能性があります。
【対象製品】
Outlook 2003 以上のバージョンで、Outlook Connector を利用して Hotmail にアクセスしていた場合
【対処方法】
上記に記載したように、基本的には Outlook Connector の再インストールを行います。
ただ、Outlook Connector がどのようにインストールされているかによって、対処方法が異なります。
A. Outlook Connector が単独でインストールされている場合
B. Windows Live おすすめパック(または Windows Live Essentials)の一部としてインストールされている場合
※ B. の方法でインストールしていても、プログラム上は単独で入っているケースがほとんどです。その場合は、A. の方法をお試しください。
■ A. Outlook Connector が単独でインストールされている場合
<Windows XP の場合>
1. Outlook を閉じます。
2. [スタート] - [コントロールパネル] の順にクリックします。
3. [プログラムの追加と削除] をクリックします。
<カテゴリ表示の場合>
<クラシック表示の場合>
4. 「Microsoft Office Outlook Connector」の項目をクリックし、右下の [削除] をクリックします。
上記の項目がなく、代わりに「Windows Live おすすめパック」や「Windows Live Essentials」がある場合は、B.へ進みます。
5. 削除の確認メッセージが表示されたら、[はい] をクリックします。
6. 削除が進行します。
7. 削除が完了したら特に何もメッセージが出ずにプログラムの一覧から項目が消えますので、念のため PC を再起動します。
<Windows Vista・7 の場合>
1. Outlook を閉じます。
2. [スタート] - [コントロールパネル] の順にクリックします。
3. [プログラムのアンインストール] をクリックします。
Vista で「クラシック表示」の場合や Windows 7 で「大きいアイコン」または「小さいアイコン」表示の場合は、[プログラムと機能] をクリックします。
4. 「Microsoft Office Outlook Connector」の項目を右クリックし、[アンインストール] をクリックします。
上記の項目がなく、代わりに「Windows Live おすすめパック」や「Windows Live Essentials」がある場合は、B.へ進みます。
5. 削除の確認メッセージが表示されたら、[はい] をクリックします。
6. 削除が進行します。
7. 削除が完了したら特に何もメッセージが出ずにプログラムの一覧から項目が消えますので、念のため PC を再起動します。
<Outlook Connector の再インストール>
1. 再起動が終わったら、以下の最新版の Outlook Connector のダウンロードページを開き、[ダウンロード] ボタンをクリックします。
・Outlook Hotmail Connector 32 ビット版
http://www.microsoft.com/downloads/details.aspx?FamilyID=39db2b89-af2e-41f9-a175-f93e1377959f&displaylang=ja
(Outlook 2003、Outlook 2007、または Outlook 2010 で 32bit 版を利用中の場合)
・Outlook Hotmail Connector 64 ビット版
http://www.microsoft.com/downloads/details.aspx?familyid=8A31FBF4-F4BF-4751-954B-5B36D80EC375&displaylang=ja
(Outlook 2010 を 64bit 版で利用している人のみ)
※ Outlook 2010 が 32bit か 64bit かがわからない場合は、32bit 版を使用してください
2. 保存するかどうか聞いてきたら、[保存] をクリックします。
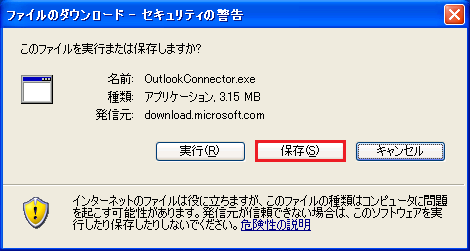
3. デスクトップを保存先に指定し、[保存] をクリックします。
4. ダウンロードが進行します。
5. [セキュリティの警告] 画面が開いたら、[実行する] をクリックします。
6. 「ライセンス条項」が表示されるので、左下の「「使用許諾契約書」の条項に同意します。」の左にチェックをつけて、[インストール] をクリックします。
7. インストールが進行します。
8. インストールの完了画面が表示されたら、[完了] をクリックします。
9. Outlook を起動して Hotmail アカウントの閲覧・送受信が行えるか確認します。
■ B. Windows Live おすすめパック(または Windows Live Essentials)の一部としてインストールされている場合
※ B. の方法でインストールしていても、プログラム上は単独で入っているケースもあります。その場合は、A. の方法をお試しください。
<Windows XP の場合>
1. Outlook を閉じます。
2. [スタート] - [コントロールパネル] の順にクリックします。
3. [プログラムの追加と削除] をクリックします。
<カテゴリ表示の場合>
<クラシック表示の場合>
4. 「Windows Live おすすめパック」、または「Windows Live Essentials」をクリックし、右下の [削除] をクリックします。
5. [アンインストール] にチェックして、[続行] をクリックします。
6. アンインストールの進行度が表示されます。
7. 完了画面が表示されたら、[閉じる] をクリックします。
8. 念のため PC を再起動します。
<Windows Vista・7 の場合>
1. Outlook を閉じます。
2. [スタート] - [コントロールパネル] の順にクリックします。
3. [プログラムのアンインストール] をクリックします。
Vista で「クラシック表示」の場合や Windows 7 で「大きいアイコン」または「小さいアイコン」表示の場合は、[プログラムと機能] をクリックします。
4. 「Windows Live おすすめパック」、または「Windows Live Essentials」を右クリックし [アンインストールと変更] をクリックします。
5. [アンインストール] にチェックして、[続行] をクリックします。
6. アンインストールの進行度が表示されます。
7. 完了画面が表示されたら、[閉じる] をクリックします。
8. 念のため PC を再起動します。
<Outlook Connector の再インストール>
1. 再起動が終わったら、以下のどちらかから Windows Live Essentials のダウンロードページを開きます。
・Windows Live Essentials (旧名: おすすめパック)
http://explore.live.com/windows-live-essentials?os=other
・Windows Live Essentials (旧名: おすすめパック) 2011
http://www.microsoft.com/downloads/details.aspx?FamilyID=59fbc955-a9cc-4fb1-84dc-db88e9882ed3&displayLang=ja
2. [今すぐダウンロード] または [ダウンロード] ボタンをクリックします。
3. 保存するかどうか聞いてきたら、[保存] をクリックします。
4. デスクトップを保存先に指定し、[保存] をクリックします。
5. ダウンロードの進行状況が表示されます。
6. ダウンロードが完了したら、[実行] をクリックします。
7. ユーザーアカウント制御の画面が表示されたら、[はい] をクリックします。
8. インストールの画面が起動します。
9. 「インストールするプログラムの選択」画面が表示されたら、[インストールする製品の選択] をクリックします。
10. 「Outlook Connector Pack」にチェックをし、[インストール] をクリックします。必要に応じて、他の項目にもチェックを付けます。
11. インストールの進行状況が表示されます。
12. 完了したら [閉じる] ボタンをクリックし、Outlook を起動して Hotmail アカウントの閲覧・送受信が行えるか確認します。