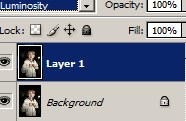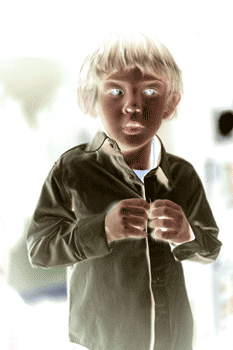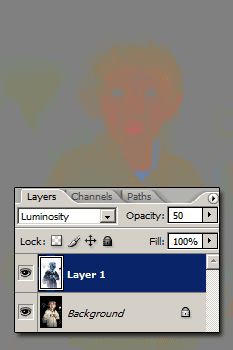Home  Photoshop Tutorials
Photoshop Tutorials  Photo Effects
Photo Effects  Pop Art
Pop Art
| Pop Art |
|
|
| Written by Denny Tang | |
| Wednesday, 04 October 2006 | |
|
Page 1 of 4
Seperate the ColorsThe first thing we`re going to do is to remove all shades from the image. The result will be solid shapes of color. Follow the steps below to learn this technique.
|
|
| Last Updated ( Saturday, 29 September 2007 ) |
Search
Sections
| Home |
| Blog |
| Photoshop Tutorials |
| Photoshop Elements Tutorials |
| Photography Tutorials |
| Downloads |
| Forums |
| Publish a Tutorial ($$$) |
Photoshop Resources
Download free Photoshop Actions to apply effects with a single click.
Popular Photoshop Tutorials
Photoshop Tip
Two-Color Technicolor Effect
Create this quick effect that simulates the two-color technicolor process with Photoshop. To do this, all you have to do is copy the green channel into the blue channel. In the channels pallet, select the blue layer. Open the Image menu and select Apply Image. In the Apply Image tool, change the channel to Green and click OK.
Refresh for more Photoshop tips.